Error de actualización de Windows 0x8024a204 [Solucionar]
![Error de actualización de Windows 0x8024a204 [Solucionar]](https://cdn.thewindowsclub.blog/wp-content/uploads/2024/06/windows-update-error-0x8024a204-fix-1-640x350.webp)
Si encuentra el código de error 0x8024a204 al instalar actualizaciones en su PC con Windows 11/10, esta publicación lo ayudará. En esta publicación, cubriremos algunas soluciones sencillas y funcionales que lo ayudarán a resolver el error 0x8024a204 de Windows Update en Windows 11/10.
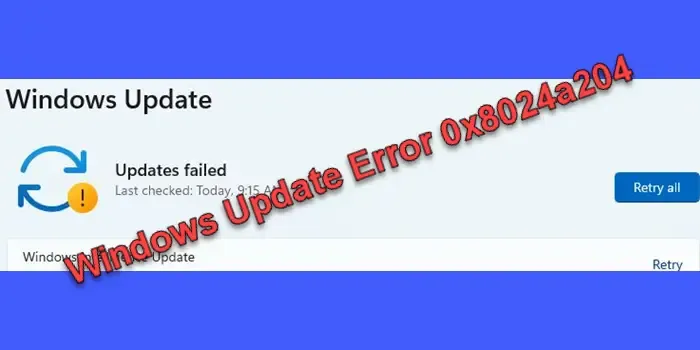
El error 0x8024a204 generalmente ocurre cuando intentas instalar una actualización acumulativa. El error suele ir acompañado de un mensaje que dice:
Hubo problemas al instalar algunas actualizaciones, pero lo intentaremos nuevamente más tarde.
El código de error 0x8024a204 indica un problema con el servicio Windows Update o sus componentes. Puede aparecer por varios motivos, como espacio limitado en disco, archivos de sistema corruptos o conflictos con software de seguridad de terceros.
Error de actualización de Windows 0x8024a204 [solución]
Para corregir el error 0x8024a204 de Windows Update en su PC con Windows 11/10, utilice estas soluciones:
- Ejecute el solucionador de problemas de Windows Update
- Borrar el caché de Windows Update
- Reiniciar los servicios necesarios
- Restablecer los componentes de Windows Update
- Instalar las actualizaciones manualmente
Antes de comenzar, limpie su espacio en disco ejecutando la herramienta de limpieza de disco.
1]Ejecute el solucionador de problemas de Windows Update
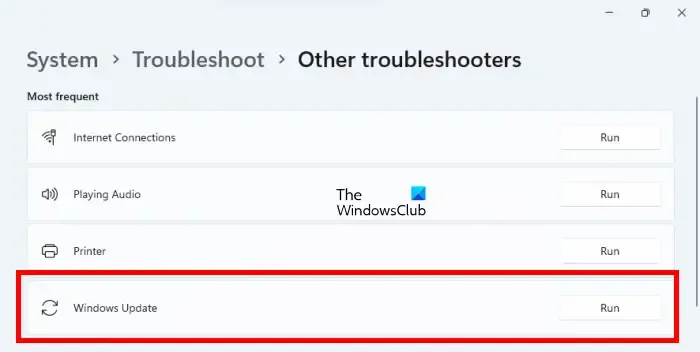
Ejecute el solucionador de problemas de Windows Update. Es una herramienta integrada que identifica errores comunes que pueden impedir la instalación de actualizaciones e intenta solucionarlos automáticamente.
Haga clic en el icono del botón Inicio y seleccione Configuración . O presione Win+I para abrir la aplicación Configuración directamente. Haga clic en Sistema en el panel izquierdo y luego navegue hasta Solucionar problemas > Otros solucionadores de problemas . Haga clic en Ejecutar junto a la opción Actualización de Windows .
Espere a que el solucionador de problemas finalice el análisis y luego aplique las soluciones sugeridas. Reinicie su PC y vea si el problema se resuelve.
2]Borrar el caché de Windows Update
A continuación, intente borrar el caché de Windows Update (el contenido de la carpeta SoftwareDistribution) para eliminar cualquier archivo de actualización dañado o incompleto. Este proceso borra el almacenamiento temporal de actualizaciones, lo que obliga a Windows a descargar copias nuevas de los archivos de actualización.
Abra el símbolo del sistema como administrador y detenga los servicios de Windows Update ejecutando estos comandos:
net stop wuauserv
net stop bits
A continuación, escriba el siguiente comando y presione Enter :
ren C:\Windows\SoftwareDistribution SoftwareDistribution.old
El comando anterior cambia el nombre de la carpeta a SoftwareDistribution.old, lo que permite crear una nueva carpeta SoftwareDistribution cuando reinicia los servicios.
Finalmente, reinicie los servicios de Windows Update que detuvo anteriormente ejecutando los siguientes comandos en el símbolo del sistema:
net start wuauserv
net start bits
3]Reiniciar los servicios necesarios
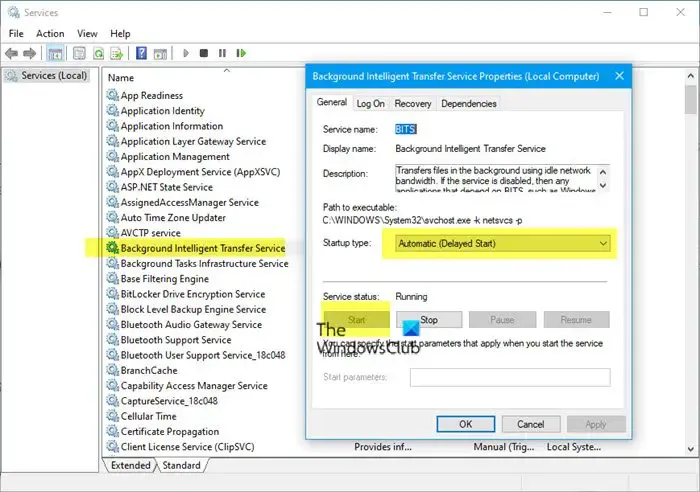
Varios servicios son esenciales para el correcto funcionamiento de Windows Update, incluido el Servicio de actualización de Windows (wuauserv), el Servicio de transferencia inteligente en segundo plano (bits), los Servicios criptográficos (cryptsvc) y el Servicio de instalación de Windows (msiserver). Estos servicios trabajan juntos para descargar, instalar y administrar actualizaciones en el entorno de Windows.
Para asegurarse de que estos servicios se estén ejecutando, siga estos pasos:
- Escriba «servicios» en la barra de búsqueda de Windows y haga clic en Abrir junto a la aplicación Servicios en la parte superior de los resultados de la búsqueda.
- En la ventana Servicios, ubique cada uno de los servicios enumerados anteriormente.
- Haga clic derecho en cada servicio, seleccione Propiedades y establezca el ‘Tipo de inicio’ en Automático .
- Haga clic en Iniciar si el servicio aún no se está ejecutando.
- Haga clic en Aplicar y luego en Aceptar .
4]Restablecer los componentes de Windows Update
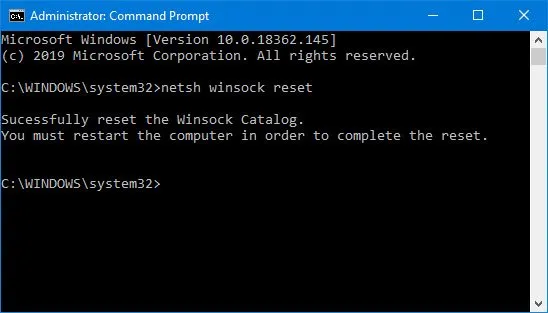
Restablecer los componentes de Windows Update es un proceso más completo que no solo borra el caché de actualización sino que también repara y restablece varios componentes y servicios involucrados en Windows Update.
Intente restablecer los componentes de Windows Update siguiendo estos pasos y vea si ayuda:
- Detenga los servicios de Windows Update.
- Vacíe las carpetas SoftwareDistribution y catroot2.
- Vuelva a registrar los archivos DLL relacionados con Windows Update.
- Restablezca el servicio BITS y Windows Update a sus descriptores de seguridad predeterminados.
- Elimine los valores de Registro incorrectos.
- Restablecer Winsock.
- Reinicie los servicios de Windows Update.
5]Instale las actualizaciones manualmente
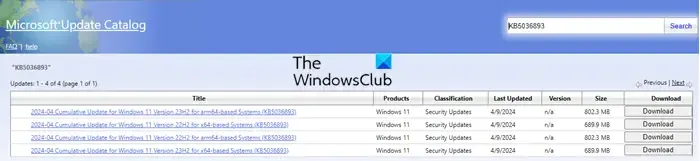
Si ninguna de las soluciones anteriores funciona, puede descargar e instalar las actualizaciones manualmente.
Vaya al catálogo de Microsoft Update. Busque la actualización específica por su número de KB. Descargue e instale la actualización manualmente.
¿Cómo solucionar el error 0x80240034 de Windows Update?
El error 0x80240034 de Windows Update indica que no se pudo descargar o instalar una actualización. Para corregir el error, reinicie su PC, ejecute el Solucionador de problemas de Windows Update, desactive su antivirus y luego ejecute Windows Update y vea si soluciona el problema.



Deja una respuesta