Terminal de Windows No se puede encontrar la fuente seleccionada
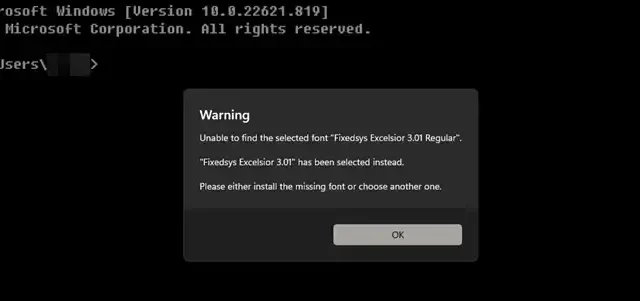
Hemos notado que Windows Terminal no pudo seleccionar la fuente que seleccionamos. Incluso cuando intentamos descargar la fuente para la terminal desde el Panel de control e implementarla para cada usuario, la Terminal no pudo encontrarla. En esta publicación, veremos qué puede hacer si Windows Terminal no puede encontrar la fuente seleccionada.
Advertencia
No se puede encontrar la fuente seleccionada “Fixedsys Excelsior 3.01 Regular”.
En su lugar, se ha seleccionado “Fixedsys Excelsior 3.01”.
Instale la fuente que falta o elija otra.
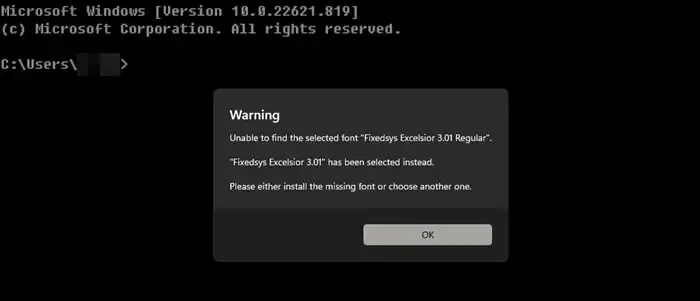
El nombre y el tipo de fuente pueden ser diferentes.
Reparar Windows Terminal No se puede encontrar la fuente seleccionada
Si Windows Terminal no puede encontrar la fuente seleccionada, siga las soluciones que se mencionan a continuación para resolver el problema.
- Reiniciar la terminal de Windows
- Instalar fuente para todos los usuarios
- Asegúrese de que el servicio de caché de fuentes de Windows se esté ejecutando
- Reparar o restablecer Terminal
- Reinstale la fuente instalada
Hablemos de ellos en detalle.
1]Reiniciar la terminal de Windows
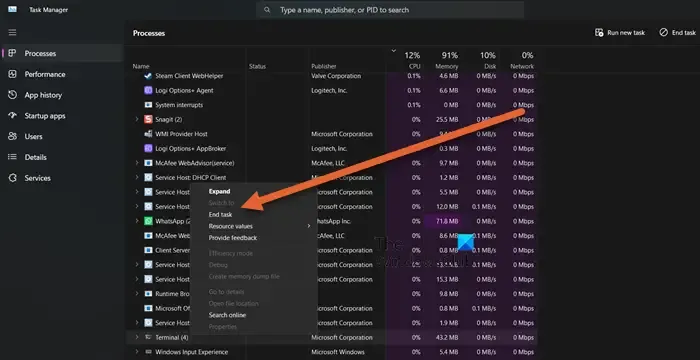
Primero, reiniciemos la Terminal de Windows y luego seleccionemos la fuente. Debe cerrar la Terminal desde el Administrador de tareas, por lo tanto, abra la aplicación, haga clic derecho en la Terminal de Windows y seleccione Finalizar tarea. Ahora, abra Terminal y verifique si el problema está resuelto.
2]Instalar fuente para todos los usuarios
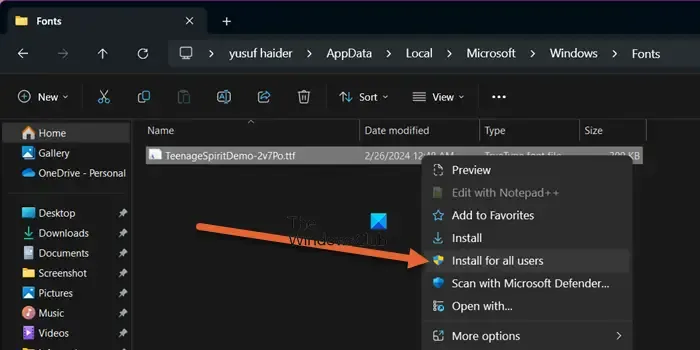
Si ha instalado la fuente, pero algún otro usuario de su máquina está intentando acceder a ella, probablemente no podrá hacerlo debido a la falta de permiso. Incluso si un solo usuario está conectado a su máquina, intentemos abarcar un poco todo e instalarlo para todos los usuarios. Para hacer lo mismo, debe abrir el Explorador de archivos, navegar hasta %LOCALAPPDATA%\Microsoft\Windows\Fonts, hacer clic derecho en la fuente que le está dando problemas y seleccionar el botón Instalar para todos los usuarios. Vamos a instalarlo, es posible que se le solicite que otorgue sus permisos, así que hágalo y verifique si recibe el mismo error. Lo más probable es que esto solucione la situación.
3]Asegúrese de que el servicio de caché de fuentes de Windows se esté ejecutando
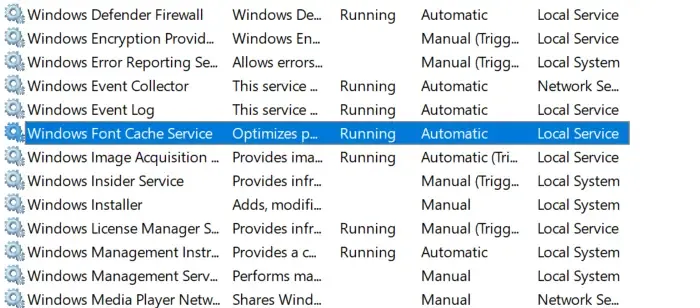
El servicio de caché de fuentes de Windows administra y optimiza el almacenamiento en caché de fuentes en su computadora para mejorar el rendimiento de aplicaciones basadas en fuentes como Terminal. En caso de que el servicio esté deshabilitado, Windows Terminal no podrá detectar ninguna fuente nueva. Por lo tanto, es fundamental comprobar y garantizar que el servicio esté funcionando. Para hacer lo mismo, abra Servicios desde el menú Iniciar búsqueda, busque el Servicio de caché de fuentes de Windows y verifique si se está ejecutando. En caso de que esté detenido, haga clic derecho en el servicio y seleccione Iniciar. Finalmente, reinicie su computadora. Con suerte, resolverá el problema por usted.
4]Reparar o restablecer Terminal

Debe reparar o restablecer la Terminal de Windows , ya que el problema puede deberse a corrupción y mala configuración. Para hacer lo mismo, siga los pasos que se mencionan a continuación.
- Configuración abierta.
- Vaya a Aplicaciones > Aplicaciones instaladas.
- Busque «Terminal de Windows».
- Haga clic en los tres puntos y seleccione Opciones avanzadas.
- Seleccione Reparar.
Si esto no funciona, haga clic en Restablecer. Ahora, comprueba si el problema persiste.
5]Reinstale la fuente instalada
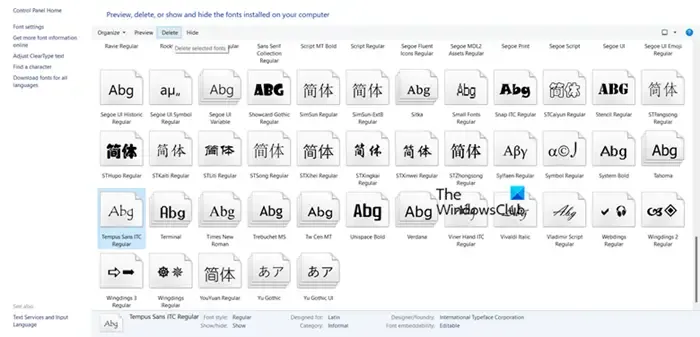
Si nada funciona, nuestro último recurso es reinstalar nuestra fuente instalada . Eso incluye eliminar la fuente por completo del Panel de control. Puede seguir los pasos a continuación para hacer lo mismo.
- Abra el Panel de control buscándolo en el menú Inicio.
- Ahora, cambie la Vista por a Iconos grandes y haga clic en Fuentes.
- Busque la fuente problemática, selecciónela y haga clic en Eliminar.
Esto eliminará la fuente en cuestión; para reinstalarla, debe ir a la ubicación donde la extrajo, hacer doble clic en el archivo ttf y hacer clic en Instalar. Finalmente, verifique si puede seleccionar la fuente en la Terminal de Windows.
Con suerte, estas soluciones resolverán el problema por usted.
¿Cómo habilito la fuente en la Terminal de Windows?
Para cambiar la fuente en la Terminal de Windows, primero debe ir a Configuración, que puede ver después de hacer clic en la flecha hacia abajo. Haga clic en Perfil > Apariencia y luego cambie la fuente.
¿Cómo habilito la fuente nerd en la Terminal de Windows?
Para usar una fuente Nerd con Oh My Posh y los íconos de Terminal, sigue estos pasos:



Deja una respuesta