Teclas de acceso directo de terminal de Windows: una lista completa
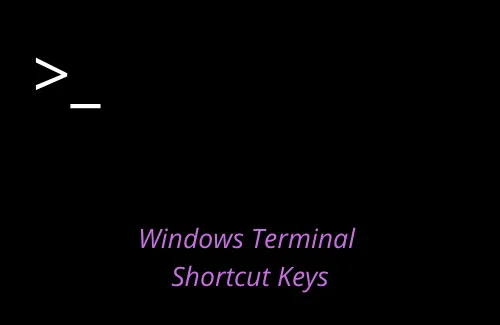
En esta guía, veremos qué son las teclas de acceso directo de terminal de Windows y cómo usarlas. Desde el principio, Windows alberga una serie de programas de línea de comandos que facilitan las operaciones básicas en la computadora.
Por ejemplo, se puede comprobar el estado del disco duro mediante CHKDWe o corregir la corrupción de archivos mediante SFC/DISM. Hay numerosos casos en los que puede necesitar ejecutar dichos programas. Microsoft recientemente agrupó todo ese software en una única utilidad multiplataforma, es decir, Windows Terminal.
Habilite JavaScript
¿Por qué es importante conocer las teclas de acceso rápido de Windows Terminal?
Aunque puede usar Windows Terminal como cualquier otra aplicación, conocer las teclas de acceso directo importantes ayuda mucho a aumentar su eficiencia general. Con esto, puede realizar fácilmente tareas como: múltiples paneles/pestañas, soporte de caracteres UTF-8, Unicode, URL en las que se puede hacer clic y configuraciones gráficas. Además, también puede personalizar el tema actual, el texto, el color, el fondo, etc. para que su terminal sea único.
Teclas de acceso directo de terminal de Windows
Aquí está la lista completa de teclas de acceso rápido de Windows Terminal que pueden resultar útiles:
| Teclas de acceso directo | Nombres de comandos |
Ctrl + Shift + N |
Inicia una nueva Terminal de Windows |
Ctrl + Shift + T |
Abre una nueva pestaña de perfil |
Ctrl+ Shift + F |
Habilita el botón Buscar |
Ctrl + shift + P |
Inicia la barra de búsqueda |
Ctrl + Shift + Number (1-9) |
Abrir una nueva pestaña perfil índice 1 a 9 |
Ctrl + Alt + Number (1-9) |
Cambiar entre las pestañas 1 a 9 |
Ctrl + Tab |
Cambiar a la pestaña Siguiente |
Ctrl + Shift + Tab |
Volver a la pestaña anterior |
Ctrl + Shift + Spacebar |
Abra el menú desplegable de selección de perfil |
Ctrl + Shift + D |
Pestaña duplicada |
Alt + Shift + D |
Panel duplicado |
Ctrl + Shift + W |
Cerrar la pestaña actual en ejecución |
Ctrl + C |
Copiar el elemento seleccionado |
Ctrl + V |
Pegar el elemento seleccionado |
Ctrl + Comma(,) |
Inicie la interfaz de usuario de configuración de la terminal de Windows |
Ctrl + Alt + Comma(,) |
Inicie el archivo de configuración predeterminada |
Ctrl + Shift + Comma(,) |
Habilita la búsqueda de una aplicación. |
Ctrl + (+) |
Aumentar el tamaño de fuente |
Ctrl + (-) |
Disminuir el tamaño de fuente |
Ctrl + (0) |
Restablecer el tamaño de fuente al valor predeterminado |
Ctrl + Shift + Up arrow |
Desplácese hacia arriba en la terminal de Windows |
| Ctrl + Mayús + flecha hacia abajo | Desplácese hacia abajo en la terminal de Windows |
| Ctrl + Mayús + RePág | Desplazarse hacia arriba una página |
| Ctrl + Mayús + AvPág | Desplazarse hacia abajo una página |
| Ctrl + Mayús + Inicio | Desplácese hasta la parte superior de la historia |
| Ctrl + Mayús + Fin | Desplácese hasta el final de la historia |
| Alt + Mayús + Más (+) | Dividir un panel vertical |
Alt + Shift + Minus(-) |
Dividir un panel horizontal |
Alt + Shift + UP arrow |
Cambiar el tamaño del panel actual |
Alt + Shift + Down arrow |
Cambiar el tamaño del panel actual hacia abajo |
| Alt + Mayús + Flecha izquierda | Cambiar el tamaño del panel actual Izquierda |
| Alt + Mayús + Flecha derecha | Cambiar el tamaño del panel actual Derecha |
| Alt + flecha arriba | Mover el foco a un panel Arriba |
| Alt + flecha hacia abajo | Mover el foco a un panel hacia abajo |
| Alt + flecha izquierda | Mover el foco a un panel a la izquierda |
| Alt + flecha derecha | Mover el foco a un panel Derecha |
| Ctrl + Alt + Flecha izquierda | Mover el foco al último panel utilizado |
Left Alt + Left Shift + PrtSn |
Activar o desactivar el modo de pantalla de alta visibilidad |
Win + ' |
Invocar modo Terremoto |
F11 |
Activar o desactivar el modo de pantalla completa |
Alt + F4 |
Cierre las ventanas abiertas (todo el programa) |
Espero que encuentre estas teclas de método abreviado útiles y fáciles para su trabajo general mientras trabaja en Windows Terminal.
¿Cómo personalizar Windows Terminal?
Ya sea que desee cambiar el color predeterminado, cambiar el color de fondo o usar varios paneles y pestañas, todo es posible. Aquí se explica cómo personalizar Windows Terminal Preview en Windows.
¿Cómo abro Terminal en Windows?
El terminal es ahora el programa de línea de comandos predeterminado en su computadora. Esto consta de interfaces de todas las herramientas conocidas, como Símbolo del sistema, PowerShell y Azure Cloud Shell. Para abrirlo, siga estos pasos:
- Presiona Windows + X y elige Terminal .
- Si va a realizar algunos cambios a nivel del sistema en su PC, elija Terminal (Administrador) en su lugar.
- Cuando aparezca la ventana de UAC, presione Sí para autorizar la apertura de la misma.
Obtenga Windows Terminal para PC con Windows 10 [Descargar]



Deja una respuesta