¿La barra de tareas de Windows desapareció? Aquí hay 11 formas de recuperarla
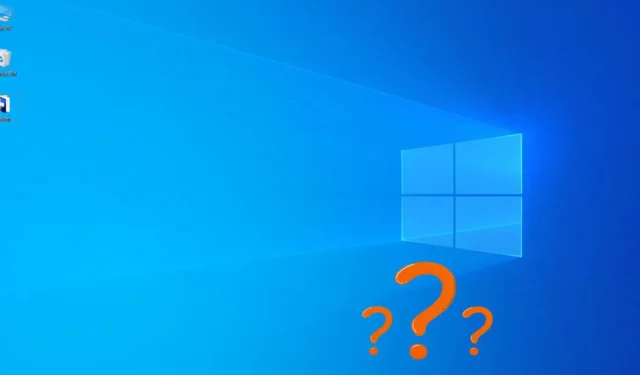
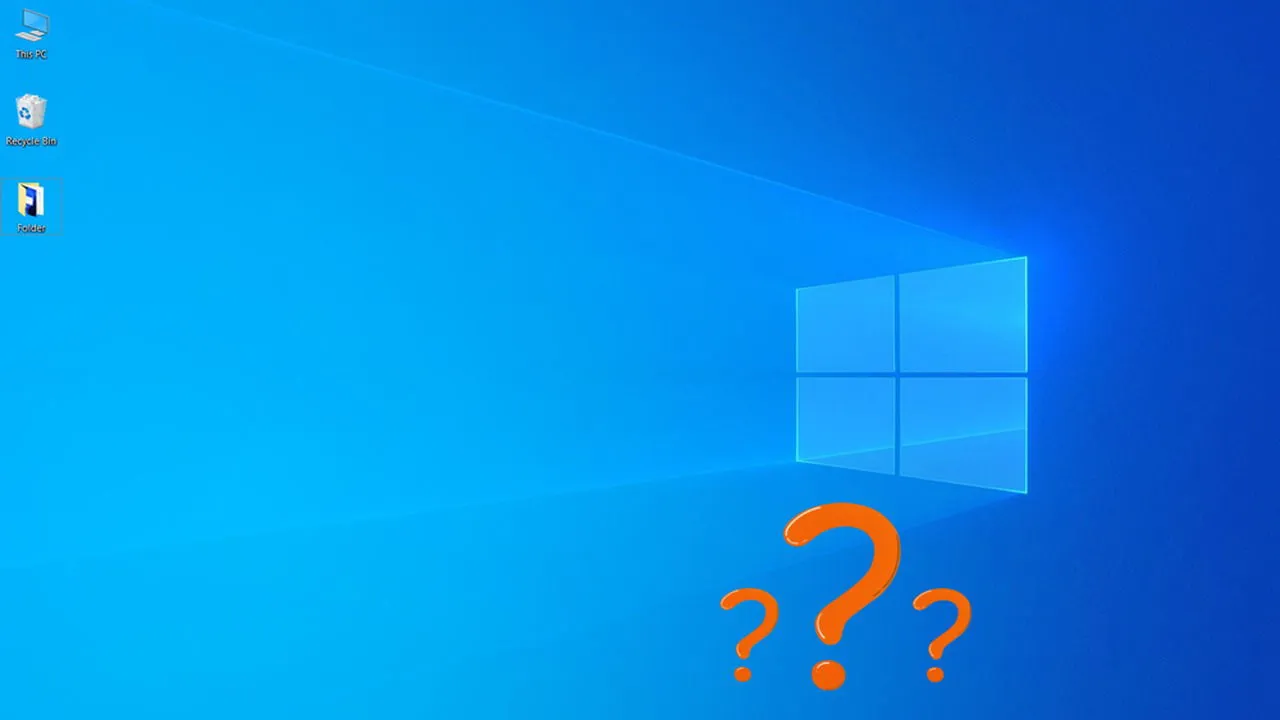
¿Ha desaparecido la barra de tareas de Windows? No te asustes. Es habitual que la barra de tareas no funcione correctamente, como que falten iconos o que la barra de tareas no responda. Prueba estas soluciones para ayudarte a restaurar la barra de tareas.
Reiniciar el explorador de Windows
Si la barra de tareas desapareció después de un congelamiento o falla, generalmente se trata de un problema temporal del Explorador de Windows que se puede solucionar con un reinicio.
Presiona Ctrl+ Shift+ Escen tu teclado para abrir el administrador de tareas. Busca “windows explorer” en la barra de búsqueda o búscalo manualmente en la pestaña Procesos . Haz clic derecho y selecciona Reiniciar .
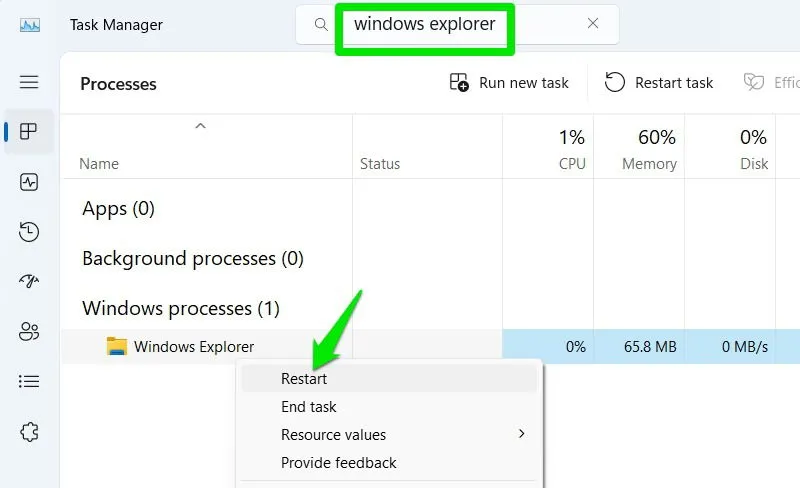
El explorador desaparecerá y volverá a aparecer. Con suerte, también aparecerá la barra de tareas. Si no es así, prueba a reiniciar Windows.
Deshabilitar la función de ocultar automáticamente la barra de tareas
Ocultar automáticamente es una función de la barra de tareas que hace que esta desaparezca si no pasa el ratón sobre ella. Si la barra de tareas vuelve a aparecer cuando pasa el ratón sobre su ubicación, significa que desapareció debido a la función de ocultar automáticamente. Siga los pasos a continuación para desactivarla:
Abra la Configuración de Windows, vaya a Personalización -> Barra de tareas .
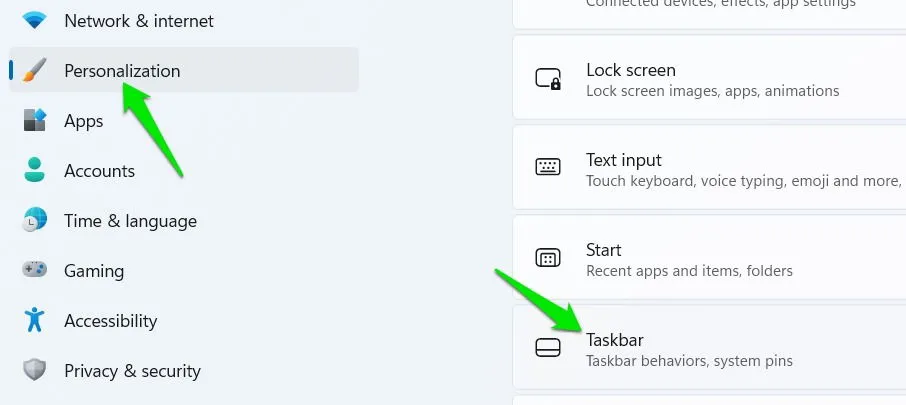
Abra la sección Comportamientos de la barra de tareas y desmarque la casilla de verificación junto a la opción Ocultar automáticamente la barra de tareas .
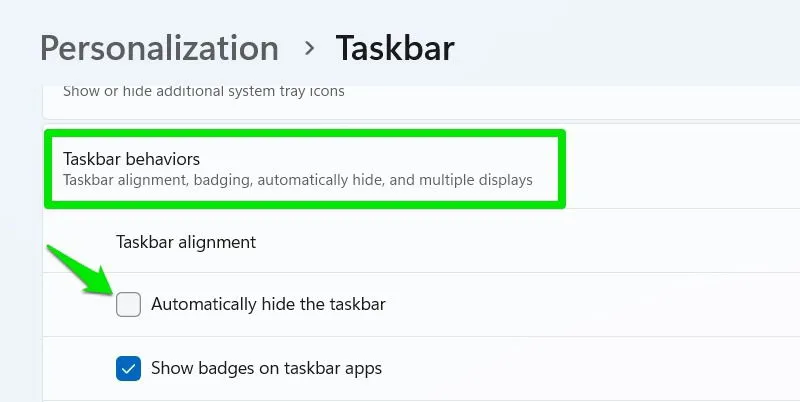
Cambiar el tamaño de la barra de tareas
Si utiliza Windows 10, es posible que haya desbloqueado la barra de tareas y la haya ocultado accidentalmente (según su pantalla). Cuando está desbloqueada, la barra de tareas se puede redimensionar y reposicionar según sea necesario.
Mueva el cursor del mouse hasta la parte inferior, donde debería verse el contorno superior de la barra de tareas. Haga clic y manténgalo presionado, luego muévalo hacia arriba para que aparezcan los íconos de la barra de tareas.
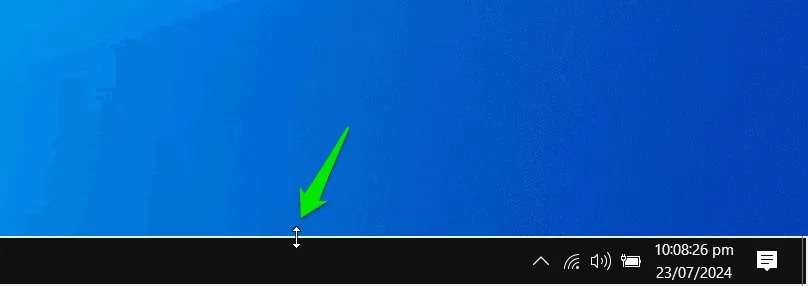
Bloquee la barra de tareas para evitar reposicionarla accidentalmente en el futuro haciendo clic derecho sobre ella y luego habilite la opción Bloquear la barra de tareas .

Corregir escala de visualización
Puedes configurar cómo muestra Windows la imagen en función de la resolución de pantalla y el tamaño físico de la pantalla. Si no se configura correctamente, puede provocar el problema de la barra de tareas faltante.
En Configuración de Windows, vaya a Sistema -> Pantalla -> Pantalla avanzada y haga clic en Propiedades del adaptador de pantalla para Pantalla # .
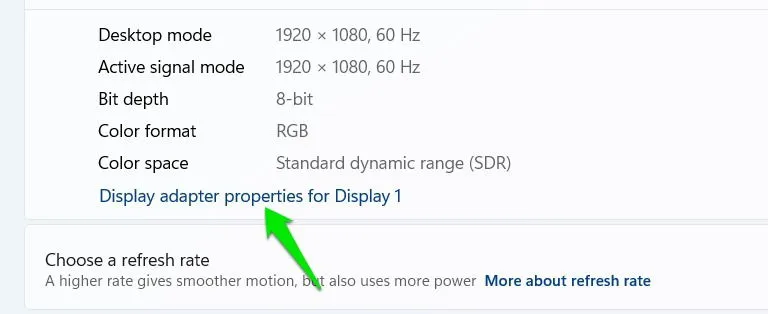
Vaya a la pestaña Panel de control de gráficos y seleccione Mantener escala de pantalla junto a la opción Escala .
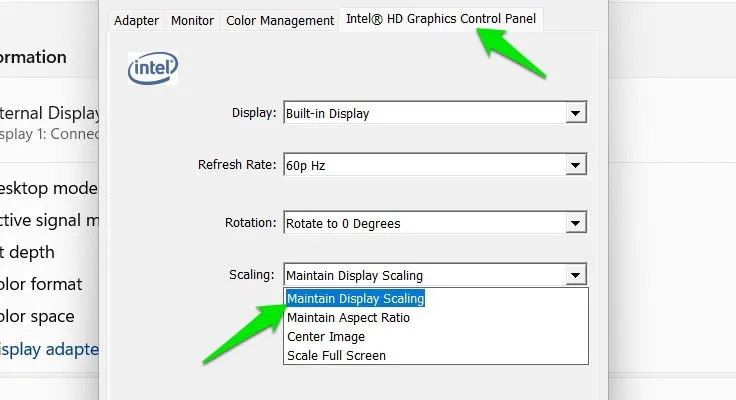
Cambiar la resolución de la pantalla
La barra de tareas también puede desaparecer debido a problemas de resolución de pantalla al utilizar una resolución incorrecta o no nativa. Elija la resolución de pantalla recomendada por Windows, ya que puede detectar su pantalla y ofrecer la mejor.
En Configuración de Windows, vaya a Sistema -> Pantalla . Cambie la resolución de pantalla a la que tiene (Recomendada) al lado.
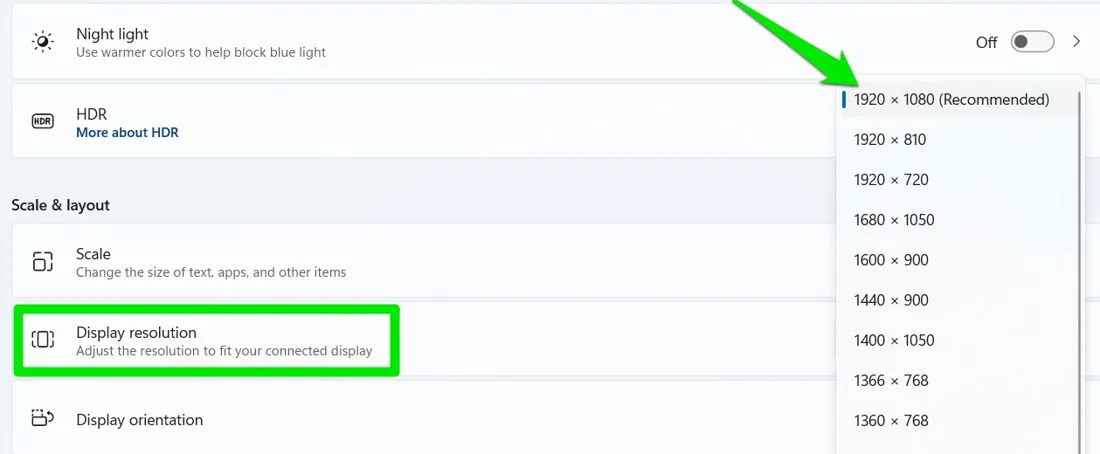
Haga clic en Conservar cambios si esto soluciona el problema.
Restablecer configuraciones de la barra de tareas
Windows guarda un registro de todos los cambios realizados en la barra de tareas, pero puedes eliminarlo para restablecer por completo todas las configuraciones relacionadas con la barra de tareas. Tendrás que usar el Registro de Windows, así que asegúrate de hacer una copia de seguridad del Registro antes.
Busque “registro” en la búsqueda de Windows y abra el Editor del Registro . Vaya a la siguiente ubicación:
Haz clic derecho en la clave StuckRects3 y selecciona Eliminar para quitarla. Reinicia la PC o el Explorador de Windows, como hicimos anteriormente, para que Windows cree un nuevo archivo de configuración de la barra de tareas con la configuración predeterminada.
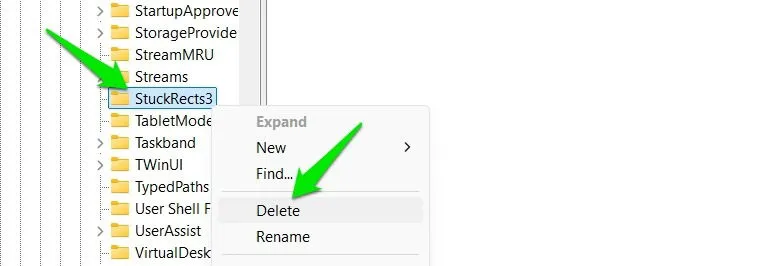
Comprobar la configuración de proyección
La configuración de proyección se utiliza para administrar la pantalla en varios monitores o proyectores. A veces, una configuración incorrecta puede causar problemas con la pantalla principal, lo que hace que parezca que la barra de tareas ha desaparecido.
Para asegurarse de que la configuración de proyección no sea la culpable, presione Windows+ Py seleccione Solo pantalla de PC . La pantalla se oscurecerá y luego volverá a aparecer, junto con la barra de tareas.
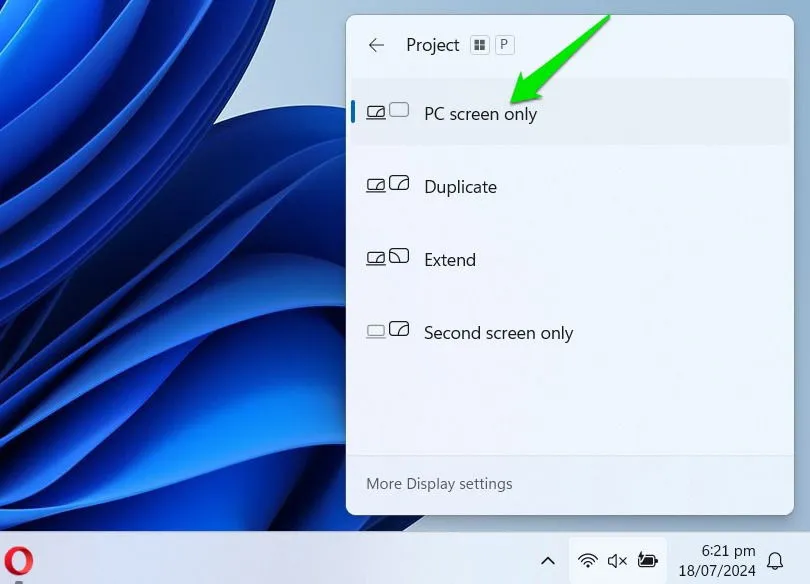
Actualizar o revertir los controladores de gráficos
La barra de tareas también puede desaparecer debido a un error gráfico causado por controladores de tarjeta gráfica incorrectos o desactualizados. Intente actualizar el controlador de gráficos o vuelva al anterior si ha actualizado los controladores recientemente.
Actualizar los controladores de la tarjeta gráfica
La forma más sencilla de actualizar los controladores es utilizar una herramienta de actualización de controladores de terceros. Estas herramientas pueden detectar automáticamente los controladores obsoletos e instalar los más recientes para su dispositivo. Sin embargo, también puede descargar el software del fabricante que suele instalar el controlador más reciente para tarjetas gráficas. A continuación, se muestran algunos ejemplos de software para tarjetas gráficas:
Software AMD Radeon (edición Adrenalin) NVIDIA GeForce Experience Centro de comando de gráficos Intel
Revertir controladores de tarjeta gráfica a una versión anterior
Si el problema comenzó después de actualizar los controladores, debería poder volver a la versión anterior fácilmente. Busque «administrador de dispositivos» en la búsqueda de Windows y, luego, abra el Administrador de dispositivos .
En la sección Adaptadores de pantalla , haga clic derecho en su tarjeta gráfica y seleccione Propiedades .
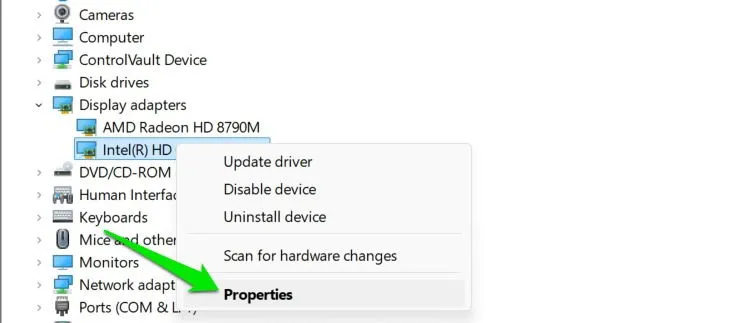
Vaya a la pestaña Controlador y haga clic en Revertir controlador anterior . Windows le preguntará por qué desea volver a la versión anterior. Proporcione una respuesta y se instalará el controlador anterior.
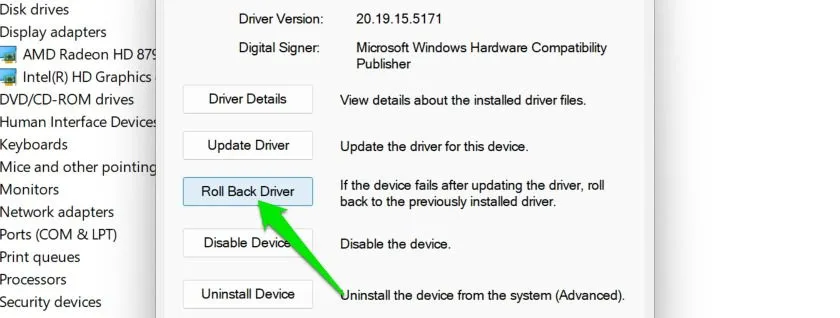
Si ha actualizado el controlador mediante una aplicación de terceros, la mayoría ofrecerá la función para revertir el controlador.
Utilice una herramienta de la barra de tareas de terceros
Aunque no existen herramientas de terceros que solucionen directamente los problemas relacionados con la barra de tareas, puedes reemplazarla por una personalizada. Puedes seguir usando la barra de tareas o desinstalar la barra de tareas de terceros, lo que podría restaurar la antigua.
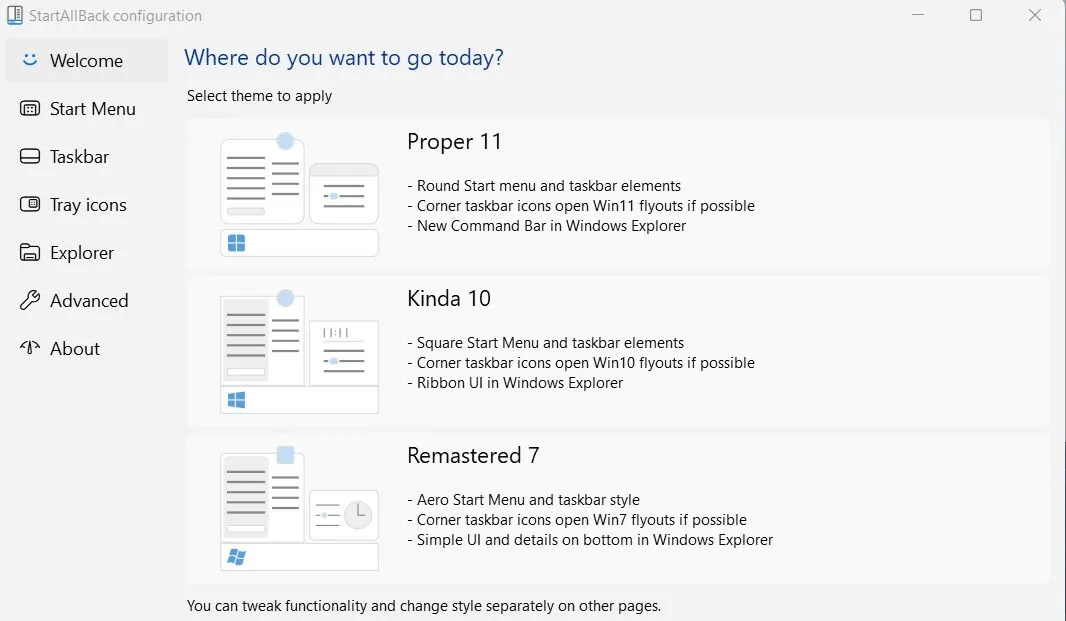
StartAllBack es una herramienta potente para este propósito. Puede ayudarte a cambiar por completo el aspecto de la barra de tareas y del menú Inicio, por ejemplo, moviéndolos o redimensionándolos. Una vez que la aplicación haya aplicado la barra de tareas personalizada, desinstálala para recuperar la predeterminada. Asegúrate de permitir que el desinstalador elimine la configuración y los datos de la licencia cuando se lo solicite.
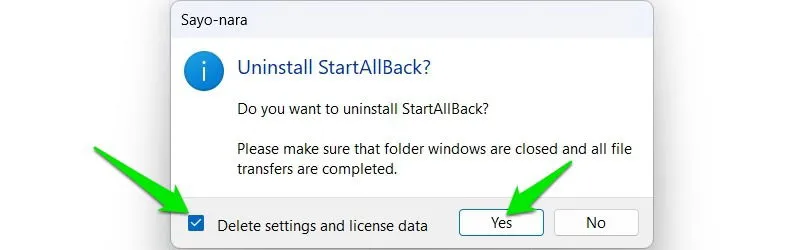
Reparar archivos de sistema dañados
Si las soluciones anteriores no han dado resultado, es posible que la barra de tareas haya desaparecido o se haya vuelto inutilizable debido a que los archivos del sistema están dañados. Afortunadamente, puedes reparar los archivos del sistema dañados con las herramientas SFC (Comprobador de archivos del sistema) y DISM (Administración y mantenimiento de imágenes de implementación).
En el Símbolo del sistema de Windows, ejecute el sfc /scannowcomando. Intentará reparar los archivos del sistema y le informará si solucionó algo.
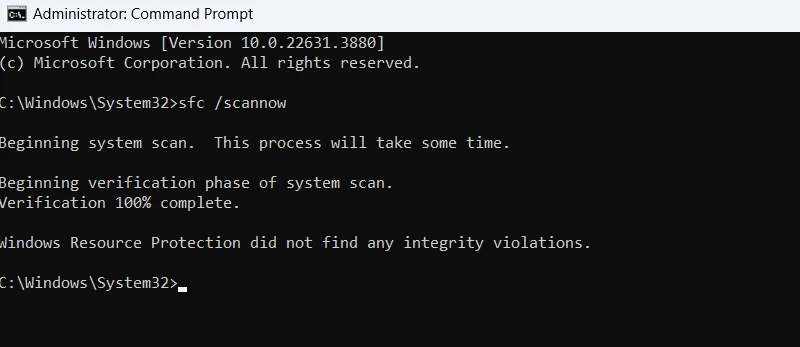
Si no funciona, ejecute el comando DISM /Online /Cleanup-Image /RestoreHealth para reparar la imagen de Windows y luego ejecute el análisis SFC nuevamente.
Restablecer/Restaurar Windows
Como último recurso, puedes restablecer o restaurar Windows para empezar de nuevo. Si el problema apareció recientemente, bastará con restaurarlo a un estado anterior. De lo contrario, será necesario restablecer por completo la configuración y las aplicaciones.
Restaurar Windows
Este proceso restaurará Windows a su estado anterior en el tiempo indicado. Elija un momento en el que no haya tenido problemas con la desaparición de la barra de tareas (si está disponible).
Presione Windows+ Ry escriba rstrui.exeen el cuadro de diálogo Ejecutar para abrir Restaurar sistema .
Seleccione un punto de restauración anterior a que apareciera el problema y siga los pasos para restaurar la PC a ese punto en el tiempo.
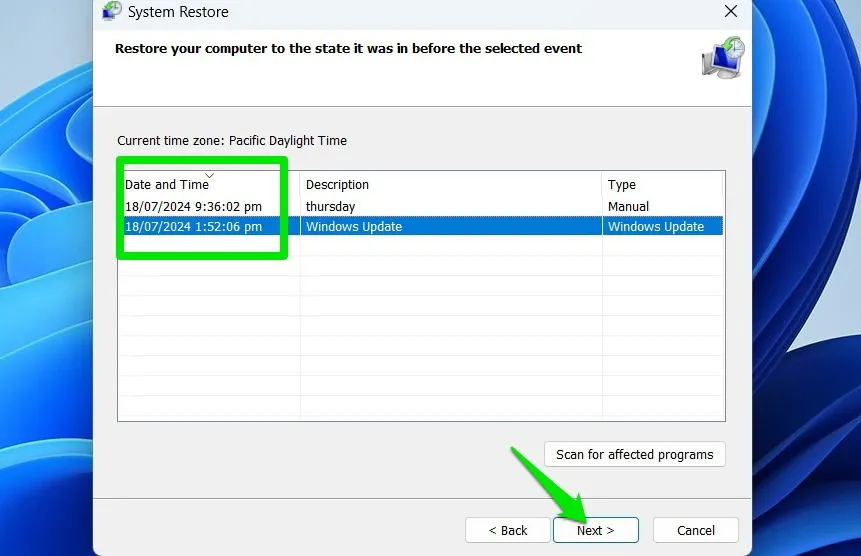
Restablecer Windows
El proceso de restablecimiento no eliminará sus datos personales, pero sí todas las aplicaciones y configuraciones de terceros. Siga estos pasos para usarlo:
En Configuración de Windows, vaya a Sistema -> Recuperación y haga clic en Restablecer PC. Seleccione la opción Conservar mis archivos y siga los pasos para restablecer la PC.

Además de estas soluciones, asegúrese de tener Windows actualizado, ya que muchas de las correcciones se incluyen en estas actualizaciones.
Crédito de la imagen: Todas las imágenes y capturas de pantalla de Karrar Haider.



Deja una respuesta