El Programador de tareas de Windows no pudo iniciar la acción
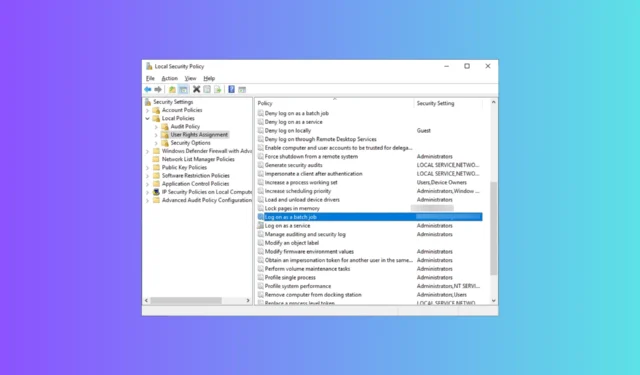
Desde la ejecución de scripts importantes hasta el lanzamiento de programas críticos, el Programador de tareas es esencial para mantener la productividad y la eficiencia.
Sin embargo, encontrar un mensaje de error en el que el Programador de tareas de Windows no puede iniciar una acción puede ser frustrante y perturbador. Esto suele suceder debido a configuraciones de tareas mal configuradas.
En esta guía, le presentamos una guía completa de solución de problemas para abordar el problema y recuperar el control sobre sus tareas programadas.
¿Qué es el error de lanzamiento del Programador de tareas?
El mensaje de error que el Programador de tareas de Windows no pudo iniciar la acción indica que el Programador de tareas en Windows no pudo iniciar o ejecutar la acción especificada según lo previsto.
Por lo general, ocurre cuando el Programador de tareas encuentra un problema al intentar iniciar una tarea programada o ejecutar una acción programada.
La falla del iniciador del Programador de tareas interrumpe el flujo de trabajo previsto. Puede provocar retrasos en las operaciones críticas, lo que perjudica la salud y la productividad del sistema.
Para comprender el problema, debe investigar más a fondo y utilizar los métodos de solución de problemas correspondientes.
¿Por qué el Programador de tareas no puede iniciar una acción?
Puede haber varias razones posibles para este error; algunos de los más comunes se mencionan aquí:
- Programa/archivo faltante o no válido : si la tarea hace referencia a un programa o archivo que se movió, eliminó o cambió de nombre, puede desencadenar este error.
- Estado de la cuenta : si la cuenta de usuario asociada con la tarea está bloqueada, desactivada o vencida , el Programador de tareas no podrá iniciar la acción.
- Política de asignación de derechos de usuario : si la cuenta de usuario asociada con la tarea carece de los permisos necesarios, el Programador de tareas no podrá iniciar la acción.
- Cambio de contraseña : si se cambió la contraseña de la cuenta de usuario asociada con la tarea y la tarea del Programador de tareas se configuró con la contraseña anterior, recibirá este mensaje.
- Argumentos o parámetros de la línea de comandos : los parámetros incorrectos de la línea de comandos dentro de la acción pueden provocar este error. Intente revisar y corregir cualquier imprecisión en la configuración de la tarea.
Ahora que conoce las causas del problema, pasemos a los métodos de solución de problemas para corregir la falla del iniciador del Programador de tareas .
¿Cómo solucionar el problema de falla de inicio del Programador de tareas de Windows?
Antes de participar en los pasos avanzados de solución de problemas, debe considerar realizar las siguientes comprobaciones:
- Asegúrese de tener acceso administrativo a la computadora con Windows donde se informa el error.
- Verifique las credenciales asociadas con la tarea para la cuenta de usuario.
- Asegúrese de que su Windows esté actualizado.
- Compruebe si la acción se basa en programas, archivos o argumentos de línea de comandos específicos.
Una vez hecho esto, echa un vistazo a las soluciones para solucionar el problema.
1. Verifique el estado de la cuenta
- Presione la Windows tecla, escriba panel de control y haga clic en Abrir.
- Seleccione Ver por categoría y haga clic en Cuentas de usuario .
- Nuevamente, haga clic en Cuentas de usuario .
- Obtendrá la lista de cuentas de usuario; compruebe si la cuenta de usuario asociada a la tarea está desactivada.
- Si está deshabilitado, presione la Windows tecla, escriba cmd y haga clic en Ejecutar como administrador.
- Escriba el siguiente comando para habilitar la cuenta después de reemplazar nombre de cuenta con el nombre de usuario de la cuenta y presione Enter:
net user accountname /active:yes - Esto activará su cuenta con facilidad.
2. Asignación de derechos de usuario
2.1 Usar el editor de políticas locales
- Presione Windows + R para abrir la ventana Ejecutar .
- Escriba secpol.msc y haga clic en Aceptar para abrir la ventana Política de seguridad .
- Localice y haga clic en Asignación de derechos de usuario para expandirlo.
- En el panel derecho, haga doble clic en Iniciar sesión como trabajo por lotes .
- A continuación, haga clic en el botón Agregar usuario o grupo en la ventana Propiedades.
- Agregue el nombre de la cuenta, haga clic en Verificar nombres y luego en Aceptar para guardar los cambios.
2.2 Usar el Programador de tareas
- Presione la Windows tecla, escriba programador de tareas y haga clic en Abrir.
- Vaya a la tarea que crea el problema, haga clic con el botón derecho y elija Propiedades en el menú contextual.
- En la ventana Propiedades, cambie a la pestaña Seguridad .
- Haga clic en el botón Cambiar usuario o grupo .
- En la siguiente ventana, en el campo Ingrese el nombre del objeto para seleccionar, escriba Usuarios y haga clic en Verificar nombres . Ahora será reemplazada con la palabra o dirección correcta.
- Haga clic en Aceptar para confirmar los cambios. Es posible que reciba un mensaje para ingresar la contraseña de su cuenta de administrador para continuar.
Una vez hecho esto, ejecute la tarea para verificar si el problema persiste.
3. Configuración del Programador de tareas:
- Presione Windows + R para abrir la ventana Ejecutar .
- Escriba taskchd.msc y haga clic en Aceptar para abrir el Programador de tareas .
- Localice la tarea que causa problemas, haga clic con el botón derecho en ella y seleccione Propiedades en el menú contextual.
- Vaya a la pestaña Configuración en la parte inferior de la ventana y busque. Si la tarea ya se está ejecutando, se aplica la siguiente regla, seleccione Detener la instancia existente en el menú desplegable.
- Haga clic en Aceptar.
4. Compruebe el servicio del Programador de tareas
- Presione Windows + R para abrir la ventana Ejecutar.
- Escriba services.msc y haga clic en Aceptar para abrir Servicios.
- Localice el Programador de tareas, haga doble clic en él y elija Propiedades.
- Asegúrese de que el Tipo de inicio sea Automático y que el servicio se esté ejecutando.
También debe verificar las condiciones de la tarea, la configuración del activador y revisar los registros de eventos para comprender el problema. Si nada funciona, debe crear una nueva tarea para comenzar de nuevo.
¿Cómo puedo evitar que ocurra este error del Programador de tareas?
Para evitar que ocurran problemas de fallas de lanzamiento en el Programador de tareas en el futuro, siga estas medidas:
Por lo tanto, siguiendo las soluciones y los consejos proporcionados, puede resolver de manera efectiva el error del Programador de tareas de Windows al iniciar la acción y garantizar la ejecución exitosa de las acciones programadas.
En conclusión, exploramos varias causas del error y esbozamos pasos prácticos para abordarlas. Desde la verificación de asignaciones de derechos de usuario y la actualización de contraseñas de cuentas de usuarios hasta la verificación de estados de cuentas y la revisión de dependencias de programas/archivos, cada solución está diseñada para ayudar a restaurar la capacidad del Programador de tareas para iniciar acciones.
Además, enfatizamos la importancia de probar y monitorear regularmente las tareas programadas, mantener el sistema actualizado y mantener un entorno de sistema confiable.
No dude en darnos cualquier información, consejos y su experiencia con el tema en la sección de comentarios a continuación.



Deja una respuesta