Windows se atasca en la pantalla Editar opciones de arranque [Solucionar]
![Windows se atasca en la pantalla Editar opciones de arranque [Solucionar]](https://cdn.thewindowsclub.blog/wp-content/uploads/2024/06/edit-boot-options-issue-1-640x375.webp)
Si está utilizando una máquina de arranque dual, es posible que haya visto la pantalla Editar opciones de arranque durante el proceso de arranque. Esta pantalla generalmente desaparece al presionar Enter, pero a veces se niega a desaparecer y lleva más tiempo de lo habitual. Esta publicación mostrará cómo eliminar la pantalla Editar opciones de arranque . Entonces, si su computadora con Windows está atascada en la pantalla Editar opciones de arranque, consulte las soluciones mencionadas aquí.

Windows se atasca en la pantalla Editar opciones de arranque
Si su computadora con Windows 11 está atascada en Editar opciones de arranque para la pantalla, siga las soluciones a continuación.
- Restablecer la batería CMOS
- Utilice un teclado con cable
- Deshabilite la pantalla Editar opciones de arranque
- Restablecer BIOS a su valor predeterminado
Discutamoslos en detalle.
1]Restablecer la batería CMOS

La solución ideal para resolver este problema sería desactivar la pantalla Editar opciones de arranque. Sin embargo, como la computadora está atascada y no pasa de la pantalla de inicio, no podremos hacerlo.
Básicamente, la razón por la que está atascado en la pantalla «Editar opciones de arranque» es que su computadora no registra la entrada de su teclado. La razón más probable de esto es una batería CMOS agotada. Puede seguir los pasos que se indican a continuación para restablecer la batería CMOS.
- En primer lugar, desconecta los cables de alimentación.
- Luego, extraiga la batería CMOS.
- Mantenga presionado el botón de encendido para drenar la carga restante.
- Corto los 2 puntos de los pines CLRMOS con el puente:
- Ubique los pines CLRMOS en su placa. Estos pines se utilizan normalmente para borrar la configuración de CMOS.
- El saltador ya debería estar en el tablero. Suele ser un pequeño conector de plástico que une dos pines.
- Utilice un destornillador pequeño de punta plana o una herramienta similar para conectar los dos pines colocando el puente sobre ellos. Asegúrese de que cubra ambos pines por completo.
- Mueva el puente 1 pin (desde la izquierda dos pines hasta la derecha 2 pines):
- Deslice con cuidado el puente hacia los pines adyacentes. En este caso, muévalo un pin hacia la derecha.
- Deje el jersey en esta posición durante al menos 5 segundos. Este paso es importante para restablecer la configuración CMOS.
- Mueva el puente 1 pin hacia la izquierda nuevamente:
- Después del intervalo de 5 segundos, deslice el puente nuevamente a su posición original.
- Asegúrese de que cubra los dos pasadores izquierdos una vez más.
- Finalmente, consiga una batería, conéctela y encienda su computadora.
Si puede iniciar su computadora, puede pasar directamente a la tercera solución, donde podemos ver cómo eliminar la pantalla Editar opciones de inicio o continuar viendo la pantalla, ya que su teclado probablemente funcionará ahora.
2]Utilice un teclado con cable
Es posible que su computadora no registre un teclado inalámbrico al iniciarse, por lo que no puede presionar Enter para pasar la pantalla Editar opciones de inicio. Por lo tanto, le recomendamos que tome prestado el teclado con cable de alguien para iniciar su sistema operativo y luego deshabilite la pantalla por completo.
3]Deshabilite la pantalla Editar opciones de arranque
Para deshabilitar la pantalla Editar opciones de arranque, necesitamos que ingrese su sistema operativo. Una vez hecho esto, abra el símbolo del sistema como administrador. Puede hacer esto buscando el CMD en el menú Inicio, haciendo clic derecho en el ícono una vez que aparece y luego seleccionando Ejecutar como administrador. Haga clic en Sí cuando aparezca el mensaje UAC. Finalmente, ejecute el siguiente comando.
bcdedit /set optionsedit no
Debería decir: La operación se completó con éxito.
No aparecerá la pantalla de inicio con fallas cada vez que inicie su computadora.
4]Restablezca el BIOS a su valor predeterminado
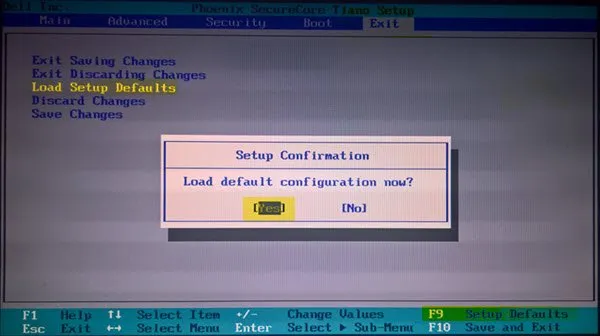
Si todo lo demás falla, necesitamos que restablezca la configuración de su BIOS al valor predeterminado, inicie su computadora y deshabilite Editar opciones de inicio como se mencionó anteriormente. Si el problema se debe a una configuración del BIOS mal configurada, restablecerlo es el camino a seguir.
Con suerte, puede resolver el problema utilizando las soluciones mencionadas aquí.
Explorador adicional: restablezca Windows 11 usando las opciones de inicio avanzadas cuando la PC no arranca
¿Cómo puedo arreglar una PC atascada en el menú de inicio?
Si Windows se atasca en el menú de inicio, primero debe realizar un reinicio completo y ver si funciona. Si está utilizando una computadora de escritorio, intente desconectarla de la fuente de alimentación y espere unos minutos. Los usuarios de portátiles deben quitar la batería si es posible o dejar que se agote la carga. Si eso no sirve de nada, consulte nuestra guía para saber qué hacer cuando Windows no se inicia.
¿Cómo reparar la PC atascada al elegir una opción?
Idealmente, debería poder elegir un sistema operativo e iniciar sesión en él. Pero si eso no funciona, vaya a Solucionar problemas > Opciones avanzadas. Luego, vaya a Reparación de inicio y siga las instrucciones en pantalla. Después de reparar el sistema, debería poder resolver el problema.



Deja una respuesta