¿La búsqueda del menú Inicio de Windows no funciona? Aquí hay 14 arreglos

La búsqueda en el menú Inicio de Windows solía ser simple. Las cosas se complicaron un poco en Windows 10 . Luego llegó Windows 11 con una interfaz sutil y un sólido proceso de búsqueda que se integra con los servicios de Microsoft y puede mostrarle resultados de OneDrive, Outlook, SharePoint y otros.
Aunque la búsqueda del menú Inicio es mucho más estable y menos inflada, a veces puede dejar de funcionar. Aquí hay algunos consejos para arreglar permanentemente que el menú de inicio de Windows no funcione.
1. Deshabilitar procesos a través del Administrador de tareas
No hace falta decir que lo primero que debe intentar es reiniciar su PC. Pero si eso falla, vale la pena revisar su Administrador de tareas para ver si puede reiniciar el proceso de búsqueda de otras maneras.
- Haz clic con el botón derecho en el «Menú de inicio» y abre el «Administrador de tareas».
- Haga clic en «Más detalles» en la esquina inferior izquierda para obtener la vista completa.
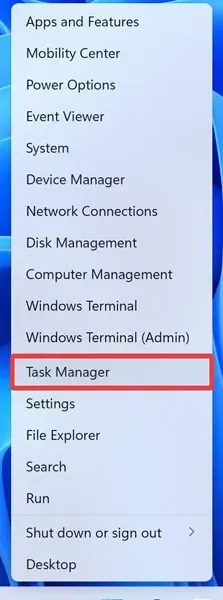
- Vaya a la sección «Procesos», haga clic derecho en «Explorador de Windows» y seleccione «Reiniciar».
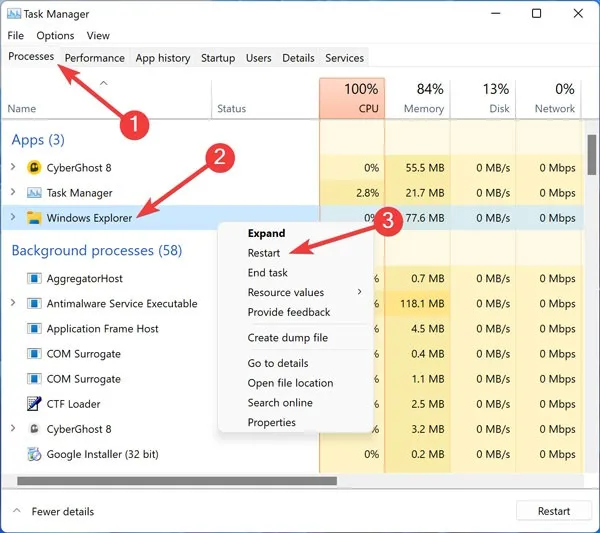
Si eso no ayuda, puede apuntar a la aplicación de búsqueda específicamente:
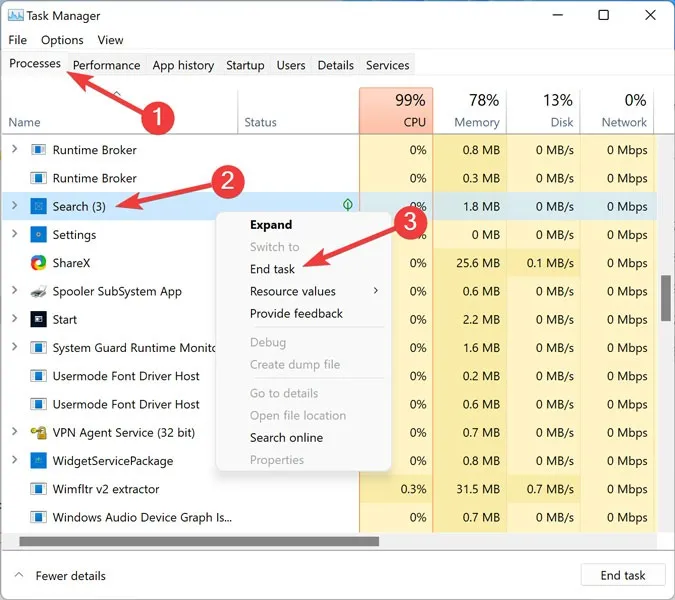
Compruebe si la función de búsqueda del menú Inicio funciona ahora. Si no, pase a las siguientes soluciones.
2. Vuelva a instalar el menú Inicio
Hay una forma de reinstalar el menú Inicio, que también reinstalará otras aplicaciones de Windows que hayas desinstalado. No se sorprenda si ve algunas aplicaciones nuevas después de esto.
- Haga clic con el botón derecho en su «Menú de inicio» y abra «Terminal de Windows (administrador)».
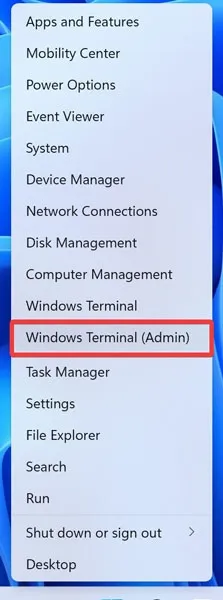
- Confirme el aviso de UAC haciendo clic en «Sí».
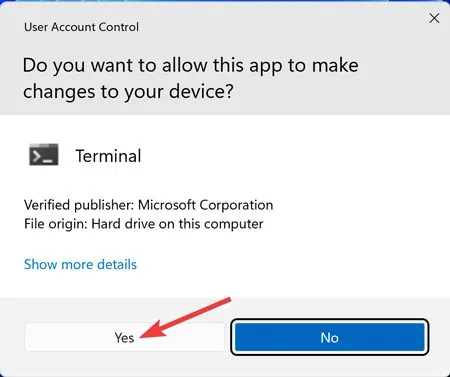
- Una vez en “PowerShell”, pegue el siguiente comando y presione Enter:
Get-AppXPackage -AllUsers | Foreach {Add-AppxPackage -DisableDevelopmentMode -Register "$($_.InstallLocation)\AppXManifest.xml"}
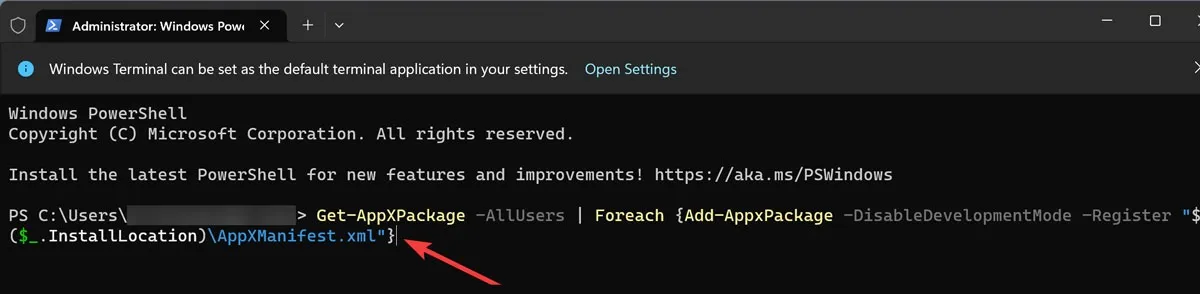
- Espere hasta que termine y reinicie su computadora.
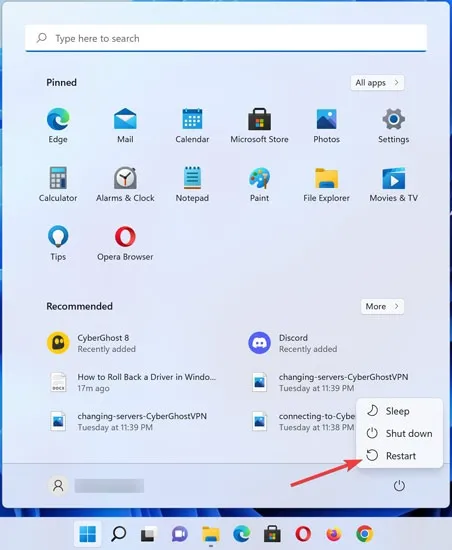
Compruebe si la función de búsqueda del menú Inicio funciona ahora. Si no, pase a la siguiente solución.
3. Revertir la actualización de Windows
Suele ocurrir que la barra de búsqueda del menú Inicio puede dejar de funcionar después de una actualización de Windows. Aunque algunas soluciones pueden solucionar los problemas con la nueva actualización de Windows, si quiere ir a lo seguro, debe deshacer la última actualización que instaló.
Aquí se explica cómo revertir la actualización de Windows:
- Haga clic derecho en su «Menú de inicio» y abra «Configuración».
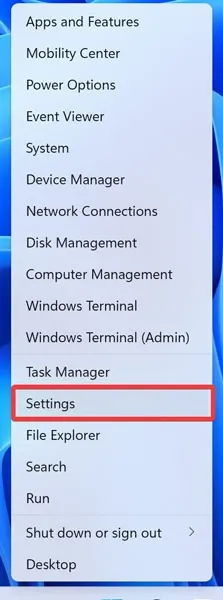
- Vaya a «Windows Update» y haga clic en «Actualizar historial».
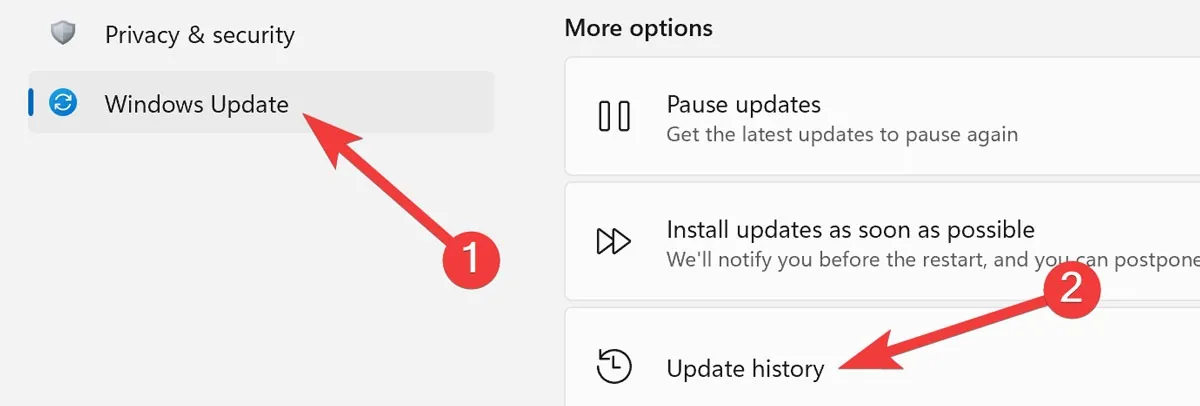
- Seleccione «Desinstalar actualizaciones».
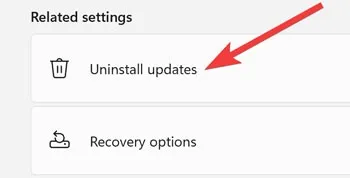
- Seleccione la actualización deseada y presione «Desinstalar».
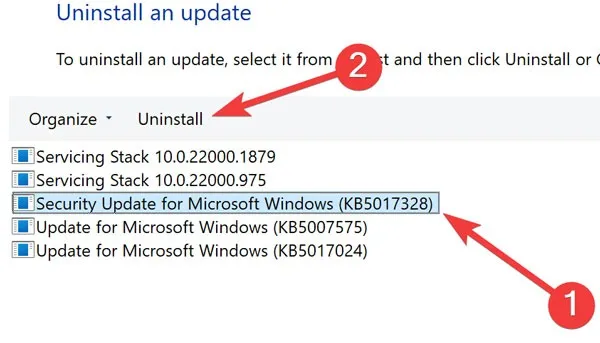
4. Habilitar/deshabilitar aplicaciones en segundo plano
Desde la actualización del creador en 2017, ha habido problemas que afectan a algunos usuarios de Windows relacionados con aplicaciones en segundo plano. Específicamente, habilitar o deshabilitar algunas aplicaciones en Windows podría tener efectos no deseados en la representación de la función de búsqueda del menú Inicio.
- Haga clic derecho en su «Menú de inicio» y abra «Configuración».
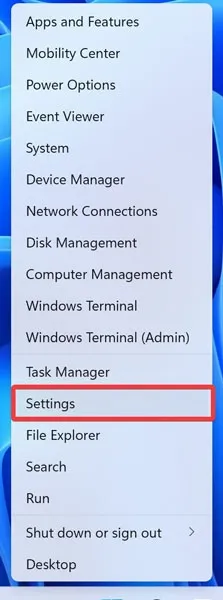
- Vaya a «Aplicaciones» y seleccione «Aplicaciones y funciones».
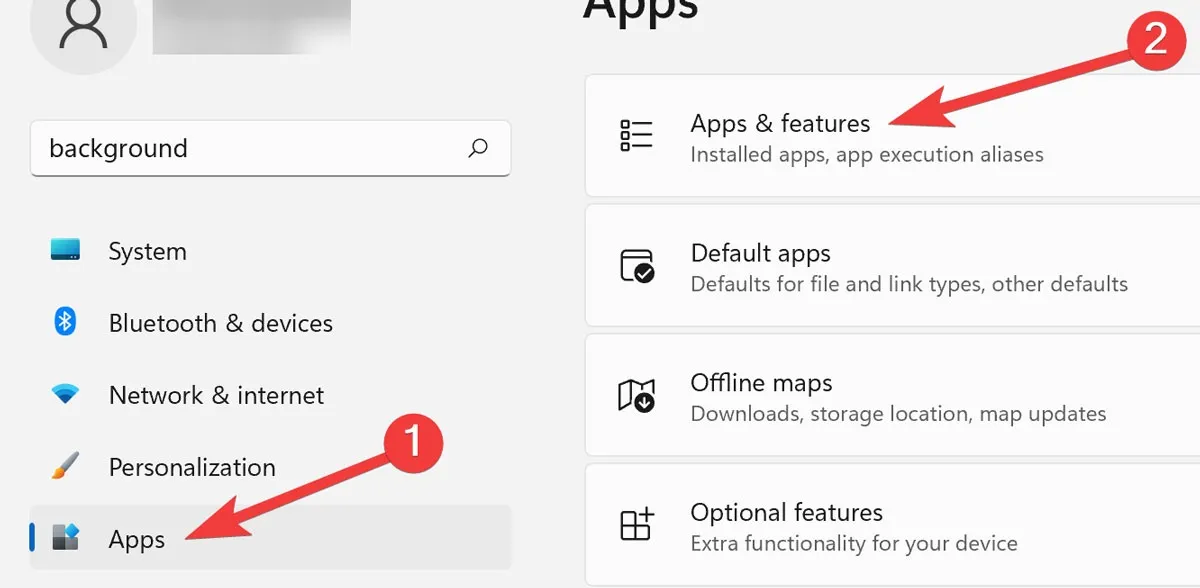
- Encuentre la aplicación deseada de la lista, haga clic en el ícono «Elipses» y presione «Opciones avanzadas».
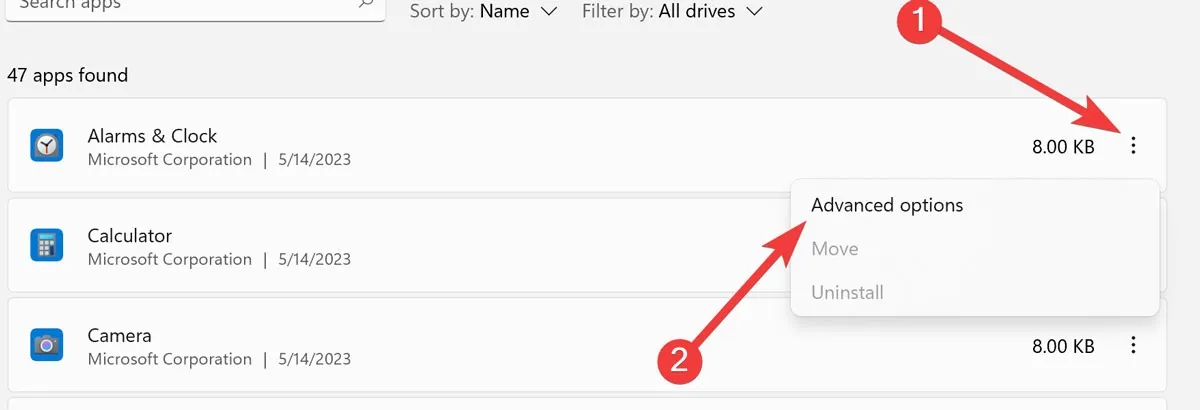
- Abra el menú desplegable en «Permiso de aplicaciones en segundo plano» y seleccione la opción preferida.
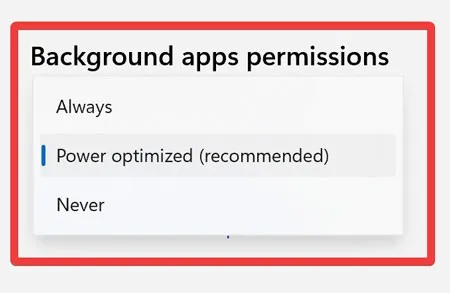
5. Reconstruir el índice de búsqueda
Existe la posibilidad de que los archivos de indexación de búsqueda en su Windows se hayan dañado y, por lo tanto, deshabiliten la función de búsqueda. Algunas personas han informado de este problema desde Windows 10 y los siguientes como una posible solución.
- Haga clic con el botón derecho en su «Menú de inicio» y abra «Ejecutar».
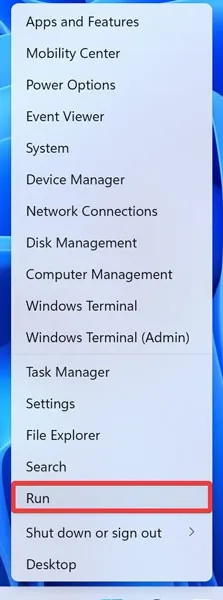
- Escriba «Control» en la barra de búsqueda y presione «Aceptar».
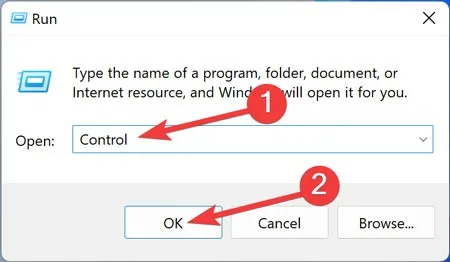
- Una vez que se abra el «Panel de control», seleccione «Categoría» y cámbielo a «Iconos grandes».

- Busque y abra «Opciones de indexación» de la lista.
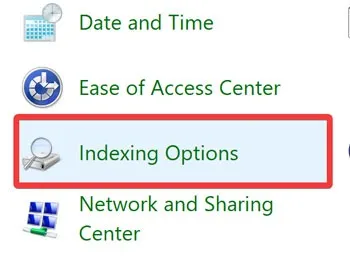
- Haga clic en «Avanzado» cuando aparezcan las Opciones de indexación.
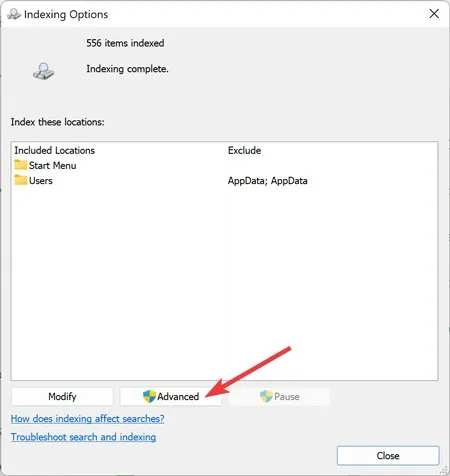
- Seleccione «Reconstruir» en la siguiente ventana.
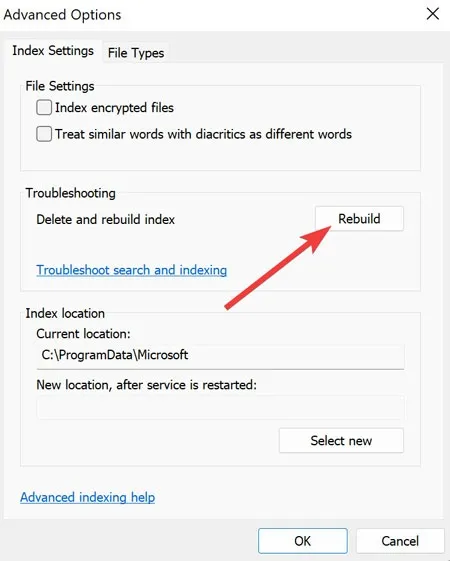
- Confirme el proceso presionando «OK».
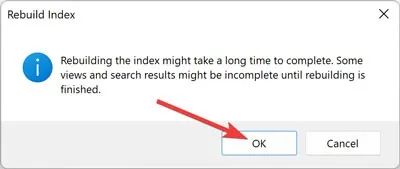
6. Ejecute el solucionador de problemas de Windows
La solución más simple es usar las herramientas integradas en Windows para ayudarlo. Por supuesto, esto está lejos de ser una solución al 100 por ciento, pero es rápido y vale la pena intentarlo.
- Haga clic derecho en su «Menú de inicio» y abra «Configuración».
- Vaya a «Sistema» y seleccione «Solucionar problemas».
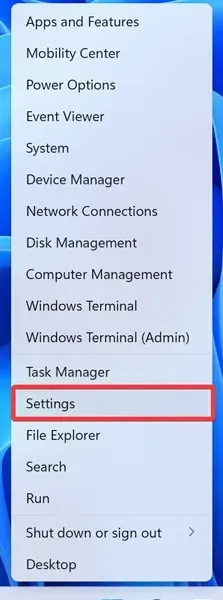
- Elija «Otros solucionadores de problemas» en la siguiente ventana.
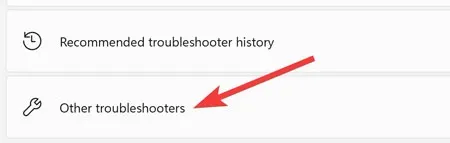
- Busque «Búsqueda e indexación» en la lista y presione «Ejecutar».

- Siga las instrucciones en pantalla para encontrar y resolver posibles problemas de indexación.

7. Utilice el Comprobador de archivos del sistema (SFC)
El Comprobador de archivos del sistema (SFC) es una utilidad integrada en los dispositivos Windows capaz de escanear y restaurar archivos de instalación dañados.
- Haga clic con el botón derecho en su «Menú de inicio» y abra «Terminal de Windows (administrador)».
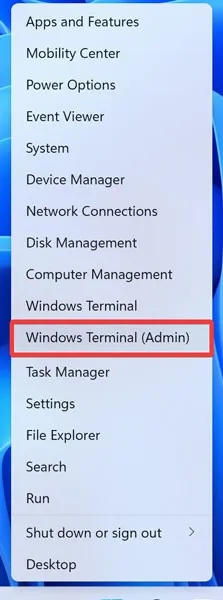
- Confirme el aviso de UAC haciendo clic en «Sí».
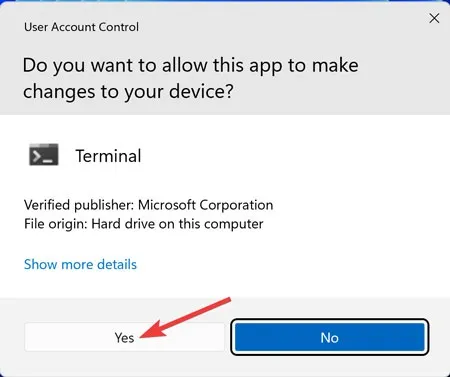
- Una vez en “PowerShell”, pegue el siguiente comando y presione Enter:
sfc /scannow
- Reinicie su computadora cuando finalice el proceso.
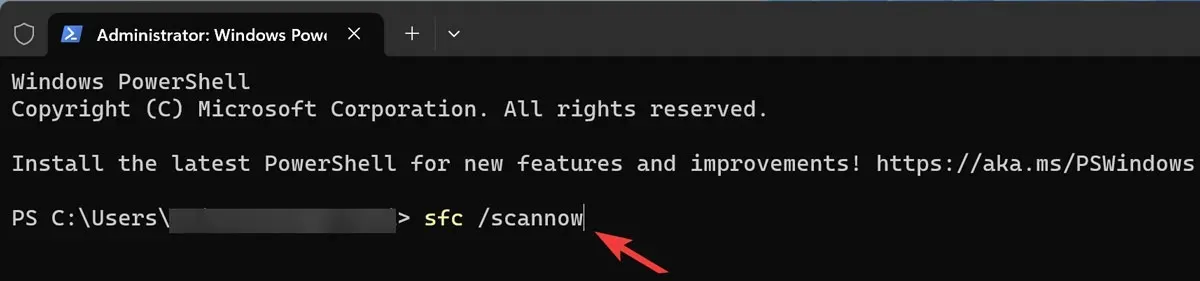
8. Deshabilite/reinicie el antivirus de terceros o el firewall de Windows
No le sugerimos que deshabilite y elimine todo el software antivirus de terceros de su dispositivo. Sin embargo, según los comentarios aquí y en Internet, hay programas específicos que hacen que Windows Search no funcione correctamente.
Aquí se explica cómo habilitar/deshabilitar el firewall de Windows:
- Haga clic con el botón derecho en su «Menú de inicio» y abra «Ejecutar».
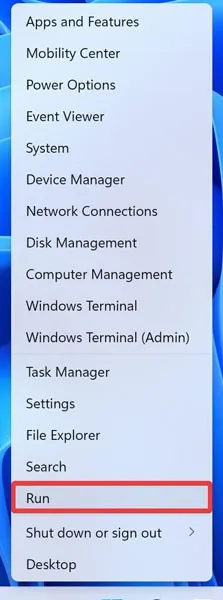
- Escriba «Control» en la barra de búsqueda y presione «Aceptar».
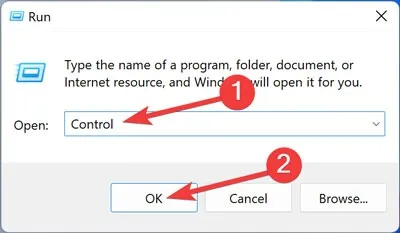
- Abra «Sistema y seguridad» en el Panel de control.
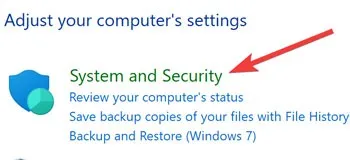
- Seleccione «Firewall de Windows Defender» en la siguiente ventana.
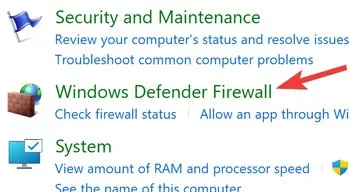
- En el panel del lado izquierdo, seleccione «Activar o desactivar Firewall de Windows Defender».
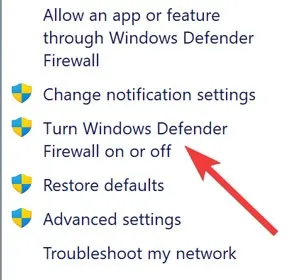
- Seleccione «Desactivar Firewall de Windows Defender (no recomendado)» en «Configuración de red privada», elija «Desactivar Firewall de Windows Defender (no recomendado)» en «Configuración de red pública», luego seleccione «Aceptar».
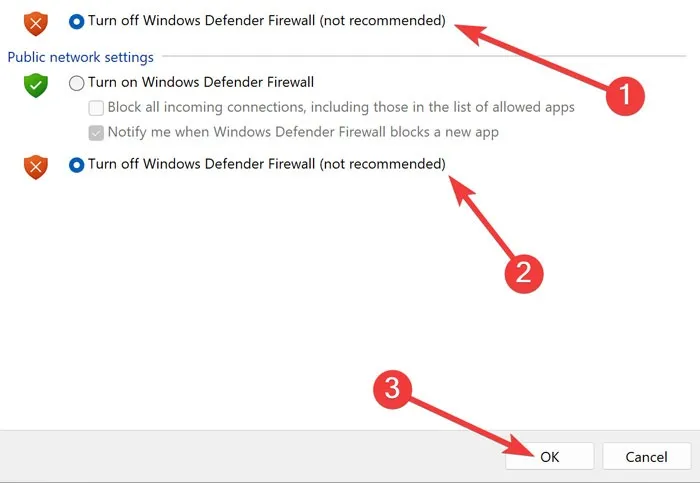
9. Mueva o reconstruya el archivo swapfile.sys
El archivo de paginación y el archivo de intercambio son dos funciones esenciales e inextricablemente vinculadas de Windows. Pagefile alivia el peso de su RAM al asignar una cierta cantidad de espacio en el disco duro para que funcione como RAM. Swapfile realiza la misma función pero específicamente para aplicaciones modernas de Windows, por lo que es más específico.
- Haga clic derecho en su «Menú de inicio» y abra «Configuración».
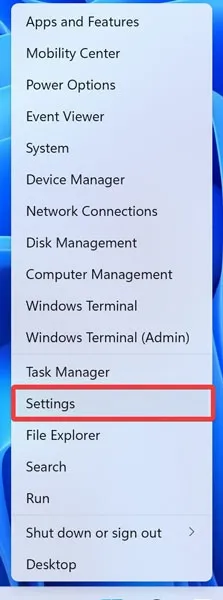
- Vaya a «Sistema» y seleccione «Acerca de».
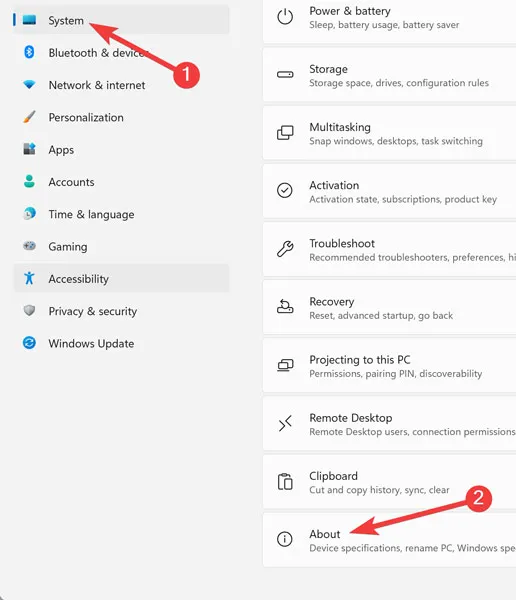
- Haga clic en «Configuración avanzada del sistema» en la siguiente ventana.
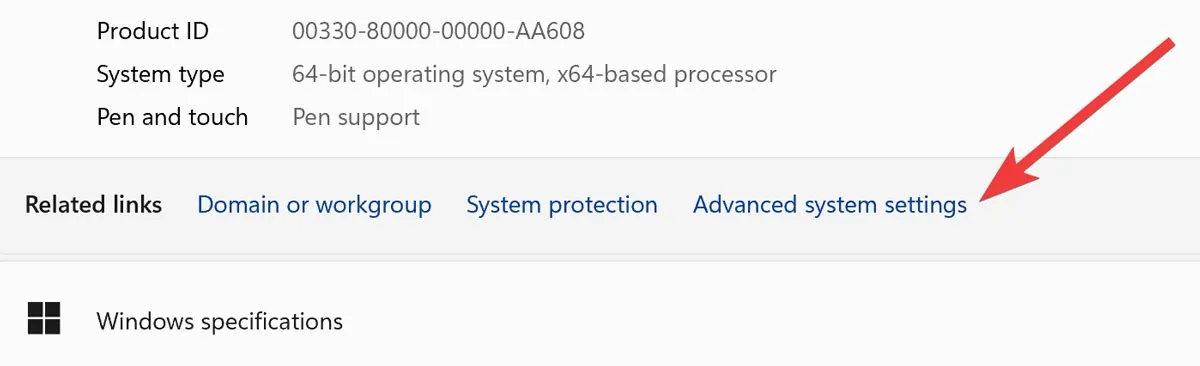
- Vaya a la pestaña «Avanzado» y presione «Configuración» en «Rendimiento».
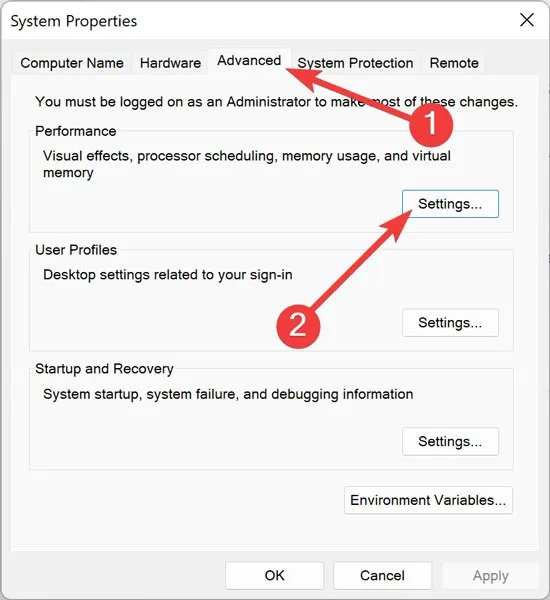
- Vaya a la pestaña «Avanzado» y presione «Cambiar».

- Desmarque la opción «Administrar automáticamente el tamaño del archivo de paginación para todas las unidades», elija el disco deseado de la lista, haga clic en «Tamaño personalizado», ingrese el «Tamaño inicial (MB)» y «Tamaño máximo (MB)», luego seleccione » DE ACUERDO.»
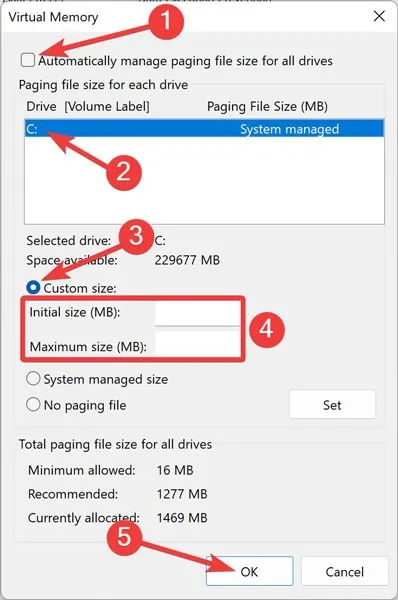
10. Reinicie el servicio de búsqueda de Windows
Otra razón por la que la búsqueda en el menú Inicio puede no funcionar es que el servicio de búsqueda de Windows no se está ejecutando. El servicio de búsqueda de Windows es un servicio interno que se ejecuta automáticamente al iniciar el sistema.
Aquí se explica cómo reiniciar el servicio de búsqueda de Windows:
- Haga clic con el botón derecho en su «Menú de inicio» y abra «Ejecutar».
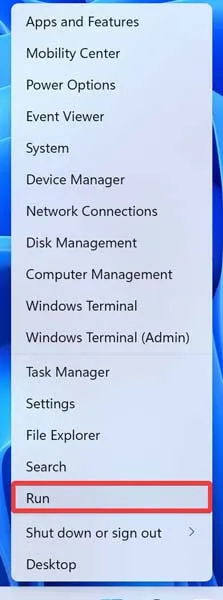
- Escriba
services.mscen la barra de búsqueda y presione «Aceptar».
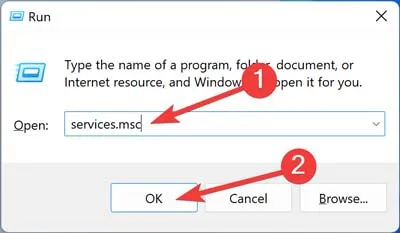
- Haga clic derecho en «Búsqueda de Windows» de la lista y presione «Reiniciar».
- Haga clic derecho en «Búsqueda de Windows» una vez más y presione «Propiedades».
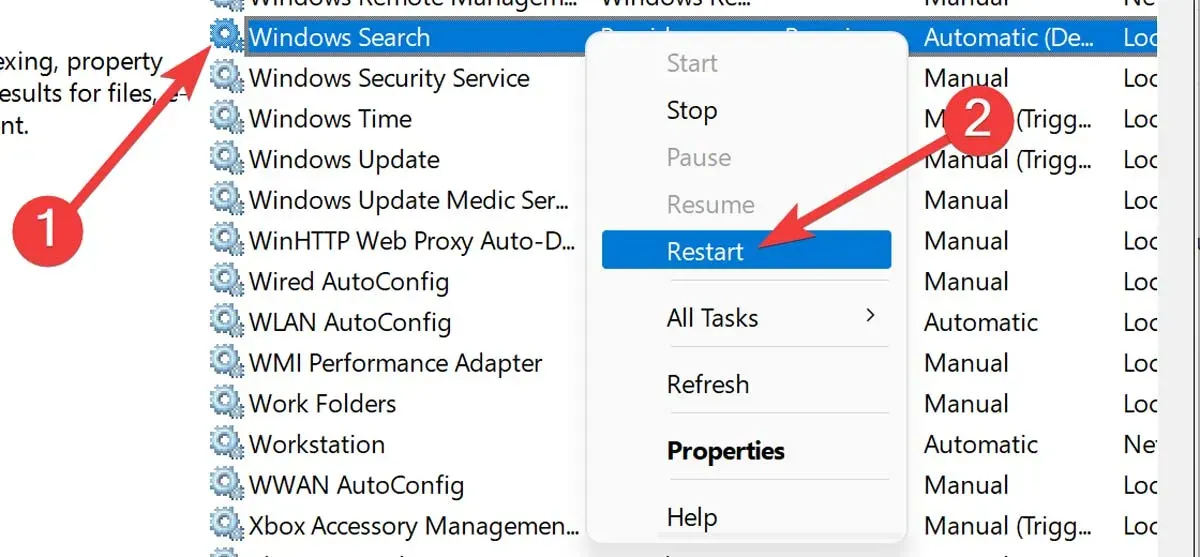
- Mientras está en la pestaña «General», configure el «Tipo de inicio» en «Automático» o «Automático (inicio retrasado)», luego presione «Aceptar».
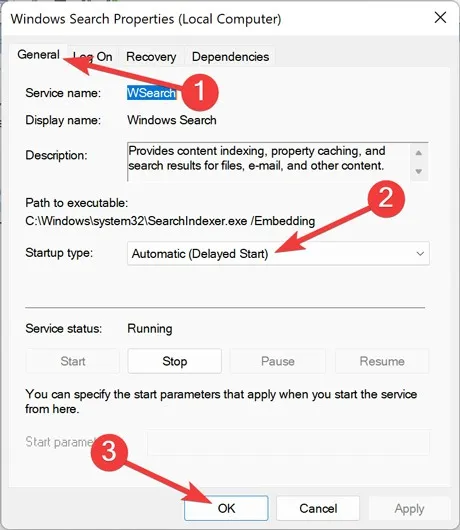
11. Reinicie Windows Cortana
Aunque Cortana es un poderoso asistente de voz en Windows 10 y 11, se integra con la función de búsqueda y, a menudo, puede causar problemas.
En consecuencia, puede reiniciar Cortana (o incluso desactivarlo si no lo usa con frecuencia) para asegurarse de que no se interponga en el camino de la búsqueda de Windows.
- Haz clic con el botón derecho en el «Menú de inicio» y abre el «Administrador de tareas».

- Luego haga clic en «Más detalles» en la esquina inferior izquierda para obtener la vista completa.
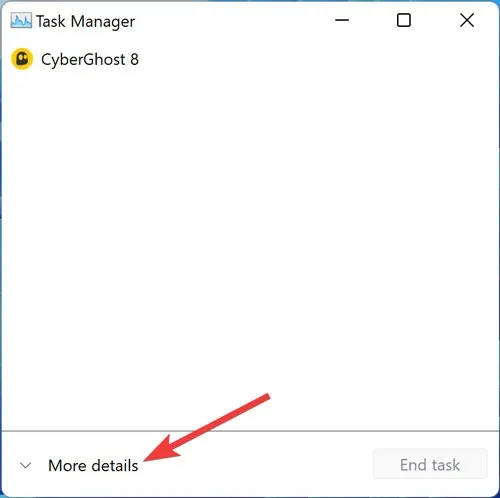
- Vaya a la pestaña «Procesos», haga clic derecho en «Cortana» y seleccione «Finalizar tarea».
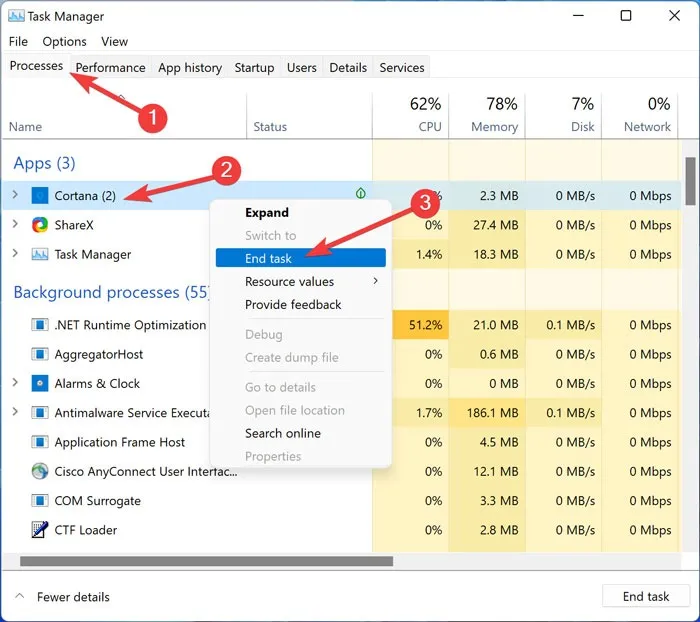
12. Deshabilite la integración de búsqueda de Windows con Microsoft Bing
Windows 10 y 11 envían su información de búsqueda a los servidores de Microsoft, que devuelven resultados de los servicios de búsqueda en la nube de Bing.
Sin embargo, si los servicios en la nube no responden, puede solucionar los problemas deshabilitando la integración entre Windows Search y Microsoft Bing.
- Haga clic con el botón derecho en su «Menú de inicio» y abra «Ejecutar».
- Escriba
regedit.exeen la barra de búsqueda y presione «Aceptar».
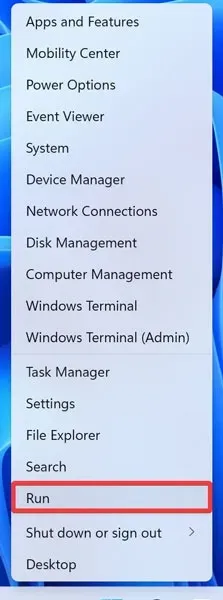
- Una vez que se abra el Editor del Registro, vaya a la siguiente dirección y haga doble clic en «BingSearchEnabled:»
HKEY_CURRENT_USER\SOFTWARE\Microsoft\Windows\CurrentVersion\Search\
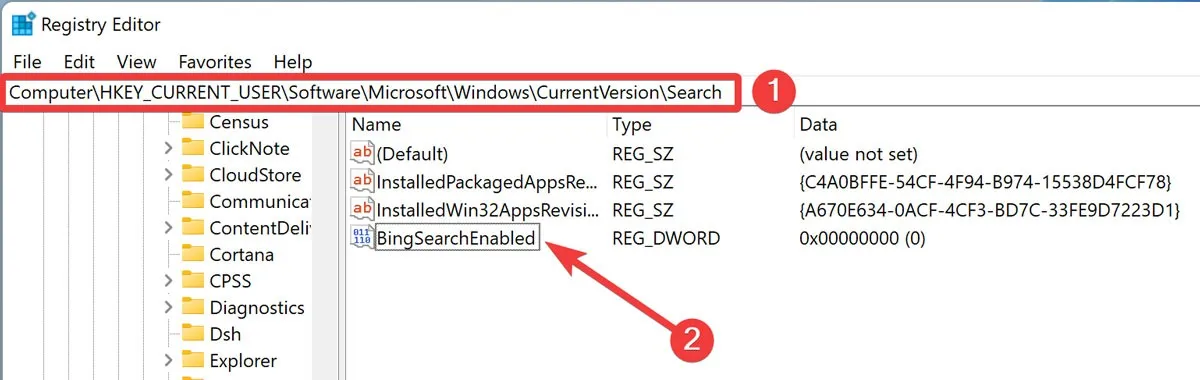
- Cambie los parámetros a «0» y haga clic en «Aceptar».
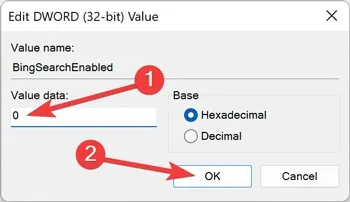
- Reinicie su computadora cuando finalice el proceso.
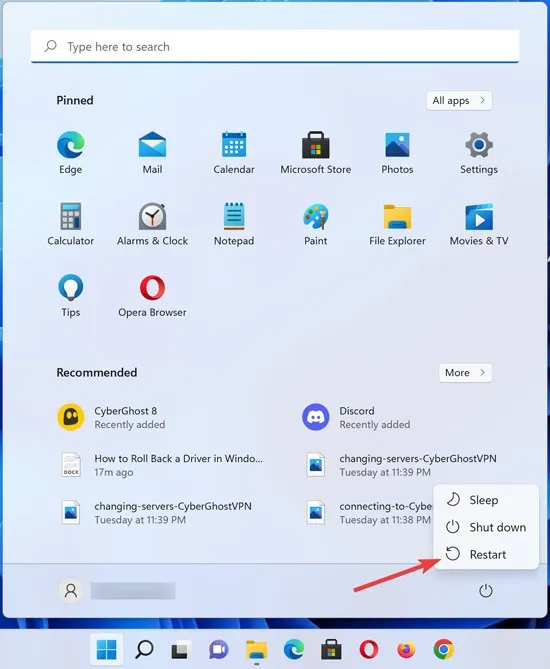
13. Reparación de la instalación de Windows
Antes de que comience a preocuparse de que esto elimine todos sus datos y archivos, hay una manera de actualizar su instalación de Windows mientras conserva sus datos vitales. Sigue siendo una medida más extrema que otras de esta lista, así que prueba otras soluciones antes de optar por esta.
- Cree un disco de instalación de Windows o USB de arranque , luego inícielo.
- Siga las instrucciones para actualizar su Windows y asegúrese de elegir «Conservar archivos y aplicaciones personales» en «Cambiar qué conservar».
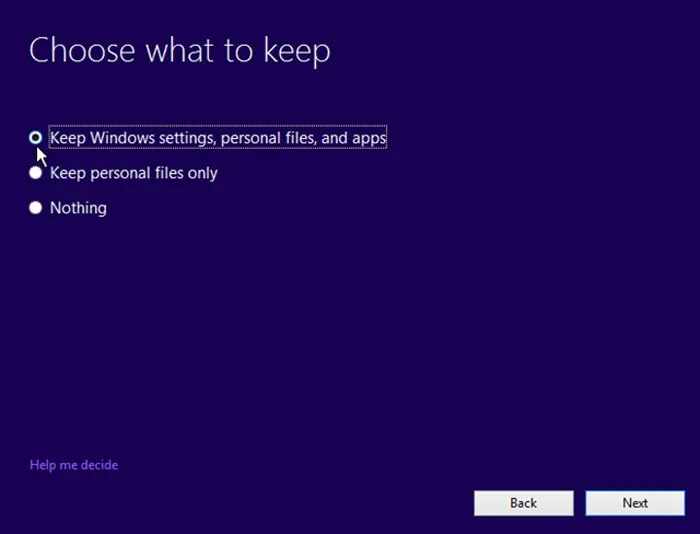
- Haga clic en «Instalar» y espere hasta que finalice el proceso.
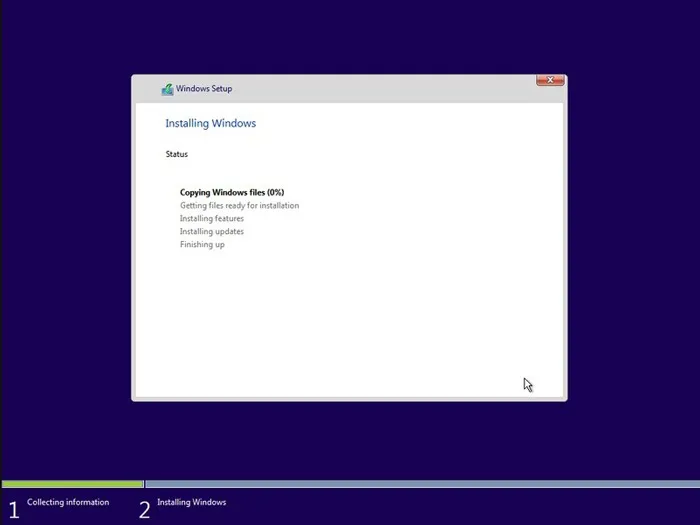
14. Usa «Todo» en su lugar
La aplicación Everything es una opción de búsqueda mucho más profunda que la opción integrada de Windows. Indexa su disco más rápido, su método de búsqueda elimina y filtra los términos de búsqueda a medida que escribe, por lo que literalmente «restringe» su búsqueda, y es súper liviano con 0.5 MB, con una interfaz mínima que le muestra todo lo que necesita. necesidad.
Aquí se explica cómo descargar e instalar Everything en Windows:
- Vaya a VoidTools y haga clic en «Descargar instalador».
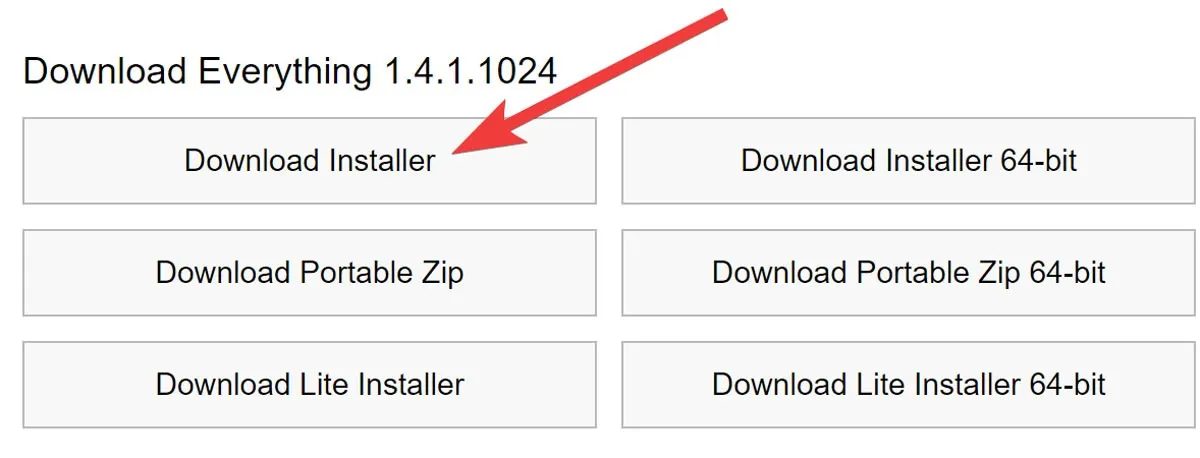
- Instale el archivo descargado y disfrute.
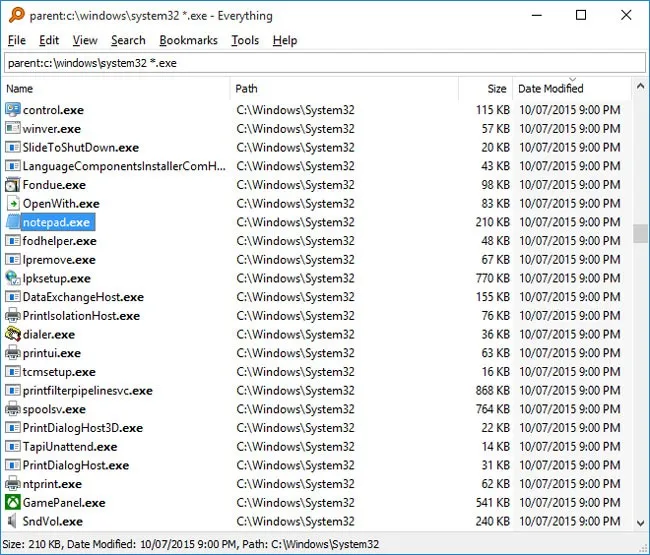
Si aún necesita ayuda con la búsqueda en el menú Inicio de Windows, comuníquese con la línea de soporte oficial de Microsoft para obtener más ayuda.
Preguntas frecuentes
¿Cómo soluciono la barra de búsqueda negra en Windows?
Haz clic con el botón derecho en el «Menú de inicio» y abre el «Administrador de tareas». Luego haga clic en «Más detalles» en la esquina inferior izquierda para obtener la vista completa. Vaya a la pestaña «Procesos», haga clic derecho en «Buscar» y seleccione «Finalizar tarea». Esto reiniciará la barra de búsqueda y posiblemente solucionará el problema si no es algo grave, como la falta de archivos del sistema.
¿Por qué no puedo escribir en la barra de búsqueda de Windows?
El problema de escritura a menudo surge debido a archivos corruptos del sistema, y la mejor manera de solucionarlo es actualizar su sistema operativo. Simplemente haga clic con el botón derecho en el «Menú de inicio» y abra «Configuración». Vaya a «Actualización de Windows» e instale las últimas actualizaciones.
¿Cómo activo la función de búsqueda en el menú Inicio de Windows?
Puede habilitar/deshabilitar elementos en su barra de tareas a través de su configuración. Simplemente haga clic derecho en una parte vacía de su barra de tareas y seleccione «Configuración de la barra de tareas». En la siguiente ventana, active el interruptor junto a «Buscar».



Deja una respuesta