Windows Server Manager no se abre ni funciona en Windows Server y Client
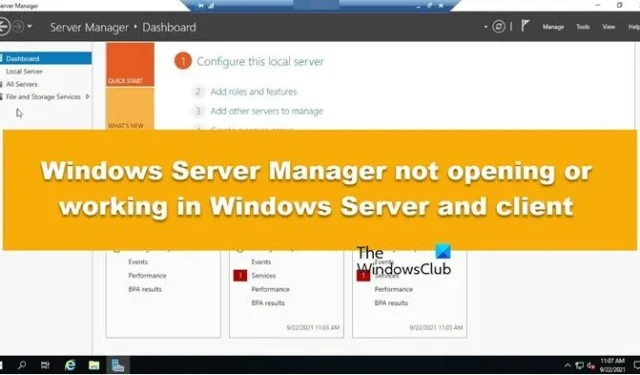
Server Manager es una herramienta de Windows que le permite a usted y a otros profesionales de TI administrar servidores locales y remotos basados en Windows desde sus escritorios sin acceder a los servidores ni conectarse al Protocolo de escritorio remoto (RDP). Sin embargo, a veces, Windows Server Manager no se abre ni funciona en Windows Server y Client. En esta publicación, discutiremos qué puede hacer para resolver el problema.
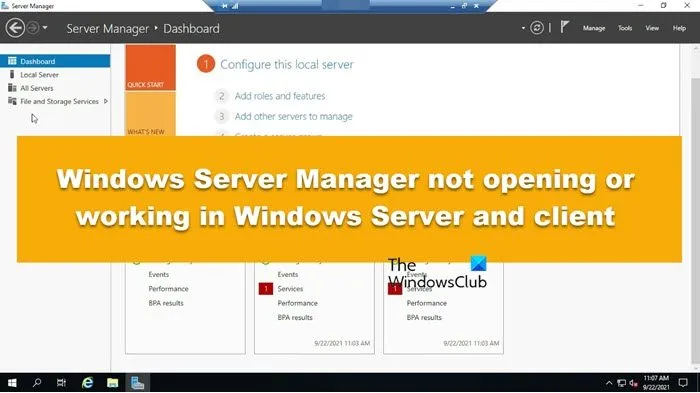
Repare el Administrador de servidores de Windows que no se abre o no funciona en Windows Server y Client
Si Windows Server Manager no se abre ni funciona en las máquinas Windows Server y Client, siga las soluciones que se mencionan a continuación.
- Reinicie su servidor o computadora cliente
- Asegúrese de que el servicio de administrador del servidor se esté ejecutando
- Vuelva a crear el archivo user.config
- Permitir. NET Framework desde el símbolo del sistema
- El Administrador de servidores de Windows no se abre pero se ejecuta en el Administrador de tareas
Hablemos de ellos en detalle.
1]Reinicie su servidor o computadora cliente
En primer lugar, debemos reiniciar su computadora, ya que esto puede eliminar algunos de los fallos que podrían haber estado causando el problema. Entonces, adelante, reinicie su sistema y luego verifique si el problema está resuelto.
2]Asegúrese de que el Servicio de Administrador del Servidor se esté ejecutando

El Servicio Server Manager le permite conectarse al servidor en cuestión y utilizar la aplicación Server Manager. En caso de que esté deshabilitado o no se esté ejecutando, deberá habilitarlo para resolver el problema. Siga los pasos que se mencionan a continuación para hacer lo mismo.
- Abra la aplicación Servicios.
- Busque el servicio Administrador del servidor, haga clic derecho sobre él y seleccione Propiedades.
- Cambie el tipo de inicio a Automático y haga clic en Iniciar.
- Finalmente, haga clic en Aceptar.
Con suerte, esto hará el trabajo por usted.
3]Recrea el archivo user.config
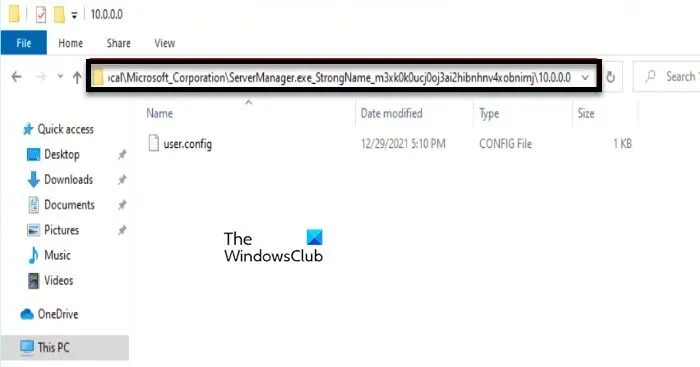
El archivo user.config contiene todos los cambios que ha realizado en la configuración de usuario del Administrador de servidores de Windows. En caso de que haya realizado algunos cambios debido a que la aplicación no se inicia o no funciona, debe eliminar el archivo y permitir que se vuelva a crear. Para hacer lo mismo, siga los pasos que se mencionan a continuación.
- Abra el Explorador de archivos con Win + E.
- A continuación, navegue hasta la siguiente ubicación y elimine el archivo user.config
C:\Users\Su nombre de usuario\AppData\Local\Microsoft_Corporation\ServerManager.exe_StrongName_m3xk0k0ucj0oj3ai2hibnhnv4xobnimj10.0.0.0user.config
- Finalmente, reinicia tu computadora y deja que se vuelva a crear.
Ahora puede abrir la consola del Administrador del servidor y verificar si el problema está resuelto.
4] Habilitar. NET Framework desde el símbolo del sistema
En ocasiones, los usuarios lo han desactivado. NET Framework desde el Administrador del servidor > Asistente para eliminar funciones y características, debido a que algunas de las funciones del Administrador del servidor no funcionan. En ese caso, debemos volver a habilitarlo. Característica NETA. Para hacer lo mismo, abra el símbolo del sistema como administrador y ejecute el siguiente comando.
dism /online /enable-feature /featurename:NetFx4ServerFeatures /ALL
Ahora, abra PowerShell en modo elevado y ejecute el comando que se menciona a continuación.
Install-WindowsFeature PowerShellRoot,PowerShell,PowerShell-ISE
Finalmente, reinicie el servidor y verifique si el problema está resuelto.
5] El Administrador de servidores de Windows no se abre pero se ejecuta en el Administrador de tareas
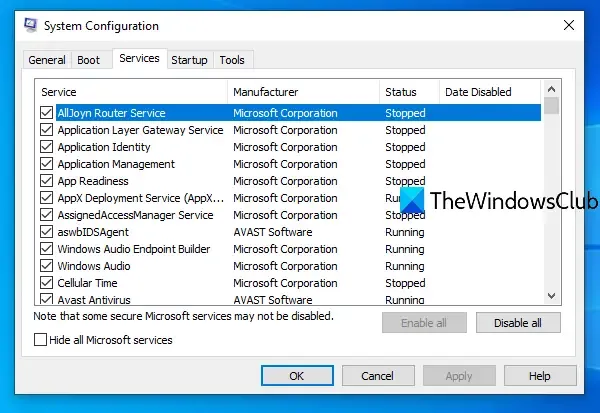
Hemos notado que, en ocasiones, el Administrador de servidores de Windows no se abre; sin embargo, se puede ver que se está ejecutando analizando el proceso actual desde el Administrador de tareas. Para resolver el problema, necesitamos descubrir qué está causando el problema; en la mayoría de los casos, es el antivirus, pero no podemos estar seguros hasta que hagamos una investigación propia.
Para hacerlo, inicie su computadora en estado de inicio limpio y verifique si puede abrir el Administrador del servidor. Si se abre la aplicación, debe habilitar los procesos manualmente para descubrir la causa. Una vez que sepa qué está causando el problema, actualícelo o elimínelo y verifique si persiste.
Con suerte, puede resolver el problema utilizando las soluciones mencionadas en esta publicación.
¿Cómo soluciono que el Administrador del servidor no se abre?
Si el Administrador del servidor no se abre, debe volver a crear el archivo user.config. Este archivo se lee cuando su computadora intenta cargar el Administrador del servidor; si está dañado o tiene alguna mala configuración, la aplicación no se cargará. Puede seguir los pasos mencionados anteriormente para hacer lo mismo. Pero si no funciona, prueba otras soluciones antes mencionadas.
¿Qué es Windows Client frente a Windows Server?
Un servidor Windows está diseñado para ejecutarse específicamente en un servidor. Por otro lado, un sistema operativo cliente como Windows Client (Windows 11/10, etc.) está diseñado para funcionar en varios dispositivos cliente, como computadoras, portátiles y otros dispositivos. Por lo general, una computadora servidor es un dispositivo extremadamente poderoso que actúa como un clúster al que se pueden conectar otras computadoras en un entorno.



Deja una respuesta