Búsqueda de Windows sin resultados web [Solución]
![Búsqueda de Windows sin resultados web [Solución]](https://cdn.thewindowsclub.blog/wp-content/uploads/2024/05/search-no-web-result-1-640x375.webp)
La barra Iniciar búsqueda busca las aplicaciones instaladas y le proporciona el resultado web. Sin embargo, hemos notado que la Búsqueda de Windows no proporciona resultados web debido a que uno tiene que abrir un navegador cada vez que busca algo que obstaculice su productividad. En esta publicación, discutiremos en detalle cómo resolver este problema.
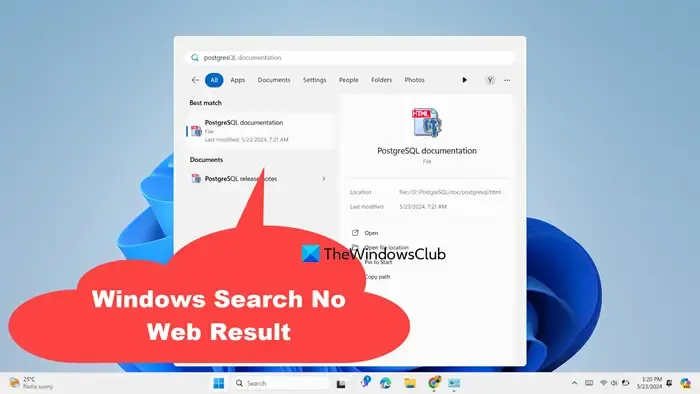
Reparar la búsqueda de Windows sin resultados web
Si Windows Search no muestra resultados web, siga las soluciones que se mencionan a continuación.
- Revertir los cambios realizados en el registro o política de grupo
- Reinicie el servicio de búsqueda de Windows
- Reinicie el proceso de búsqueda desde el Administrador de tareas
- Ejecute el solucionador de problemas de búsqueda e indexación
- Reconstruir el índice de búsqueda
Discutamoslos en detalle.
La búsqueda de Windows no muestra resultados web
1]Revertir los cambios realizados en el registro o la política de grupo.
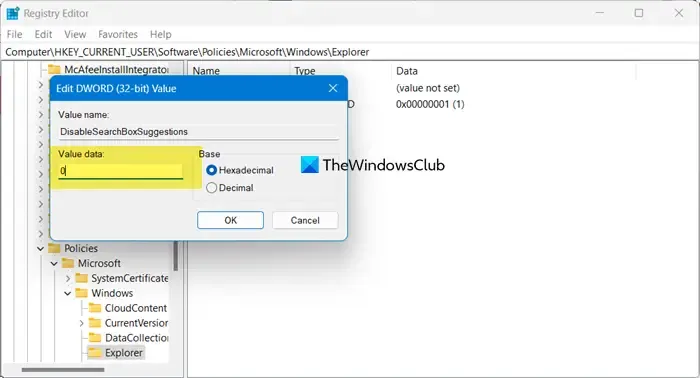
Al realizar algunos ajustes en el registro, puede desactivar la búsqueda web. Pero si no fue intencional, tendremos que verificar si el registro está allí y luego realizar los cambios necesarios en el registro. Entonces, para eso, abra el Editor del Registro buscándolo en el menú Inicio. Luego, navegue hasta la siguiente ubicación.
HKEY_CURRENT_USER\SOFTWARE\Policies\Microsoft\Windows\Explorer
Busque DisableSearchBoxSuggestions, haga doble clic en él y establezca sus datos de valor en 0.
Finalmente, reinicie su sistema y verifique si el problema está resuelto.
Sin embargo, si es un usuario Pro o Enterprise y ha realizado cambios en el Editor de políticas de grupo, debemos revertirlos.
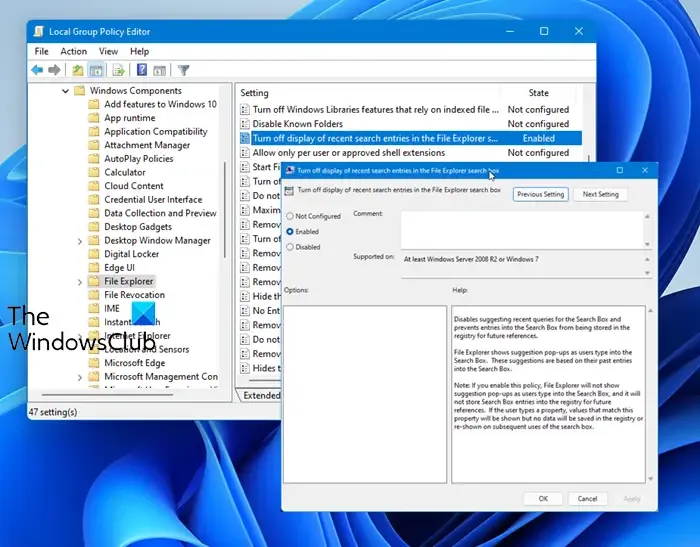
Entonces, para eso, abra el Editor de políticas de grupo desde el menú Inicio, luego navegue hasta la siguiente ubicación.
User Configuration > Administrative Templates > Windows Components > File Explorer
Busque Desactivar visualización de búsqueda reciente, ábralo, seleccione Desactivado y haga clic en Aplicar > Aceptar.
Finalmente, reinicie su sistema y estará listo para comenzar.
2]Reinicie el servicio de búsqueda de Windows
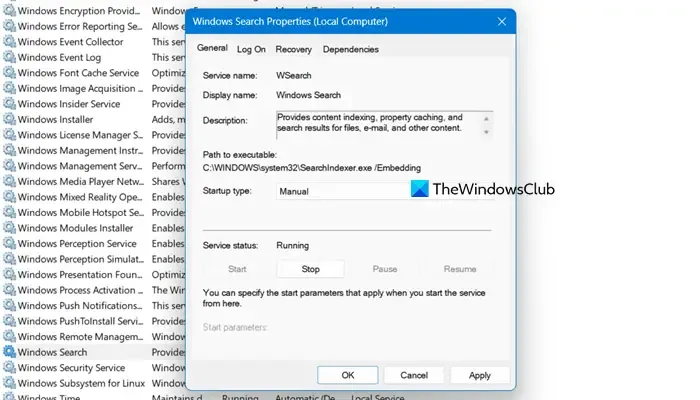
Si no puede encontrar el registro mencionado anteriormente o no se han realizado cambios en la política del grupo, podemos decir con seguridad que no se han realizado cambios en su sistema que desencadenen este problema. Entonces, antes que nada, actualizaremos su servicio de búsqueda de Windows, con la esperanza de restaurarlo a sus valores predeterminados. Para hacer lo mismo, siga los pasos que se indican a continuación.
- Abra Servicios desde el menú Inicio.
- Busque el servicio de búsqueda de Windows.
- Haga clic derecho en el servicio y seleccione Propiedades.
- Haga clic en Detener y configure el tipo de inicio en Manual.
- Luego, haga clic en Aplicar > Aceptar.
- Abra el Explorador de archivos y navegue hasta C:\ProgramData\Microsoft\Search\Data\Applications\Windows
- Borre todo el contenido de esa carpeta y vuelva a la aplicación Servicios.
- Vaya a las Propiedades de la Búsqueda de Windows.
- Cambie el tipo de inicio a Automático y haga clic en Iniciar.
Finalmente, reinicie su computadora y verifique si el problema está resuelto.
3]Reiniciar los procesos de búsqueda desde el Administrador de tareas
A veces, el problema no es más que un problema técnico que se puede resolver simplemente reiniciando el proceso SearchUI.exe. Para hacer lo mismo, abra el Administrador de tareas, vaya a la pestaña Detalles, luego busque servicios relacionados con «Buscar», haga clic derecho en el proceso y seleccione Finalizar tarea. Una vez que finalice el proceso, se iniciará automáticamente y resolverá el problema.
4]Ejecute el solucionador de problemas de búsqueda e indexación
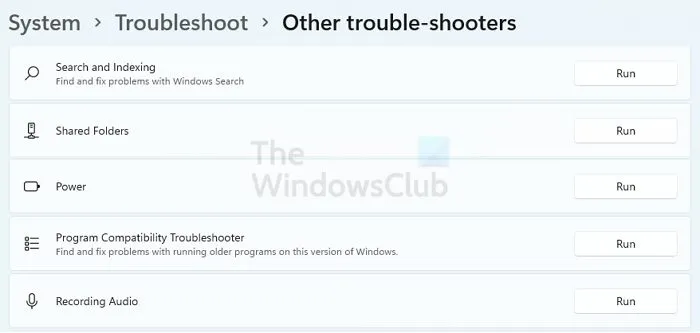
El solucionador de problemas de búsqueda e indexación repara automáticamente los problemas de búsqueda de Windows y puede resolver el problema en cuestión. Puede ejecutar el solucionador de problemas desde Obtener ayuda o seguir los pasos que se mencionan a continuación.
- Configuración abierta.
- Vaya a Solucionar problemas > Otro solucionador de problemas o Solucionador de problemas adicional.
- Busque el solucionador de problemas de búsqueda e indexación y ejecútelo.
Alternativamente, abra el cuadro de diálogo Ejecutar con Win + R y ejecute el siguiente comando.
msdt.exe -ep SystemSettings_Troubleshoot_L2 -id SearchDiagnostic
Una vez que aparezca la utilidad de resolución de problemas, siga las instrucciones en pantalla y estará listo para comenzar. Después de ejecutar el solucionador de problemas, verifique si el problema está resuelto.
5]Reconstruir el índice de búsqueda

Los índices permiten que la base de datos se ejecute de manera eficiente. La mayoría de los administradores de bases de datos tienden a programar la reconstrucción de índices para eliminar los índices antiguos y reemplazarlos por otros nuevos. Windows Search también funciona con una base de datos local para buscar archivos locales. Reconstruiremos los índices locales porque la Búsqueda puede quedarse atascada en el bucle cuando busca contenido local, lo que significa que ni siquiera comienza a buscar contenido web. Entonces, para reconstruir el índice de búsqueda, siga los pasos que se mencionan a continuación.
- Abra el Panel de control.
- Cambie la vista por a iconos grandes.
- Seleccione Opciones de indexación.
- Ahora, haga clic en Avanzado.
- Luego, haga clic en Reconstruir en la sección Solución de problemas.
- Haga clic en Aceptar.
Con suerte, esto te servirá.
¡Eso es todo!
¿Cómo soluciono los resultados en blanco de la búsqueda de Windows?
Si la Búsqueda de Windows no arroja ningún resultado, debemos ejecutar el solucionador de problemas de Búsqueda e Índice, verifique los pasos mencionados anteriormente para hacer lo mismo. Si aún no puede resolver el problema, reconstruya los índices de búsqueda. Pero si ninguno de ellos es de utilidad, consulte nuestra guía para resolver los resultados en blanco de la búsqueda de Windows.
¿Cómo detengo los resultados web en la búsqueda de Windows ?
Puede detener los resultados web en la búsqueda de Windows realizando algunas modificaciones en los registros o políticas de grupo.



Deja una respuesta