La barra de búsqueda de Windows o el icono no funcionan en Windows 11/10
Si la barra de búsqueda o el ícono de Windows no funcionan en su PC con Windows 11/10, esta publicación lo ayudará a resolver el problema. Algunos usuarios han informado que cuando intentan hacer clic o insertar texto en el cuadro de búsqueda, no sucede nada. Algunos dicen que falta el cuadro de búsqueda. También hay informes de que el ícono de búsqueda se vuelve demasiado grande después de una nueva instalación. Todos estos problemas molestos se pueden solucionar siguiendo estas sugerencias.
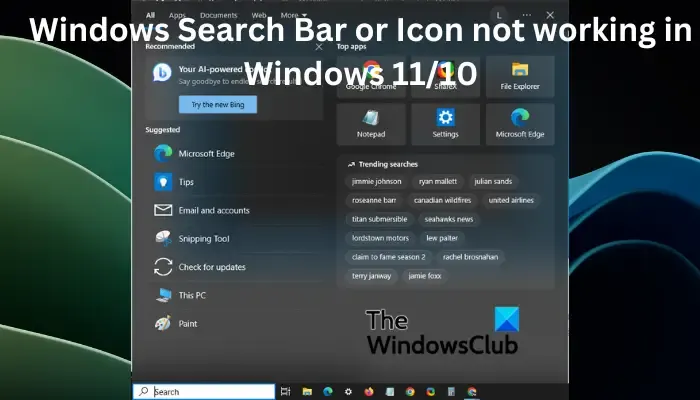
¿Por qué no funciona el icono de búsqueda de Windows?
Los fallos del sistema de búsqueda son la principal causa de que el icono de búsqueda de Windows no funcione. Estos son problemas temporales que surgen después de una actualización o reinicio. También puede ser causado por la configuración y la configuración de la barra de tareas. En casos raros, el problema puede ser causado por archivos corruptos del sistema o ataques maliciosos.
Arreglar la barra de búsqueda de Windows o el icono que no funciona en Windows 11/10
Si la barra de búsqueda o el ícono de Windows no funciona, es demasiado grande, no responde o falta, use las siguientes soluciones para resolver el problema:
- Reiniciar Explorador
- Ejecutar el solucionador de problemas de búsqueda e indexación
- Modificar la configuración de la barra de tareas
- Buscar actualizaciones
- Reiniciar la búsqueda de Windows
- Escanear archivos del sistema
- Reconstruir el índice de búsqueda de Windows
- Restablecer búsqueda de Windows
Profundicemos en estas soluciones en detalle.
1] Reiniciar Explorador
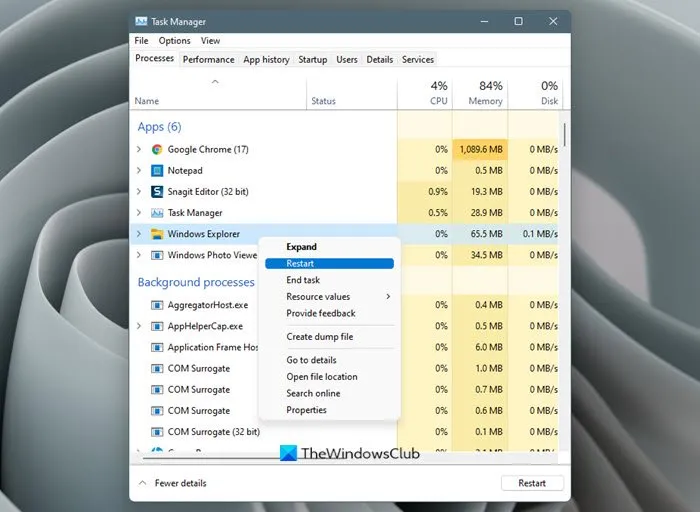
Reiniciar el proceso del Explorador en su PC puede resolver fallas temporales que pueden haber causado que el Explorador de Windows, la Barra de tareas y el ícono de Búsqueda no funcionen.
Si esto no resuelve el problema, puede probar los siguientes métodos en esta publicación.
2] Ejecutar el solucionador de problemas de búsqueda e indexación

Puede usar el solucionador de problemas de búsqueda incorporado de Windows para solucionar los problemas de búsqueda de Windows. La herramienta encontrará y solucionará los problemas o sugerirá lo que debe hacer. Para ejecutar el solucionador de problemas de búsqueda e indexación, realice los siguientes pasos;
- Abra Configuración de Windows y vaya a Actualización y seguridad > Solucionar problemas.
- Seleccione Solucionadores de problemas adicionales y luego elija Búsqueda e indexación .
- Haga clic en Ejecutar el solucionador de problemas y deje que la herramienta encuentre problemas automáticamente. Siga las instrucciones en pantalla para completar el proceso. Esto depende de lo que encuentre la herramienta.
También puede usar el símbolo del sistema para ejecutar el solucionador de problemas copiando y pegando la siguiente línea de comando y luego presionando Enter ;
msdt.exe -ep WindowsHelp id SearchDiagnostic
3] Modificar la configuración de la barra de tareas
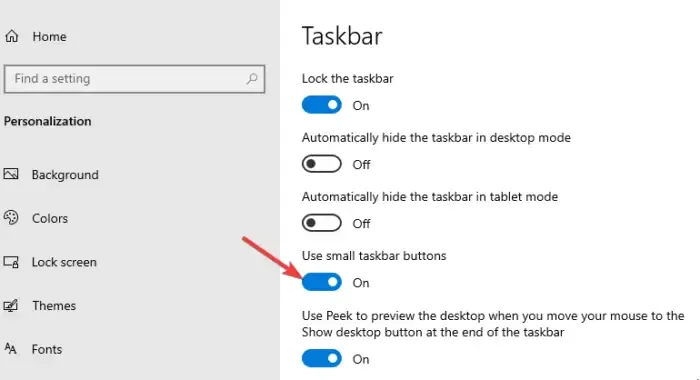
Si el ícono de búsqueda de Windows 10 es demasiado grande, lo más probable es que no haya habilitado los íconos pequeños de la barra de tareas.
Haga clic derecho en un espacio vacío en la barra de tareas y seleccione Configuración de la barra de tareas . Ubique y active el botón junto a Usar íconos pequeños en la barra de tareas . Para los usuarios de Windows 11, es posible que deba habilitar el ícono de búsqueda si falta. Abra la aplicación Configuración , vaya a Personalización y seleccione la opción Barra de tareas . En el lado izquierdo, busque la opción Buscar en Windows y active el botón junto a ella para habilitar el icono de búsqueda.
Los usuarios de Windows 11 pueden usar este método para mostrar iconos pequeños de la barra de tareas . Tendrás que usar el Registro.
4] Buscar actualizaciones
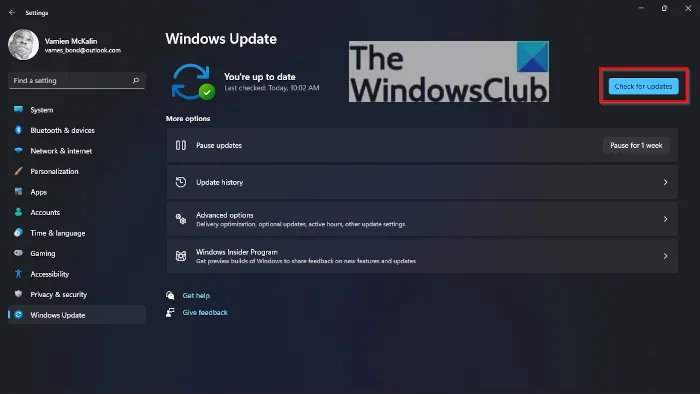
La función de búsqueda de Windows puede tener problemas porque su sistema Windows no está actualizado. Así que actualice su Windows manualmente y vea.
5] Reiniciar la búsqueda de Windows

Reiniciar el proceso de búsqueda de Windows garantiza que finalice el proceso SearchUI e inicie uno nuevo al reiniciar. Esto asegurará que el proceso de búsqueda comience de nuevo y restaurará el ícono en la barra de tareas. Siga los pasos a continuación para reiniciar Windows Search.
- Abra el Administrador de tareas de Windows presionando Ctrl + Alt + Supr y seleccione Administrador de tareas .
- Vaya a Detalles > Nombre , luego haga clic con el botón derecho en SearchUI.exe y haga clic en Finalizar tarea . Recibirá un aviso; seleccione Finalizar proceso .
6] Escanear archivos del sistema
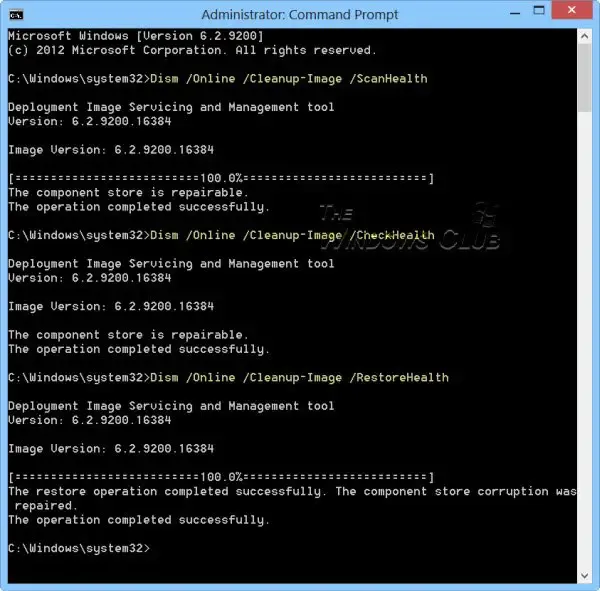
A veces, los archivos del sistema dañados pueden ser la razón por la que el icono de búsqueda de Windows no funciona. Para reparar estos archivos, debe ejecutar el Comprobador de archivos del sistema y la herramienta DISM en el símbolo del sistema.
7] Reconstruir el índice de búsqueda de Windows
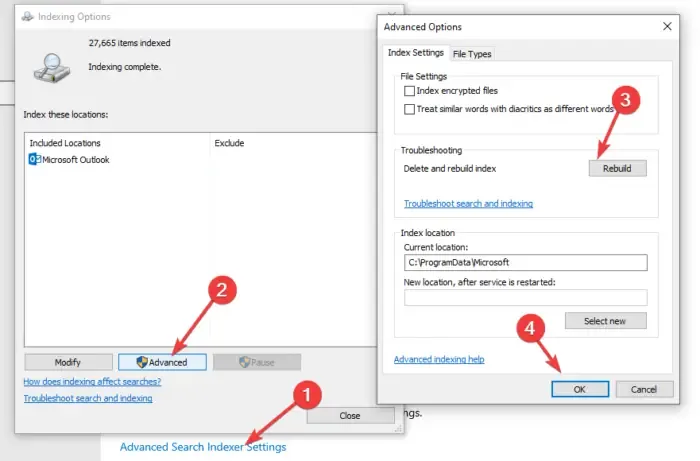
El índice de búsqueda es fundamental, ya que Windows se basa en él para ofrecer resultados de búsqueda a los usuarios. Si el índice tiene problemas, es posible que el icono de búsqueda no funcione. Para solucionar esto, necesitamos reconstruir el índice de búsqueda de Windows y ver si el problema está resuelto. Siga los pasos a continuación:
- Abra Configuración de Windows y vaya a Buscar > Búsqueda de Windows.
- Desplácese hacia abajo, localice y haga clic en Configuración avanzada del indexador de búsqueda .
- Aparecerá una nueva ventana pequeña de Opciones de indexación . Haga clic en Avanzado y haga clic en Reconstruir .
- Recibirá un mensaje para confirmar su acción; seleccione Aceptar para continuar. Haga clic en Aceptar y siga las instrucciones en pantalla para completar el proceso. Lleva más tiempo terminar este método.
Para usuarios de Windows 11, abra Configuración y vaya a Privacidad y seguridad > Búsqueda de Windows > Opciones de indexación avanzadas > Opciones de indexación > Avanzado > Reconstruir > Aceptar.
8] Restablecer búsqueda de Windows
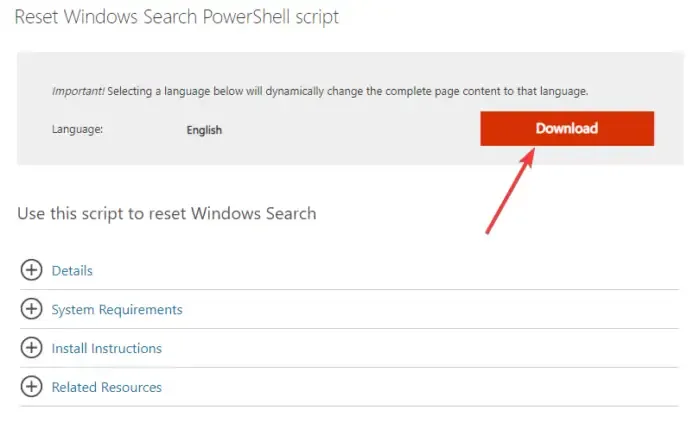
Restablecer la búsqueda de Windows también puede corregir el ícono de búsqueda si falta, no funciona o es demasiado grande de lo esperado. Podemos usar PowerShell para restablecer la búsqueda de Windows. En primer lugar, descargue el script PowerShell de búsqueda de restablecimiento de Windows aquí en microsoft.com . Haga clic con el botón derecho en el script y elija Ejecutar con PowerShell. Siga las instrucciones en pantalla para completar el proceso.
Esperamos que una solución funcione para usted.
¿Por qué no puedo escribir en la barra de búsqueda de Windows 10?
Si no puede escribir en la barra de búsqueda de Windows, entonces podría haber un problema con un error que puede resolverse reiniciando su PC. Si el problema persiste, considere reiniciar Explorer o su PC, actualizar su sistema operativo Windows o restablecer Windows Search, entre otras soluciones, que discutimos en esta publicación.



Deja una respuesta