Windows Sandbox no pudo iniciarse: acceso denegado
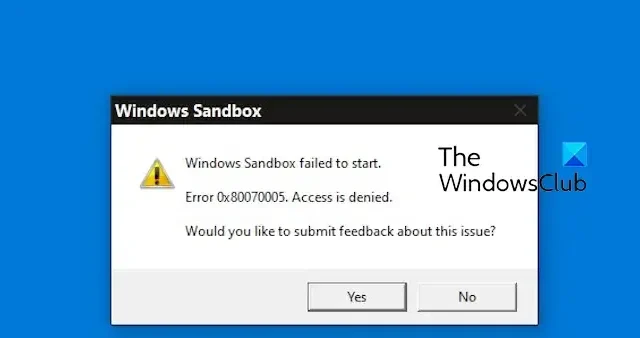
¿Windows Sandbox finaliza con un error de inicio de Windows Sandbox, error 0x80070005, mensaje de acceso denegado? Algunos usuarios han informado que Windows Sandbox no se abre.

Windows Sandbox no pudo iniciarse: acceso denegado
Si Windows Sandbox finaliza con un error de inicio de Windows Sandbox, mensaje de error 0x80070005, acceso denegado, verifique si ha iniciado sesión como administrador. Estos errores suelen producirse debido a la falta de los permisos necesarios. Entonces, inicie sesión con una cuenta de administrador y vea si el error se solucionó. Si no, aquí están las soluciones para corregir el error:
- Ejecute Windows Sandbox como administrador.
- Deshabilite y luego vuelva a habilitar Windows Sandbox.
- Asegúrese de que los servicios relacionados se estén ejecutando.
- Habilite Hyper-V y otras funciones de Windows.
- Compruebe si las políticas de Windows Sandbox están configuradas correctamente.
1]Ejecute Windows Sandbox como administrador
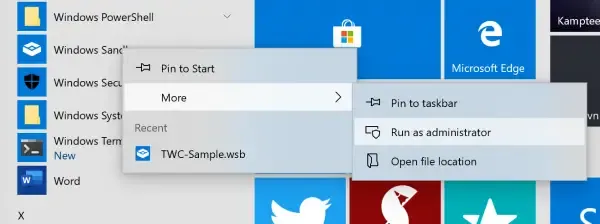
Puede intentar ejecutar la aplicación Windows Sandbox con privilegios de administrador y ver si el error se solucionó. Para hacer eso, abra la Búsqueda de Windows usando Win+S y escriba sandbox en el cuadro de búsqueda. En los resultados de la búsqueda, coloque el mouse sobre la aplicación Windows Sandbox y seleccione la opción Ejecutar como administrador.
2]Deshabilite y luego vuelva a habilitar Windows Sandbox
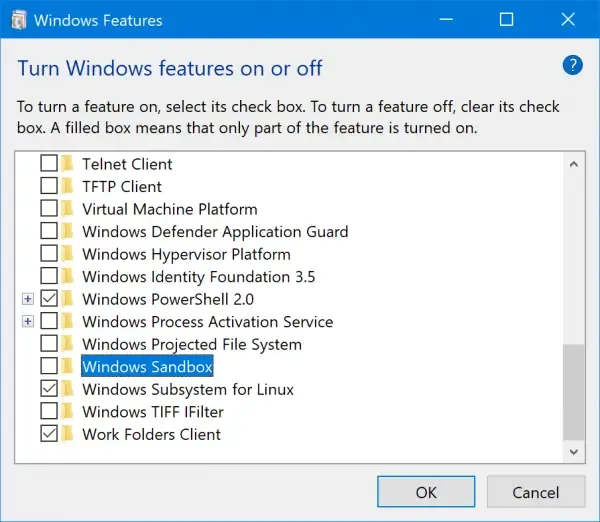
Algunos usuarios afectados informaron que deshabilitar y volver a habilitar la función Windows Sandbox les ayudó a corregir este error. Por lo tanto, puedes intentar hacer lo mismo y comprobar si has dejado de recibir este error. Esto es lo que debe hacer:
Primero, abra el cuadro de comando Ejecutar usando Win+R y escriba características opcionales en el cuadro Abrir. Luego, presione el botón Enter para abrir la ventana Características de Windows.
A continuación, busque la función Windows Sandbox y desmarque la casilla de verificación asociada a ella para desactivar la función. Y presione el botón Aceptar.
Después de eso, reinicie su computadora y abra la ventana Características de Windows nuevamente.
Ahora, marque la casilla de verificación Windows Sandbox para volver a habilitar la función y haga clic en el botón Aceptar. Compruebe si el error ha desaparecido ahora.
3]Asegúrese de que los servicios relacionados se estén ejecutando
El error puede aparecer si los servicios relevantes no se están ejecutando o están bloqueados en un estado inactivo. Por lo tanto, si el escenario es aplicable, puede iniciar o reiniciar los servicios necesarios para corregir el error. Estos son los pasos para hacerlo:
Primero, abra el cuadro de comando Ejecutar usando Win+R e ingrese services.msc en el cuadro Abrir para iniciar rápidamente aplicación.Servicios
Ahora, desplácese hacia abajo hasta Servicio de virtualización de escritorio remoto Hyper-V y haga doble clic en él para abrir sus Propiedades.
En la ventana Propiedades, presione el botón Inicio o haga clic en el botón Detener > Botón Inicio para reiniciar el servicio.
A continuación, establezca Tipo de inicio en Automático.
Ahora, vaya a la pestaña Recuperación y configure Primera falla y Segundo fallo opciones para Reiniciar el servicio.
Después de eso, presione el botón Aplicar > Botón Aceptar para guardar los cambios.
Repita también el procedimiento anterior para los siguientes servicios:
- Anfitrión Hyper-V.
- Sincronización de hora de Hyper-V.
- Disco virtual.
Con suerte, no recibirá el mismo error ahora.
4]Habilite Hyper-V y otras funciones de Windows
También puedes intentar habilitar Hyper-V, Habilitar plataforma de máquina virtual. y Plataforma de hipervisor de Windows y vea si el error se resuelve.
Para hacerlo, inicie la ventana Funciones de Windows (consulte la solución n.° 1) y marque las casillas de verificación asociadas con las funciones de Hype-V y las opciones Habilitar plataforma de máquina virtual y plataforma de hipervisor de Windows.
5]Compruebe si las políticas de Windows Sandbox están configuradas correctamente
Lo siguiente que puede hacer es comprobar si las políticas de grupo relacionadas con Windows Sandbox están configuradas correctamente. Para ello, estos son los pasos a seguir:
Primero, abra el Editor de políticas de grupo local y navegue hasta la siguiente política:
Configuración del ordenador > Plantillas administrativas > Sistema > Protección del dispositivo > Activar la seguridad basada en virtualización
Configurar la política correctamente; configúrelo en Desactivado y verifique si el error está solucionado.
Si ninguna de las soluciones anteriores funcionó para usted, asegúrese de que su Windows esté actualizado. También puedes realizar un análisis SFC para restaurar y reparar componentes dañados del sistema. Si eso no funciona, restaure su PC al estado anterior cuando no experimentó este error.
Con suerte, esta publicación lo ayudará a corregir el error de inicio de Windows Sandbox.
¿Cómo soluciono el error de Windows Sandbox?
Si recibe un error como 0x80070002 o 0x80072746 al abrir Windows Sandbox, asegúrese de que la compatibilidad con virtualización, Hyper-V y SLAT esté habilitada. en tu ordenador. Además de eso, también debes verificar si los servicios Sandbox necesarios se están ejecutando en tu sistema o no. De lo contrario, inicie servicios como Virtual Disk y Hyper-V Remote Desktop Virtualization Service para corregir el error.
¿Cómo reinicio mi Sandbox Windows?
Para restablecer Windows Sandbox, desactívelo, reinicie su computadora y luego vuelva a habilitarlo usando las funciones de Windows. Puede abrir el Panel de control, ir a la categoría Programas, seleccionar la opción Activar o desactivar las funciones de Windows y desmarcar la función Windows Sandbox. Después de eso, reinicie su computadora para desinstalar la función. Y luego, vuelva a habilitar Sandbox desde las funciones de Windows para restablecerlo.



Deja una respuesta