Servicio de usuario de notificaciones push de Windows Uso elevado de memoria o CPU
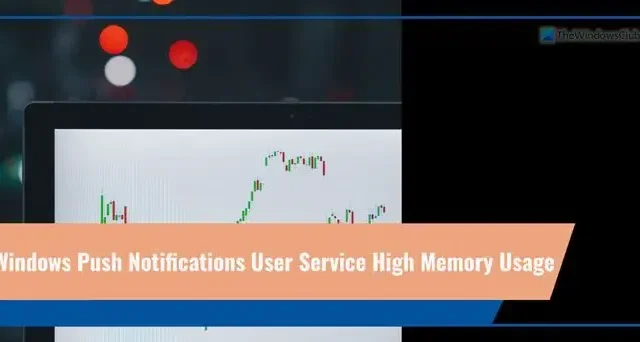
Si El servicio de usuario de notificaciones push de Windows consume mucha memoria o uso de CPU en Windows 11/10, así es como puede eliminar este problema . Probablemente suceda cuando enciendes tu computadora o la conectas a Internet después de mucho tiempo, ya que todas las aplicaciones intentan mostrar notificaciones a la vez.
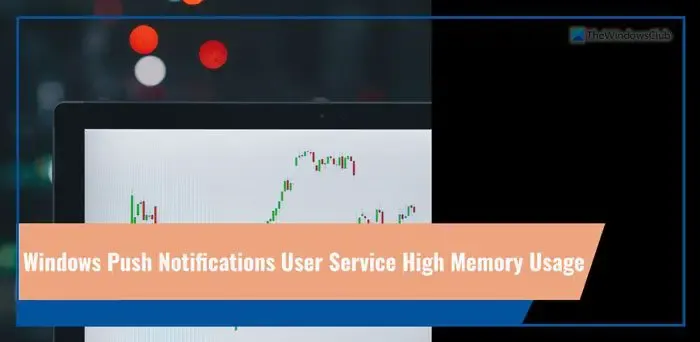
¿Qué es el servicio de usuario de notificaciones push de Windows?
El servicio de usuario de notificaciones push de Windows es un servicio que le ayuda a recibir todas las notificaciones o actualizaciones de varias aplicaciones instaladas en su computadora. Si recibe una insignia, un mosaico, un brindis o cualquier otro tipo de notificación de aplicación, debe saber que el Servicio de usuario de notificaciones push de Windows está funcionando en segundo plano.
Servicio de usuario de notificaciones push de Windows Uso elevado de memoria o CPU
Para solucionar el problema de uso elevado de memoria o CPU en el Servicio de usuario de notificaciones push de Windows en su computadora, siga estas instrucciones:
- Detener el proceso de servicio de usuario de notificaciones push de Windows
- Reinicie el servicio de usuario de notificaciones push de Windows
- Desactivar todas las notificaciones
- Arreglar en estado de arranque limpio
Como mencionamos, podría suceder si has conectado tu PC a Internet después de mucho tiempo. Entonces, en esos momentos, puedes ignorarlo ya que el problema desaparecerá. Pero si esto sucede a menudo, sigue leyendo.
1]Detener el proceso de servicio de usuario de notificaciones push de Windows
Para detener el proceso del Servicio de usuario de notificaciones push de Windows, puede utilizar el Administrador de tareas. La forma más sencilla de abrir el Administrador de tareas es mediante el método abreviado de teclado Ctrl+Shift+Esc. manualmente.Host de servicio: proceso de servicio de usuario de notificaciones push de Windows
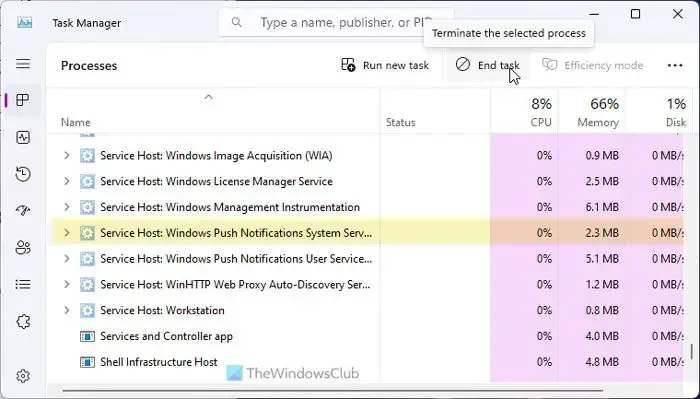
Seleccione este proceso y haga clic en el botón Finalizar tarea .
Aunque no resuelve el problema de forma permanente, puedes encontrar algo de tiempo para trabajar en otras cosas al instante.
2]Reiniciar el servicio de usuario de notificaciones push de Windows
El panel Servicios en Windows 11/10 muestra todo, incluido el proceso del Servicio de usuario de notificaciones push de Windows. Según nuestra experiencia, reiniciar el servicio le ayuda a solucionar el problema cuando ciertas dependencias en segundo plano no funcionan como deberían.
Por lo tanto, busque servicios en el cuadro de búsqueda de la barra de tareas y abra primero el panel Servicios. Luego, busque el Servicio de usuario de notificaciones push de Windows y haga doble clic en él.
Haga clic en el botón Detener y deténgalo. Una vez hecho esto, haga clic en el botón Inicio .
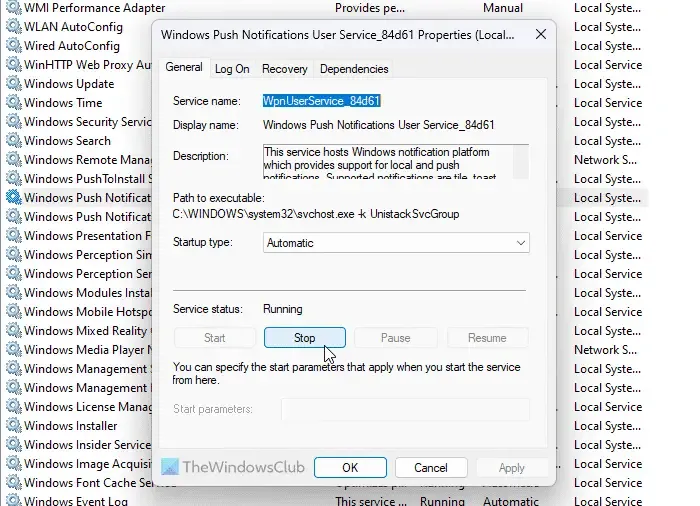
Finalmente, haga clic en el botón Aceptar .
3]Desactivar todas las notificaciones
Si las notificaciones no son obligatorias para usted, esta solución funciona bastante bien. Como este problema ocurre debido a tener tantas notificaciones de diferentes aplicaciones, puedes dejar de recibir notificaciones para resolver este problema.
Para eso, presione Win+I para abrir el panel de Configuración de Windows y vaya a Sistema >. ; Notificaciones.
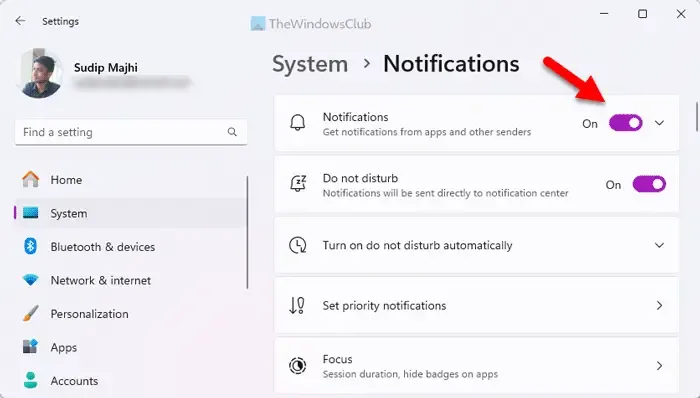
Aquí puede encontrar un menú llamado Notificaciones. Debes alternar el botón correspondiente para desactivarlo.
4] Arreglar en estado de inicio limpio
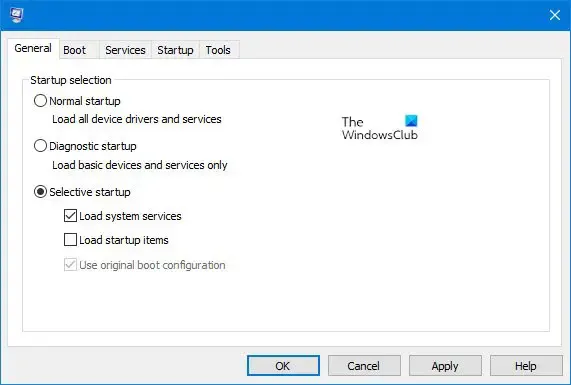
El estado de inicio limpio le ayuda a determinar si se produce un problema debido a un controlador interno o a una aplicación de terceros. Por lo tanto, primero puede iniciar su computadora en el estado de inicio limpio.
Luego, verifique si tiene el mismo problema o no. De lo contrario, debes habilitar una aplicación a la vez y repetir lo mismo.
¿Cómo deshabilitar el servicio de usuario de notificaciones push de Windows?
Puede deshabilitar el servicio de usuario de notificaciones push de Windows en Windows 11/10 usando dos métodos:
1]Usando la configuración de Windows
Para desactivar el servicio de usuario de notificaciones push de Windows, debe desactivar la configuración Notificaciones . Dicho esto, debes desactivar todas las notificaciones a la vez. Si alguna aplicación es capaz de enviar notificaciones, no funcionará. Para ello, debe abrir el panel de Configuración de Windows e ir a Sistema > Notificaciones.
Busque el menú Notificaciones y active el botón correspondiente.
2]Uso de servicios
Puede desactivar el servicio de usuario de notificaciones push de Windows desactivando el servicio en segundo plano respectivo mediante el panel Servicios. Para ello, busque servicios en el cuadro de búsqueda de la barra de tareas y haga clic en el resultado de búsqueda individual. Luego, busque el Servicio de usuario de notificaciones push de Windows_[número único] y haga doble clic en este servicio.
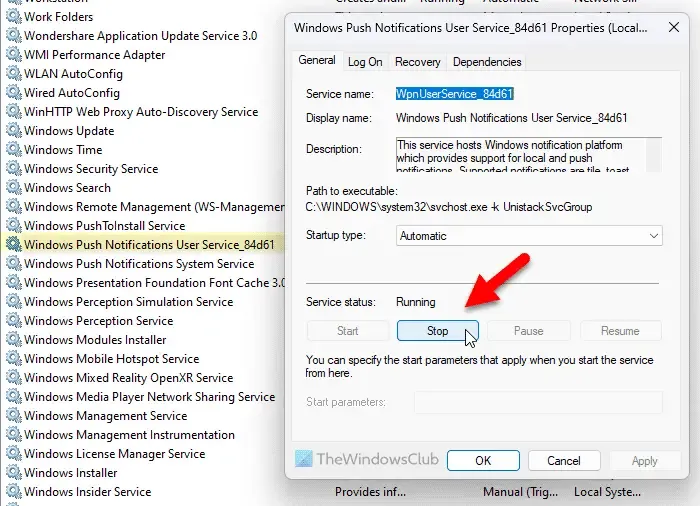
Haga clic en el botón Detener y deje que finalice. Finalmente, haga clic en el botón Aceptar .
El servicio de usuario de notificaciones push de Windows ha dejado de funcionar
El servicio de usuario de notificaciones push de Windows dejó de funcionar; primero debe verificar la configuración de Notificaciones. A continuación, puede comprobar si el servicio respectivo se está ejecutando o no. Para eso, puedes consultar la guía antes mencionada. Si el estado está marcado como Detenido, debe hacer clic en el botón Iniciar.
¿Puedo desactivar el servicio de usuario de notificaciones push de Windows?
Sí, puede desactivar el Servicio de usuario de notificaciones push de Windows en Windows 11 y en Windows 10. Hay principalmente dos formas de hacerlo: utilizando la configuración y los servicios de Windows. Aunque puedes utilizar el Administrador de tareas para obtener el mismo resultado, es temporal.
¿Qué sucede si desactivo las notificaciones automáticas?
Si desactiva las notificaciones automáticas, no recibirá ningún distintivo de notificación, mosaico, brindis ni nada más. Incluso si la aplicación se está ejecutando o Internet funciona, no podrá recibir notificaciones. Sin embargo, puede encontrar todas las actualizaciones una vez que abra la aplicación respectiva.



Deja una respuesta