La PC con Windows funciona lentamente después del reinicio [Solución]
![La PC con Windows funciona lentamente después del reinicio [Solución]](https://cdn.thewindowsclub.blog/wp-content/uploads/2024/04/windows-pc-running-slow-after-restart-1-640x375.webp)
Si su PC con Windows funciona con lentitud después del reinicio , este artículo le ayudará a solucionar este problema. Este problema puede ocurrir debido a archivos del sistema dañados, demasiados programas de inicio o procesos en segundo plano, poco espacio en disco, pocos recursos del sistema, etc.

Repare la PC con Windows que funciona lentamente después del reinicio
Si su PC con Windows 11/10 funciona con lentitud después del reinicio, deberá observar las siguientes causas potenciales:
- Ver programas de inicio
- Restaurar la configuración predeterminada para el plan de energía
- Pausar la sincronización de OneDrive
- Compruebe si su antivirus de terceros es la causa
- Desinstale y reinstale el controlador de la tarjeta gráfica
- Actualizar la BIOS
Antes de hacerlo, es posible que desee ejecutar Windows Update y el Comprobador de archivos del sistema.
1]Verifique los programas de inicio
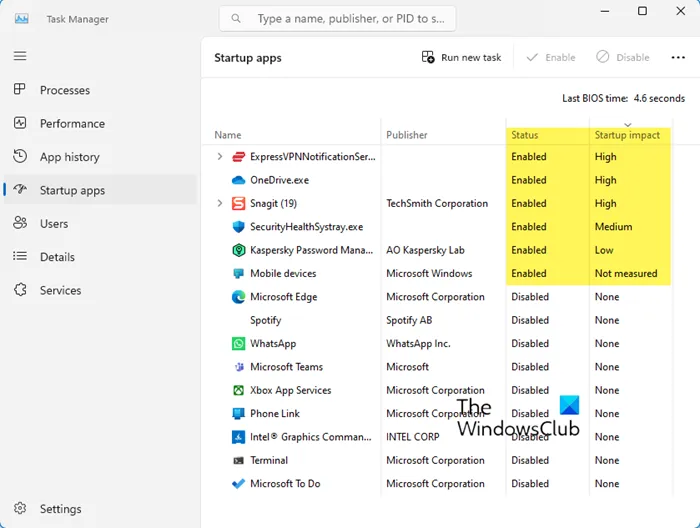
Los programas de inicio pueden crear este problema, ya que es común que la mayoría de los programas se agreguen a la lista de inicio. Como resultado, su computadora tiende a desperdiciar recursos y quizás hacer que funcione lentamente. Abra el Administrador de tareas y desactive los programas de inicio que tienen un alto impacto o aquellos que no necesita para iniciar cada inicio. Esta publicación le mostrará qué programas de inicio puede desactivar de forma segura.
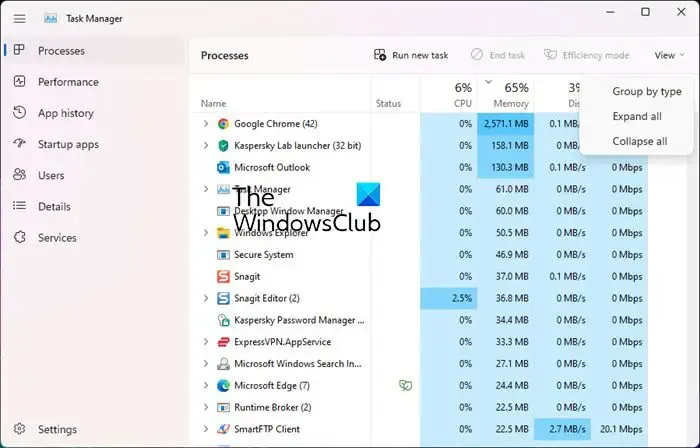
También puede buscar programas que acaparan recursos en el Administrador de tareas. Debe desinstalar los programas no deseados instalados en su sistema.
2]Restaurar la configuración predeterminada para el plan de energía
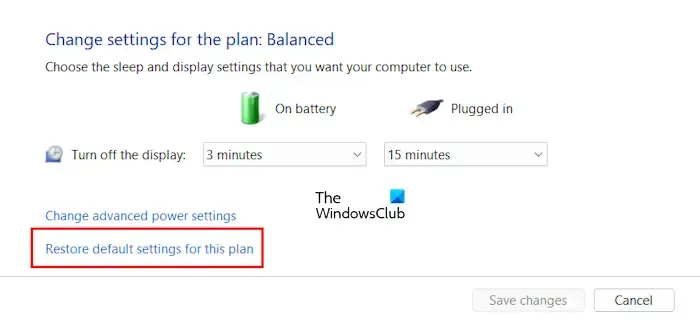
Restablezca su configuración de energía a los valores predeterminados de Windows y vea si eso funciona para usted. También puede ejecutar el Solucionador de problemas de energía y dejar que solucione los problemas si encuentra alguno. También puede habilitar Ultimate Performance Power Plan y ver si ayuda.
3]Pausar la sincronización de OneDrive
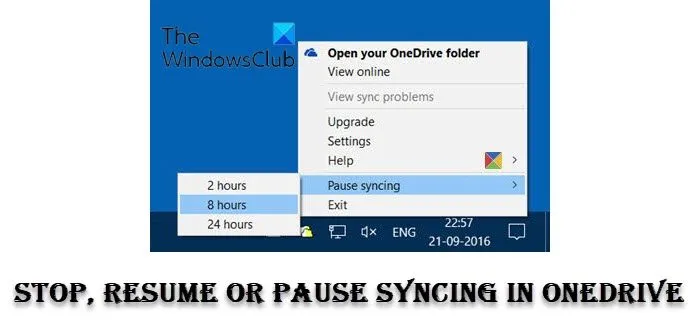
Existe la posibilidad de que la sincronización de OneDrive esté creando el problema. Por lo tanto, le sugerimos que suspenda la sincronización de OneDrive y vea si ayuda. Para hacerlo, siga los pasos a continuación:
- En la barra de tareas, busque el ícono de OneDrive cerca del área de notificación.
- Haga clic en Configuración .
- Haga clic en Pausar sincronización .
4]Compruebe si su antivirus de terceros es la causa
Si ha instalado algún antivirus de terceros en su PC, existe la posibilidad de que su PC no tenga suficientes recursos para antivirus. Para comprobar esto, deshabilite o desinstale su antivirus de terceros. Si su PC funciona bien después de desinstalar el antivirus de terceros, actualice su hardware y RAM. Además, puedes cambiar a un antivirus diferente si utilizas un antivirus gratuito.
5]Desinstale y reinstale el controlador de la tarjeta gráfica.
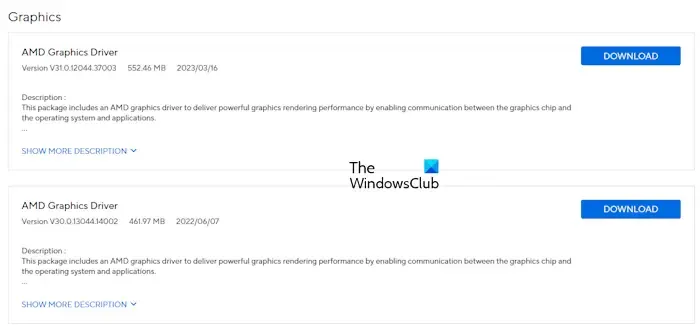
Un controlador de tarjeta gráfica obsoleto y dañado puede ralentizar su PC. Asegúrese de que el controlador de su tarjeta gráfica esté actualizado. Puede descargar el controlador de tarjeta gráfica más reciente desde el sitio web oficial del fabricante de su computadora. Después de descargar el controlador de la tarjeta gráfica, elimine completamente el controlador de pantalla mediante DDU. Después de eso, ejecute el archivo de instalación e instale el controlador.
6]Actualice el BIOS
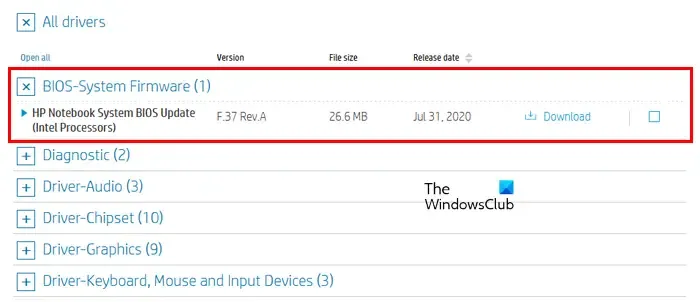
También le sugerimos que actualice su BIOS. Puede hacerlo descargando la actualización del BIOS desde el sitio web oficial del fabricante de su computadora.
Si nada ayuda, realice una Restauración del sistema y vea si funciona.
¿Por qué mi PC está tan retrasada?
Puede haber algunas razones por las cuales su PC es tan lenta o retrasada. La sobrecarga de recursos, el poco espacio en disco y el polvo acumulado son las razones más comunes. Le sugerimos que abra la caja de su computadora y la limpie adecuadamente. Solicite ayuda profesional si no lo sabe. El hardware antiguo también es una de las posibles causas del bajo rendimiento de la PC. Le sugerimos que actualice su hardware. Si es posible, instale un SSD.
¿Cómo limpiar mi PC?
Con el tiempo, el polvo se acumula dentro de la carcasa de la PC y afecta su rendimiento. Debes limpiar tu PC de vez en cuando. Para limpiar físicamente su PC, apáguela completamente y luego retire el cable de alimentación para evitar descargas eléctricas. Ahora, abre la caja de la computadora. Puedes utilizar un compresor de aire para eliminar el polvo. Ahora, utilice el paño suave y sin pelusa para limpiar los componentes de su PC.
Deja una respuesta