La PC con Windows no arranca después de una nueva CPU

Si actualizó o cambió su CPU recientemente y su computadora con Windows 11/10 no arranca, esta publicación lo ayudará a solucionar el problema.

Antes de comenzar, veamos las posibles razones del error de arranque.
- Zócalos o pines de la CPU dañados: si están dañados, los zócalos o los pines de la CPU pueden provocar una falla en la comunicación entre el procesador y la placa base. Por lo tanto, es posible que el sistema no se inicialice una vez encendido, lo que provoca un corte completo de energía durante el proceso de inicio, incluso después de repetidos intentos.
- BIOS o UEFI incompatible u obsoleto: es posible que un BIOS desactualizado no tenga las herramientas necesarias o las actualizaciones de microcódigo que requiere la CPU para inicializarse una vez que el sistema está encendido y, por lo tanto, es posible que no pueda continuar con el proceso de inicio.
- Fuente de alimentación insuficiente para la CPU: el cambio a una nueva CPU puede requerir más energía de la que proporciona su sistema actual. Esto puede provocar fallas en el inicio si la placa base no puede entregar suficiente energía o el zócalo no está diseñado para el voltaje de la nueva CPU.
Repare la PC con Windows que no arranca después de una nueva CPU
Dado que la causa del error puede deberse a problemas de hardware o BIOS, se pueden realizar los pasos que se mencionan a continuación para corregir dicho error:
- Desconecte dispositivos y cables periféricos
- Restablecer el puente CMOS
- Verificar CPU en otro sistema
- Cambie a CSM o Legacy Boot
- Actualizar BIOS
1]Desconectar dispositivos periféricos y cables.
Para confirmar que la causa del problema no se debe al mal funcionamiento de ningún otro dispositivo periférico, podemos iniciar el proceso de solución de problemas de la siguiente manera:
- Desconectar todos los cables de la computadora, excepto el teclado.
- También es necesario desconectar el cable de alimentación y volver a conectarlo después de unos minutos.
- Ahora se puede encender el sistema para comprobar si aparece el logotipo de Windows. El problema podría estar en los dispositivos periféricos si aparece el logotipo de Windows.
- Los cables ahora se pueden conectar uno por uno. Si el problema vuelve a aparecer después de conectar un cable en particular, podemos concluir con seguridad que el problema está en ese cable y, por lo tanto, reemplazarlo puede resolver el problema.
2]Restablecer el puente CMOS

Al restablecer el puente CMOS se borran los cambios manuales. Al hacerlo, se obliga al BIOS a utilizar su configuración predeterminada, que está optimizada para funcionar con una amplia gama de CPU, eliminando así los problemas de compatibilidad.
- Apague el sistema y abra la cubierta del gabinete.
- Localice el puente CMOS, una combinación de 3 pines al lado de la batería CMOS.
- Mueva el puente de la posición predeterminada 1-2 (que cubre los pines) a la posición 2-3 (el puente que cubre los pines 2-3 en lugar de 1-2).
- Espere unos minutos, luego mueva el puente a la posición predeterminada (1-2) y encienda el sistema una vez hecho.
3] Cambie a CSM o Legacy Boot
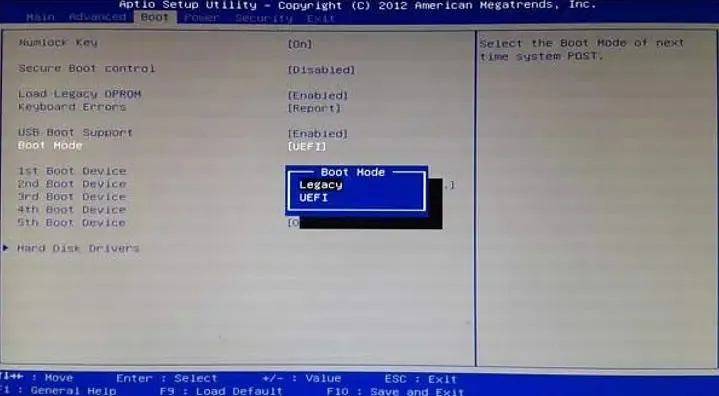
Como sugiere el nombre, el CSM o Módulo de soporte de compatibilidad es un puente que permite que los sistemas operativos antiguos basados en BIOS funcionen en sistemas modernos basados en firmware UEFI. El proceso de arranque tradicional basado en BIOS implica cargar el sistema operativo y los controladores del dispositivo desde el Master Boot Record (MBR) al dispositivo de almacenamiento.
El cambio a CSM desde UEFI permitió que el sistema volviera a un modo similar al BIOS, lo que permitió la compatibilidad con hardware y controladores más antiguos. CSM también proporciona opciones de inicio más flexibles, que pueden ayudar al sistema a reconocer e inicializar la nueva CPU durante el proceso de inicio.
- Reinicie el sistema y presione la tecla SUPR o F2 para ingresar al BIOS/UEFI.
- Busque opciones como Modo de inicio o Tipo (la opción puede variar según el fabricante) en la sección ARRANQUE.
- Utilice las teclas de flecha para navegar por la opción Modo de inicio, presione ENTRAR y elija la opción LEGADO.
- Presione F10 para guardar los cambios y reinicie el sistema para verificar si el problema está resuelto.
4]Actualice BIOS o UEFI
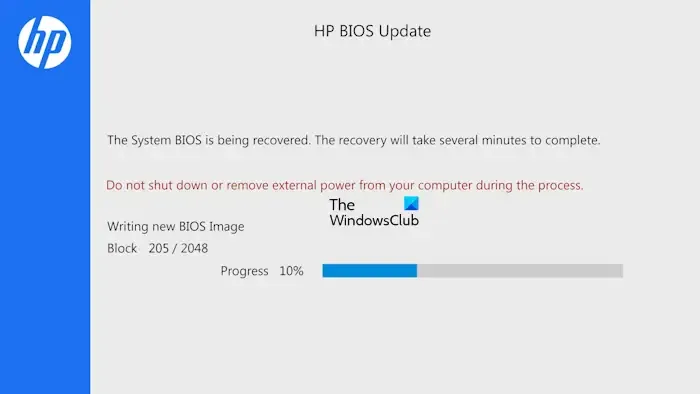
En ocasiones, es posible que la nueva CPU agregada no sea compatible con la versión del BIOS que está instalada actualmente. Actualizarlo puede mejorar la comunicación entre el procesador y la placa base, agregar soporte para nuevos modelos de CPU y permitir una inicialización adecuada.
Esto, a su vez, puede permitir que los componentes de hardware se reconozcan entre sí y trabajen juntos, resolviendo problemas de arranque. Se puede consultar el manual de la placa base o el sitio web correspondiente para tener una idea clara de cómo actualizar el BIOS.
5]Verifique la CPU con otro sistema
Si los pasos anteriores no resuelven el problema, una forma efectiva de reducir el problema es instalar dicha CPU en otro sistema en buen estado. Si ocurre el mismo problema de arranque en este sistema, el problema está en la propia CPU. Sin embargo, si la nueva CPU funciona bien una vez instalada en el nuevo sistema, podemos concluir con seguridad que el problema radica en el hardware o el BIOS.
Espero que la publicación te haya ayudado a solucionar el problema de arranque de la CPU.
¿Necesita restablecer CMOS al instalar una nueva CPU?
Normalmente, el BIOS, a menos que se ajuste manualmente los voltajes o la configuración del reloj, leerá la cadena CPUID al iniciar y configurará automáticamente todos los parámetros con los valores correctos utilizando su tabla de búsqueda interna.
¿Arrancará una CPU muerta?
Técnicamente, no, pero la única forma de determinar si la CPU está muerta es pidiendo al soporte técnico que la revise. Entonces, si se pregunta si la CPU está muerta porque la PC no arrancó, entonces es mejor verificar otras cosas también.



Deja una respuesta