La PC con Windows sigue arrancando en BIOS [Solución]
![La PC con Windows sigue arrancando en BIOS [Solución]](https://cdn.thewindowsclub.blog/wp-content/uploads/2024/03/windows-pc-keeps-booting-into-bios-1-640x375.webp)
Si su PC con Windows sigue arrancando en BIOS , las soluciones proporcionadas en este artículo le ayudarán. Este problema le impide usar su computadora porque cada vez que la enciende, verá la pantalla del BIOS. Reiniciar la computadora desde BIOS tampoco funciona en esta situación.
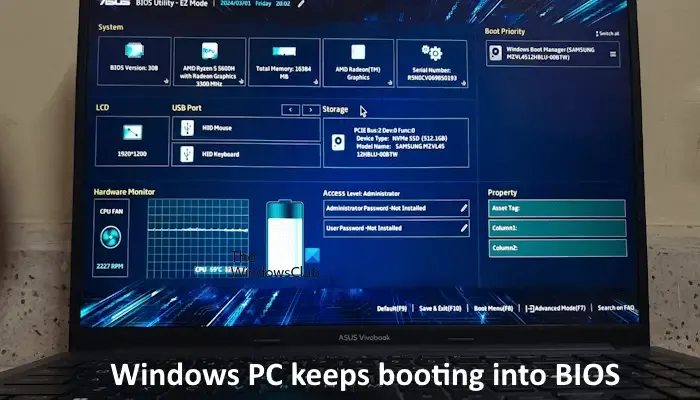
¿Por qué mi PC sigue iniciando en BIOS?
Puede haber muchas razones por las cuales su PC sigue reiniciando en el BIOS, como una secuencia de ARRANQUE incorrecta, un cable SATA dañado, una conexión de cable SATA suelta, configuraciones de BIOS mal configuradas, un disco duro defectuoso, etc.
Reparar la PC con Windows sigue arrancando en BIOS
Utilice las siguientes correcciones si su PC con Windows sigue arrancando en BIOS.
- Verifique su secuencia de arranque
- Restablecer RAM
- Desconecte todos los demás discos duros
- Verifique las conexiones del cable SATA.
- Deshabilite el arranque rápido en BIOS (si corresponde)
- Verifique el estado del controlador SATA en BIOS
- Restablecer BIOS
- Restablezca CMOS o reemplace la batería CMOS
- Actualizar o flashear BIOS
- Tu disco duro puede estar defectuoso
A continuación, explicamos todas estas correcciones en detalle. Las placas base de diferentes marcas pueden tener diferentes interfaces BIOS. Por lo tanto, debes visitar el sitio web oficial del fabricante de tu computadora para conocer todas las configuraciones en tu BIOS.
1]Verifique su secuencia de inicio
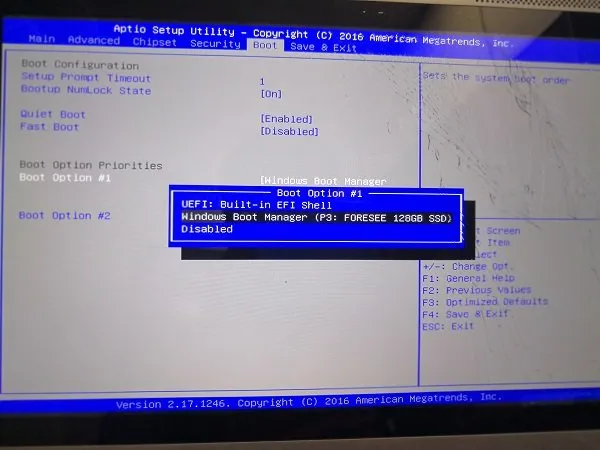
Esto es lo primero que debes hacer. Verifique la secuencia de inicio en su BIOS . Asegúrese de haber seleccionado el disco duro correcto en la secuencia de inicio. Si su BIOS no detecta su disco duro, es posible que su disco duro esté dañado. Sin embargo, le sugerimos que pruebe todas las demás soluciones antes de llegar a la conclusión.
2]Restablecer RAM
El siguiente paso es restablecer la RAM. Para esto, debes abrir la caja de tu computadora. Primero, apague su computadora correctamente, luego apague el interruptor y desconecte el cable de alimentación para evitar descargas eléctricas. Ahora, abra la carcasa de la computadora y retire con cuidado las tarjetas RAM de las ranuras de memoria. Límpielos y vuelva a insertarlos. Comprueba si funciona.

En caso de más de una memoria RAM, insértelas en diferentes ranuras de memoria o una a la vez. Si no es bueno en esto, le recomendamos que busque ayuda profesional o puede probar esta solución después de probar todas las soluciones indicadas en este artículo.
3]Desconecte todos los demás discos duros
Desconecte todos los discos duros que no sean el disco duro en el que está instalado el sistema operativo. Después de hacer eso, inicie su PC y vea qué sucede. Si hay algún problema con su unidad de arranque, el problema volverá a aparecer.
4]Compruebe las conexiones del cable SATA.
El cable SATA se utiliza para conectar los dispositivos de almacenamiento, como los discos duros, a la placa base de la computadora. Si el cable SATA está defectuoso o hay una conexión suelta, el disco duro no se detecta y el usuario experimentará problemas de arranque (si el disco duro es la unidad de arranque). Si has limpiado tu ordenador, es posible que el cable no esté conectado correctamente. Verifique la conexión del cable SATA.

Desconecte el cable y vuelva a conectarlo. Si la placa base de su PC tiene más de un puerto SATA, conecte el cable SATA en cada puerto y vea si funciona. Su cable SATA también puede estar defectuoso. Si su sistema tiene más de un disco duro, puede verificarlo conectando el otro disco duro con el mismo cable SATA.
5]Deshabilite el arranque rápido en BIOS (si corresponde)
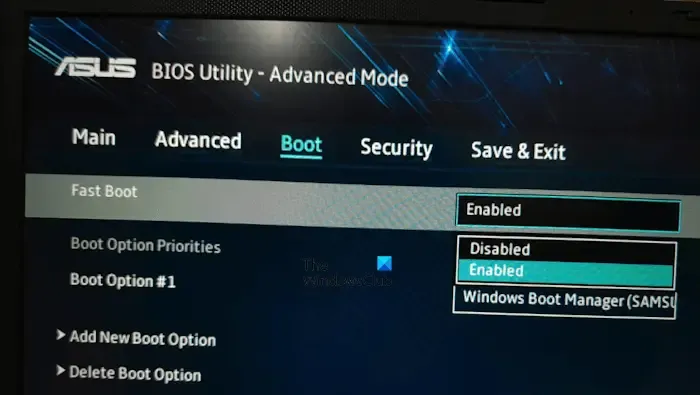
El BIOS de algunas computadoras tiene una opción para habilitar y deshabilitar el arranque rápido. Puede verificar esto en la configuración de su BIOS. Si hay una opción para habilitar o deshabilitar el arranque rápido disponible en la configuración del BIOS de su PC, desactive el arranque rápido. Guarde la configuración y reinicie su computadora.
6]Verifique el estado del controlador SATA en BIOS
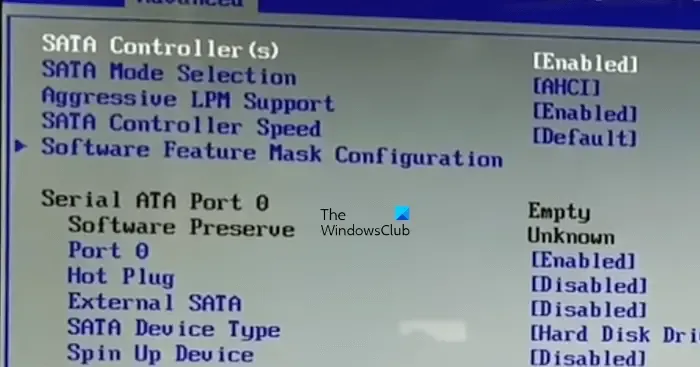
Los modos del controlador SATA en BIOS determinan cómo se comunica un disco duro con la computadora. Si desactiva o desactiva esta función, el sistema operativo Windows no detectará su disco duro. Le sugerimos que verifique esta configuración en su BIOS. Si esta opción está deshabilitada, habilítela. Debe consultar el sitio web oficial del fabricante de su computadora para saber cómo acceder a esta configuración en su BIOS.
7]Restablecer BIOS
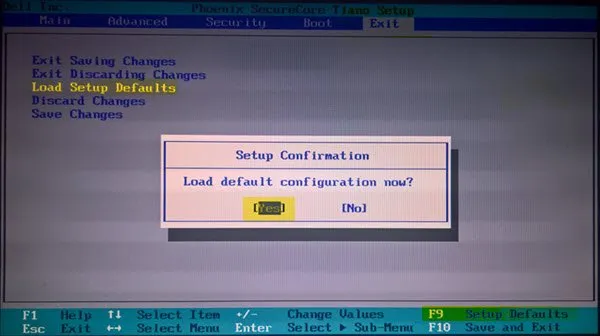
Por lo tanto, se sugiere no intentar esto si no está seguro de lo que hará. Si realizó algún cambio en la configuración del BIOS después de lo cual comenzó a ocurrir el problema, restablecer la configuración del BIOS a los valores predeterminados lo solucionará.
8]Restablezca CMOS o reemplace la batería CMOS
Una batería CMOS agotada puede causar varios problemas en una computadora. Si tiene un multímetro digital, puede verificar el voltaje de salida de la batería CMOS instalada en su computadora.

Primero, reinicie CMOS y vea si ayuda. Para hacerlo, retire la batería CMOS y vuelva a instalarla. Si esto no funciona, instale una batería CMOS nueva. Una indicación de una batería CMOS agotada es la fecha y hora incorrectas.
9]Actualizar o actualizar la BIOS
Actualizar su BIOS a la última versión también puede solucionar este problema. Debido a que no puede iniciar su computadora, debe usar el método Flash BIOS para actualizarla a la última versión. Consulte el sitio web oficial del fabricante de su computadora para conocer el método exacto para actualizar el BIOS de su computadora. Debe descargar la última versión del BIOS desde el sitio web oficial.
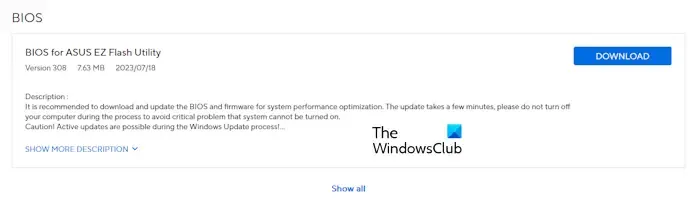
Mientras actualiza el BIOS, asegúrese de que su computadora reciba una fuente de alimentación continua. Interrumpir el suministro de energía mientras se actualiza el BIOS dañará la placa base y puede provocar una falla permanente en el arranque.
10] Es posible que su disco duro esté defectuoso
Si ninguna de las soluciones funcionó para usted, la posibilidad de que un disco duro esté defectuoso es alta. Ahora, solucionar este problema está fuera de su alcance. Por lo tanto, le sugerimos que se comunique con un técnico profesional en reparación de computadoras para obtener más ayuda.
Espero que esto ayude.
¿Cómo detengo el bucle de arranque del BIOS?
Es posible que haya realizado algunos cambios en la configuración de su BIOS que hayan causado este problema. Si su PC está atascada en un bucle de arranque del BIOS, restablecer la configuración predeterminada del BIOS es la forma más sencilla de solucionar este problema.



Deja una respuesta