La PC con Windows se bloquea al conectar o desconectar el USB

Si su PC con Windows 11/10 falla al conectar o desconectar un dispositivo USB , las soluciones proporcionadas en este artículo lo ayudarán. Este problema es frustrante porque no puedes usar un dispositivo USB en tu computadora. Si intenta hacerlo, su computadora falla. Según los informes, la computadora falla al conectar o desconectar unos auriculares USB. Sin embargo, este problema también puede ocurrir con otros dispositivos USB.
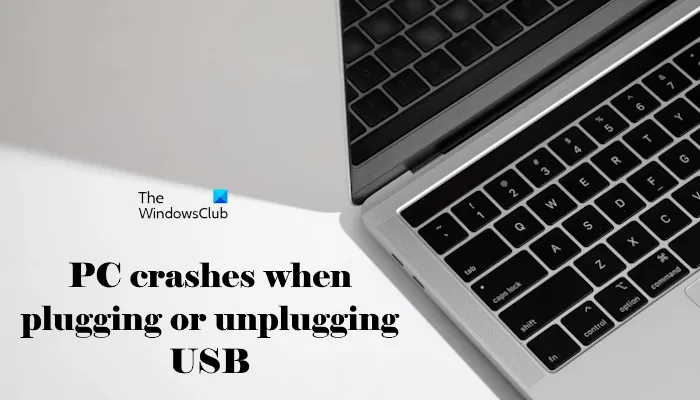
La PC falla al conectar o desconectar el USB
Utilice las siguientes sugerencias si su PC con Windows 11/10 falla al conectar o desconectar un dispositivo USB.
- Verifique otro puerto USB y dispositivo
- Desinstale y vuelva a instalar el concentrador raíz USB
- Reinstale el controlador del dispositivo USB
- Reinstale el controlador de la tarjeta gráfica
- Solucionar problemas en un estado de inicio limpio
- Actualizar BIOS y controlador de chipset
- Soporte de contacto
Veamos todas estas correcciones en detalle.
1]Verifique otro puerto o dispositivo USB

El problema podría estar en su dispositivo USB o en su puerto USB. Para comprobar esto, conecte el dispositivo USB a otro puerto USB y vea qué sucede. También puede conectar otro dispositivo USB a su computadora. Esto le permitirá saber si el problema está en ese dispositivo USB en particular o no.
2]Desinstale y reinstale el concentrador raíz USB
Antes de continuar, cree un punto de restauración del sistema.
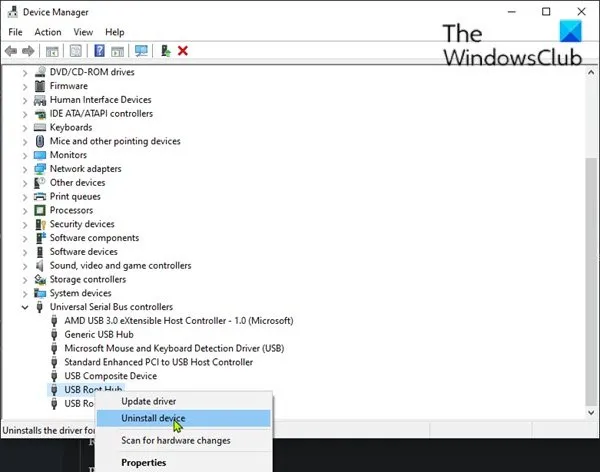
- Abra el Administrador de dispositivos.
- Desplácese hacia abajo y expanda la rama Controladores de bus serie universal .
- Reinicie su computadora o realice una búsqueda de cambios de hardware.
Ahora, verifique si su computadora falla al conectar o desconectar un dispositivo USB.
3]Reinstale el controlador del dispositivo USB
El siguiente paso es reinstalar el controlador del dispositivo USB. Es posible que el controlador de su dispositivo USB esté dañado y esté causando este problema.
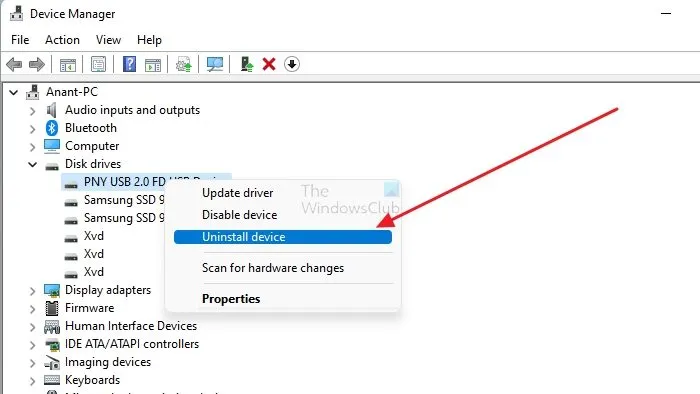
Siga las siguientes instrucciones:
- Abra el Administrador de dispositivos.
- Expanda la rama relacionada con su dispositivo USB.
- Haga clic derecho en el controlador de su dispositivo USB y seleccione Desinstalar dispositivo .
- Reinicia tu computadora.
Windows instalará automáticamente el controlador del dispositivo USB la próxima vez que lo conecte a su sistema.
4]Reinstale el controlador de la tarjeta gráfica.
Una posible causa de este problema es el controlador de la tarjeta gráfica dañado. Le sugerimos que desinstale y reinstale el controlador de GPU. Para hacerlo, necesita una herramienta de eliminación del controlador de GPU de terceros. Descargue e instale DDU (Desinstalador del controlador de pantalla), ejecútelo y elimine el controlador de GPU de su computadora.
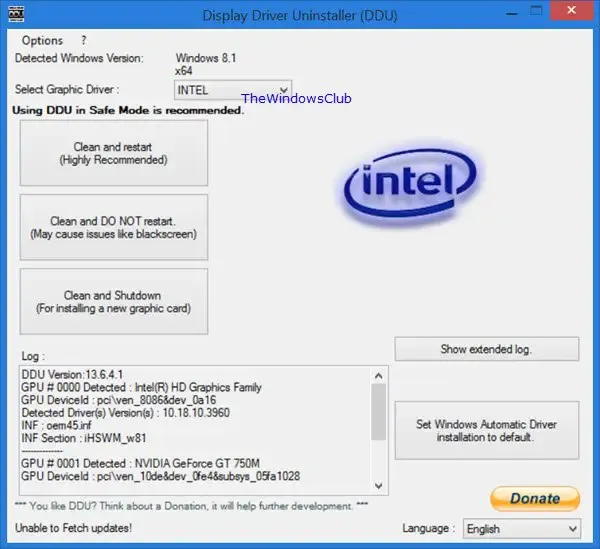
Antes de desinstalar el controlador de la GPU, visite el sitio web oficial del fabricante de su computadora y descargue la última versión del controlador de la tarjeta gráfica desde allí. Ahora, después de desinstalar el controlador de GPU, ejecute el archivo de instalación para reinstalar el controlador de GPU.
5]Solucionar problemas en un estado de inicio limpio
Una aplicación o servicio en segundo plano de terceros podría ser responsable de este problema. Puede comprobar esto en un estado de inicio limpio. Inicie su sistema en estado de inicio limpio y luego conecte el dispositivo USB. Mira lo que pasa esta vez. Si su PC no falla esta vez, el siguiente paso es encontrar al culpable.
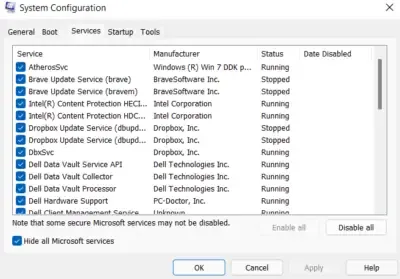
Para encontrar la aplicación o servicio de terceros en conflicto, habilite algunas de las aplicaciones en segundo plano y reinicie su computadora. Si el problema vuelve a aparecer, una de las aplicaciones que acaba de habilitar es la culpable. Repita lo mismo para encontrar el servicio de terceros en conflicto. Pero esta vez, debes usar la aplicación MSConfig.
6]Actualice el BIOS y el controlador del chipset
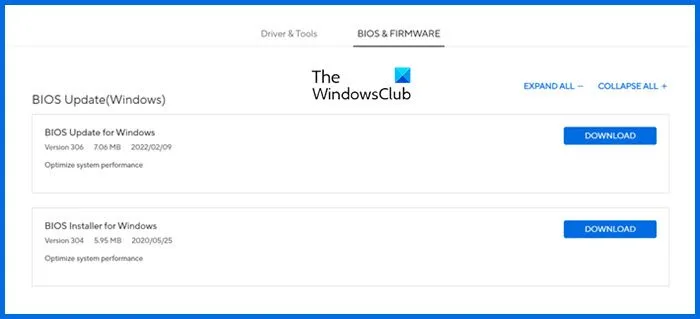
Actualice su BIOS si el problema persiste. Visite el sitio web oficial del fabricante de su computadora y descargue la última versión de su BIOS. Mientras actualiza el BIOS, asegúrese de que su computadora reciba una fuente de alimentación continua. Si es usuario de una computadora portátil, conecte el cargador y encienda el interruptor. Terminar la fuente de alimentación durante el proceso de actualización del BIOS dañará la placa base.
También le sugerimos que actualice el controlador de su chipset. La última versión del controlador de su chipset está disponible en el sitio web oficial del fabricante de su computadora. Puedes descargarlo desde allí.
7]Póngase en contacto con el soporte
El último recurso es contactar a un técnico profesional en reparación de computadoras. Si el problema persiste, es posible que el problema esté asociado con el hardware de su computadora.
Eso es todo. Espero que esto ayude.
¿Por qué mi computadora se congela cuando conecto un dispositivo USB?
Si su computadora se congela cada vez que conecta un dispositivo USB, el problema puede estar en el dispositivo USB o en los puertos USB.
¿Cuáles son los síntomas de una falla del USB?
Si su puerto USB falla, dejará de reconocer los dispositivos USB que le conecte.



Deja una respuesta