Windows + P no funciona en Windows 11/10 [Solucionar]
![Windows + P no funciona en Windows 11/10 [Solucionar]](https://cdn.thewindowsclub.blog/wp-content/uploads/2023/09/windows-p-not-working-1-640x375.webp)
Las teclas de método abreviado que no funcionan es un problema común, al igual que Win + P. Si su acceso directo de Windows + P no funciona en Windows 11, esta publicación lo ayudará. La tecla Windows+P se usa para abrir el menú Proyecto desde la parte inferior derecha de la pantalla. Por lo tanto, si utiliza varios monitores, puede cambiar entre pantallas, mantener activa solo una de las pantallas, duplicar la pantalla principal en todas las pantallas o ampliar su área de visualización.
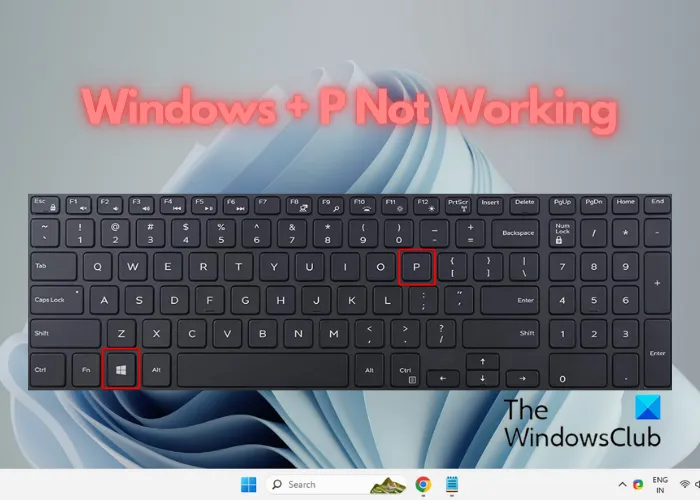
¿Por qué mi acceso directo de Windows P no funciona en Windows 11?
Una de las razones principales podría ser un problema con el hardware del teclado o si ha acumulado suciedad y residuos. También es posible que haya un problema con el puerto USB actual. Los controladores de teclado obsoletos o dañados o el software instalado recientemente también podrían crear conflictos.
Algunos usuarios descubrieron que era el archivo DisplaySwitch.exe o el modo de juego el que estaba causando el problema. Para otros, el Centro de actividades no estaba habilitado o no funcionaba.
El acceso directo de Windows + P no funciona en Windows 11
Si la combinación de atajos de teclado Win + P no funciona en Windows 11/10, siga estos pasos para resolver el problema:
- Pasos preliminares
- Ejecute el solucionador de problemas de hardware/teclado
- Desactivar el modo de juego
- Compruebe si el Centro de actividades está habilitado
- Reemplace el archivo DisplaySwitch.exe
- Cree un acceso directo en el escritorio para el interruptor de pantalla
- Consulta el estado del Servicio HID
- Restablece el teclado.
Echemos un vistazo a estos pasos en detalle:
1]Pasos preliminares
- Apague/encienda el teclado y reinicie la PC
- Asegúrese de que el teclado esté limpio de suciedad y residuos.
- Conecte el teclado a otro puerto USB para descartar cualquier problema con el puerto USB actual.
- Compruebe si su sistema tiene los controladores de teclado más recientes. En este caso, necesitará actualizar/reinstalar el controlador del teclado .
- Si el problema comenzó después de instalar alguna actualización de Windows, desinstale la actualización para verificar si resuelve el problema.
2]Ejecute el solucionador de problemas del teclado
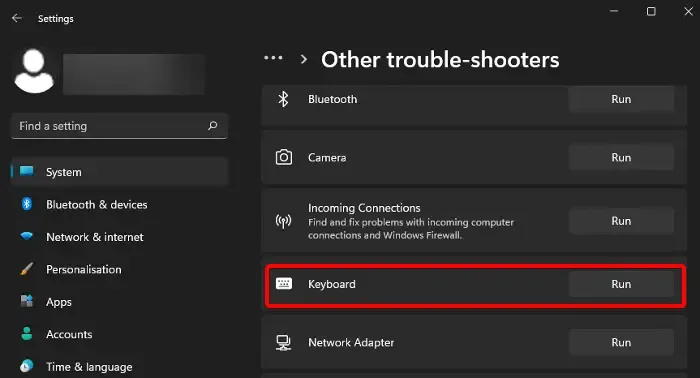
Una vez que haya probado todos los métodos preliminares, pero no resuelven el problema, puede intentar ejecutar el solucionador de problemas de teclado integrado . Esto puede ayudarle a detectar cualquier problema con el teclado y aplicar la solución automáticamente.
Abra Configuración de Windows ( Win + I ) > Sistema > Solucionar problemas > Otros solucionadores de problemas > Teclado > Ejecutar .
También puedes ejecutar el Solucionador de problemas de hardware .
También puede descargar y utilizar nuestro útil software gratuito FixWin para abrir el solucionador de problemas con un clic.
3]Desactivar el modo de juego
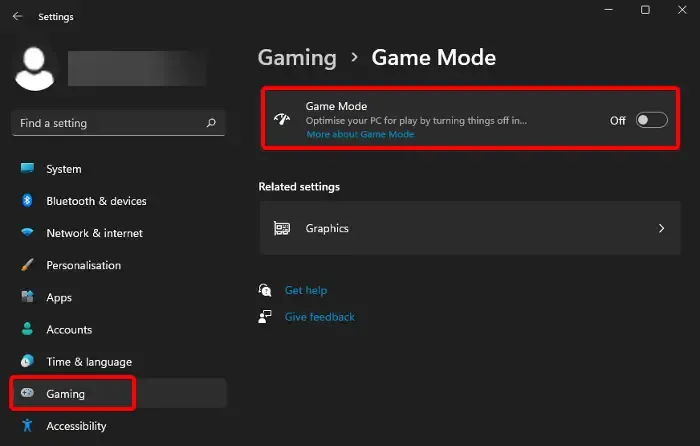
El modo de juego de su PC, cuando está activado, cierra cualquier tarea o programa innecesario que se esté ejecutando en segundo plano, optimizando así su experiencia de juego. Pero a veces, esta característica puede crear conflictos con el teclado y es posible que notes que las teclas de método abreviado como Windows + P no funcionan. En este caso, se recomienda desactivar el modo de juego para solucionar el problema.
4]Compruebe si el Centro de actividades está habilitado
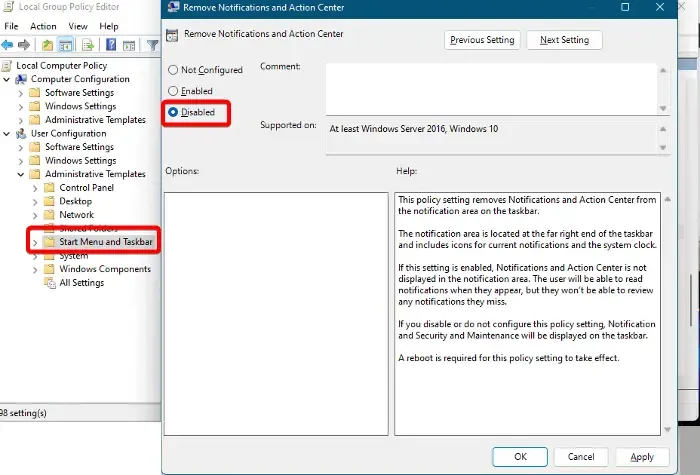
El atajo Win + P abre el folleto del proyecto desde el Centro de actividades en la parte inferior derecha. Por lo tanto, si el Centro de actividades no se abre , puede crear problemas con la combinación de accesos directos. Por lo tanto, primero deberá solucionar los problemas del Centro de actividades y asegurarse de que esté funcionando.
Además, asegúrese de que el Centro de actividades esté habilitado en el Editor de políticas de grupo . Para hacer esto, abra el Editor de políticas de grupo local y navegue hasta la siguiente ruta:
Configuration > Administrative Template > Start Menu and Taskbar
Ahora, a la derecha, busque Eliminar centro de notificaciones y actividades y haga doble clic en él.
En la siguiente ventana, seleccione Desactivar y presione Aplicar y Aceptar para guardar los cambios.
5]Reemplace el archivo DisplaySwitch.exe
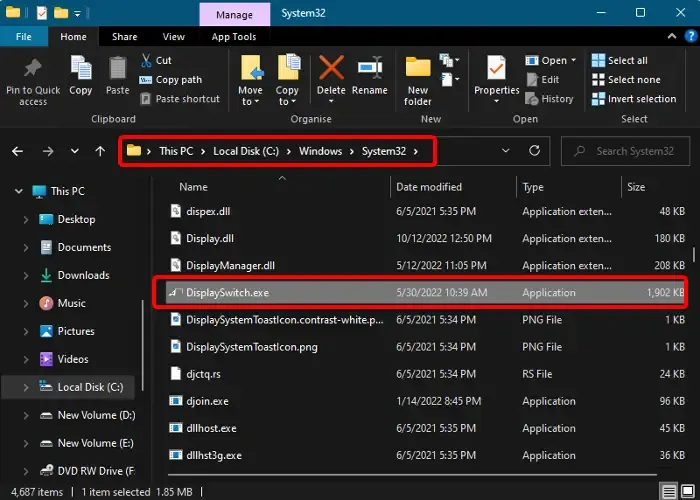
Para algunos usuarios, reemplazar el archivo DisplaySwitch.exe ha demostrado ser eficaz para resolver el problema si el archivo se ha dañado.
Ejecute el Comprobador de archivos del sistema para reemplazar este único archivo o descargue este archivo de Microsoft .
Luego abra el Explorador de archivos, navegue hasta C:\Windows\System32, busque el archivo DisplaySwitch.exe y reemplácelo con la versión descargada.
¡Nunca descargue dichos archivos de fuentes de terceros!
6]Cree un acceso directo en el escritorio para el interruptor de pantalla.
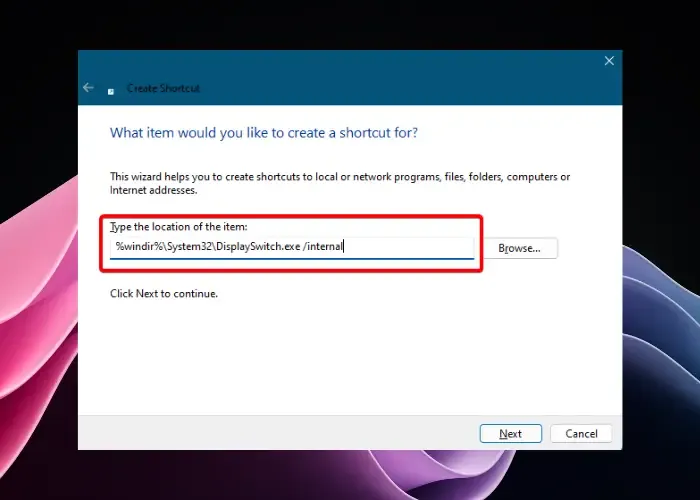
Si el método abreviado de teclado Win + P aún no funciona, la forma más sencilla de abordar esta situación sería crear un método abreviado en el escritorio para Display Switch .
Para esto, haga clic derecho en Escritorio > Nuevo > Acceso directo . Ahora, según su opción de visualización preferida, elija la ubicación del acceso directo como se muestra a continuación y escriba la ubicación del elemento en el campo deseado:
Solo pantalla de PC
%windir%\System32\DisplaySwitch.exe /internal
Duplicar
%windir%\System32\DisplaySwitch.exe /clone
Extender
%windir%\System32\DisplaySwitch.exe /extend
Sólo segunda pantalla
%windir%\System32\DisplaySwitch.exe /external
Una vez que haya ingresado la ubicación del elemento, presione Siguiente . Ahora, asigne un nombre al acceso directo, preferiblemente Display Switch, y haga clic en Finalizar . Una vez hecho esto, ahora puede usar el acceso directo del escritorio en lugar del acceso directo de la tecla Win + P en el teclado.
7]Verifique el estado del Servicio HID
Abra el Administrador de servicios y asegúrese de que el Servicio de interfaz humana esté configurado en Manual (activado) y esté iniciado y en ejecución.
8]Restablecer el teclado
Si nada ayuda, puedes intentar restablecer el teclado a su configuración predeterminada .
¿Cómo habilito los accesos directos en Windows 11?
Puede habilitar o deshabilitar los métodos abreviados de teclado utilizando el Editor de políticas de grupo local, el Editor del registro o Microsoft PowerToys. También puede habilitar o deshabilitar una tecla del teclado en particular de su elección.



Deja una respuesta