Windows no puede encontrar C:\Program Files\Microsoft Office\root\Office16\outlook.exe
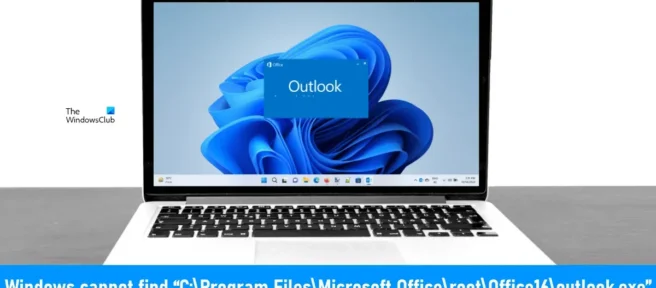
Si ve el mensaje de error «C:\Program Files\Microsoft Office\root\Office16\outlook.exe» cuando abre Outlook en Windows 11/10, las soluciones proporcionadas en este artículo lo ayudarán a resolver el problema. Este error le impide abrir Outlook. Aparte de Outlook, este error puede ocurrir en cualquier aplicación de Microsoft Office como Word, Excel, etc. Por lo tanto, las soluciones proporcionadas aquí también son aplicables a otras aplicaciones de Office si muestran el mismo mensaje de error.
El mensaje de error completo se ve así:
Windows no puede encontrar «C:\Archivos de programa\Microsoft Office\root\Office16\outlook.exe». Asegúrese de haber ingresado el nombre correcto y vuelva a intentarlo.
Windows no puede encontrar C:\Program Files\Microsoft Office\root\Office16\outlook.exe
Las siguientes soluciones lo ayudarán a resolver el error que Windows no puede encontrar «C:\Program Files\Microsoft Office\root\Office16\outlook.exe» al abrir Outlook.
- Desactiva temporalmente tu antivirus
- Elimine la clave Outlook.exe de IEFO en el registro de Windows.
- Oficina de Reparación
- Desinstalar y reinstalar office
Antes de comenzar a discutir estas correcciones, hablemos de la causa más común de este error.
Este tipo de problema puede ser causado por un virus o malware. Hay una entrada en el registro de Windows llamada IFEO ( Opciones de ejecución de archivos de imagen ). Las opciones de ejecución del archivo de imagen ( IFEO ) se utilizan para la depuración. Microsoft agregó la clave IFEO al registro para brindar a los desarrolladores la capacidad de depurar el software.
El malware puede atacar su computadora usando las opciones de ejecución del archivo de imagen. Eche un vistazo a las posibles formas en que el malware puede atacar su sistema:
- Puede adjuntar un ejecutable a un ejecutable popular de Windows para que el código se ejecute cuando se ejecute ese programa.
- Puede interferir con software de seguridad como antivirus o antimalware al adjuntar un depurador al ejecutable principal de un programa en particular.
También puede bloquear la ejecución de un programa específico en su sistema creando un depurador para su ejecutable en la clave IFEO. Lo probé en Google Chrome y obtuve el mismo mensaje de error que recibieron los usuarios al iniciar Outlook. Si desea probarlo en su PC, le recomendamos que cree un punto de restauración del sistema y haga una copia de seguridad de su registro antes de continuar.
Tenga cuidado al modificar el Registro de Windows, ya que cualquier error puede conducir a errores graves. La clave IEFO está disponible en la siguiente ruta en el Editor del Registro.
HKEY_LOCAL_MACHINE\SOFTWARE\Microsoft\Windows NT\CurrentVersion\Image File Execution Options
Abrí el editor de registro y fui a la dirección anterior (copié la ruta y la pegué en la barra de direcciones del editor de registro y presioné enter). Para probarlo en Chrome, primero busqué la subclave ejecutable de Chrome (chrome.exe) en la clave de opciones de ejecución del archivo de imagen. La clave no estaba disponible. Así que lo creé manualmente. Para ello, seguí los siguientes pasos:
- Haga clic con el botón derecho en la subsección Opciones de ejecución de archivos de imagen.
- » Crear > Clave » seleccionado.
- Nombre esta clave recién creada chrome.exe.
- La subclave chrome.exe está seleccionada.
- Haga clic derecho a la derecha y seleccione Nuevo > Valor de cadena .
- Nombre este valor Depurador.
- Haga clic con el botón derecho en Valor del depurador y seleccione Modificar .
- Escriba ntsd -d en el campo Valor y haga clic en Aceptar.
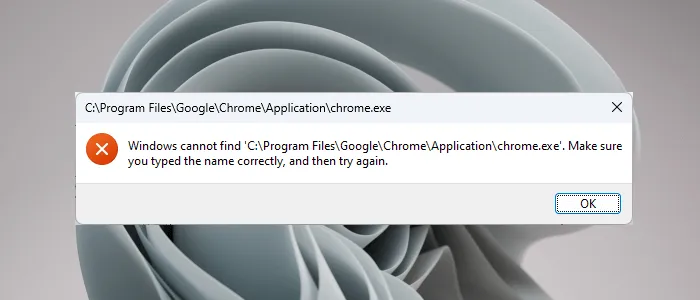
Cuando hice clic en Aceptar, mi antivirus detectó malware en mi sistema e inmediatamente cerró el Editor del Registro. Después de eso, cuando abrí Chrome recibí el siguiente mensaje de error:
Windows no puede encontrar «C:\Archivos de programa\Google\Chrome\Application\chrome.exe». Asegúrese de haber ingresado el nombre correcto y vuelva a intentarlo.
Este truco es utilizado por malware para infectar los sistemas de los usuarios. Por lo tanto, el software antivirus evita que se ejecute la aplicación afectada. Esto se debe a que una vez que la aplicación se inicia con éxito, se puede ejecutar código malicioso.
El antivirus también me impidió abrir el editor de registro. Para que todo volviera a la normalidad, desinstalé mi antivirus y luego pude abrir el Editor del Registro. Después de eso, eliminé la subclave chrome.exe y luego reinstalé el antivirus.
Hablemos de soluciones para resolver este problema.
1] Desactive temporalmente su antivirus
Ahora creo que tienes la imagen completa. Así que deshabilite su software antivirus y vea si resuelve su problema. Si puede abrir Outlook después de deshabilitar su antivirus, una de las siguientes condiciones es verdadera:
- Su antivirus trata a Outlook como una amenaza y bloquea su ejecución.
- Hay un valor de depurador que puede generar malware para la clave ejecutable de Outlook en «Opciones de ejecución de archivo de imagen» en el registro.
Si el problema ocurre debido al caso 1 mencionado anteriormente, actualice su software antivirus. También puede intentar agregar Outlook.exe como una excepción a su antivirus. Compruebe si esto resuelve su problema o no.
Si el problema ocurre debido al caso 2 mencionado anteriormente, debe eliminar la clave Outlook.exe del registro. Hablamos de esto en el próximo arreglo.
2] Elimine la clave Outlook.exe de IEFO en el registro de Windows.
Si el problema persiste, la clave Outlook.exe podría estar ubicada en la entrada IEFO en el registro de su PC con Windows. En este caso, eliminar la clave Outlook.exe resolverá el problema. Sin embargo, recomendamos que todos los usuarios afectados usen esta solución incluso si la solución anterior les funcionó. Este método le permitirá saber si el valor del depurador es creado por malware en su registro o no.
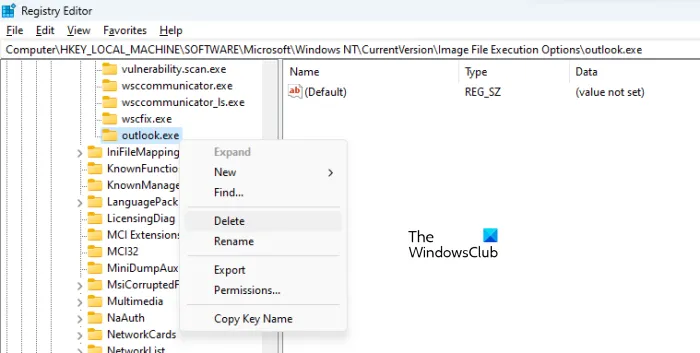
Antes de continuar, se recomienda que cree un punto de restauración del sistema y haga una copia de seguridad del registro. Haz lo siguiente:
- Abra el Editor del Registro.
- Siga el camino que mencionamos anteriormente en este artículo.
- Expanda la sección Opciones de ejecución de archivos de imagen y localice la subclave Outlook.exe.
- Si la subclave Outlook.exe está disponible en «Opciones de ejecución de archivo de imagen» en el Editor del Registro, elimínela. Para hacer esto, haga clic derecho sobre él y seleccione » Eliminar «.
Como describí anteriormente, no podrá abrir el Editor del Registro. Si esto sucede, deshabilite su antivirus. Si eso no funciona, desinstale su antivirus. Antes de desinstalar su antivirus, asegúrese de tener la clave de activación del producto. Verifique su correo electrónico para obtener la clave del antivirus si compró el antivirus en línea. Sin una clave de producto, no podrá volver a activar el antivirus después de reinstalarlo.
Esto debería solucionar el problema. Si no hay una subclave de Outlook.exe en la sección «Opciones de ejecución de archivos de imagen» del registro, el problema ocurre por una razón diferente.
3] Oficina de reparación
El problema también puede ocurrir debido a archivos de Office dañados. Le sugerimos que repare Microsoft Office y vea si eso ayuda. La restauración de Office generalmente resuelve la mayoría de los problemas que ocurren con las aplicaciones de Office. Primero, ejecute una reparación rápida. Si eso no funciona, ejecute una restauración en línea. Esto debería funcionar.
4] Desinstalar y reinstalar Office
Si ninguna de las soluciones anteriores funcionó para usted, desinstale y vuelva a instalar Microsoft Office. Antes de desinstalar Microsoft Office, asegúrese de tener una clave de producto.
¿Dónde está mi archivo EXE de Outlook?
La carpeta Outlook EXE se encuentra en la unidad C dentro de la carpeta de Microsoft Office. Abra el Explorador de archivos y navegue hasta la siguiente ruta:
C:\Program Files\Microsoft Office
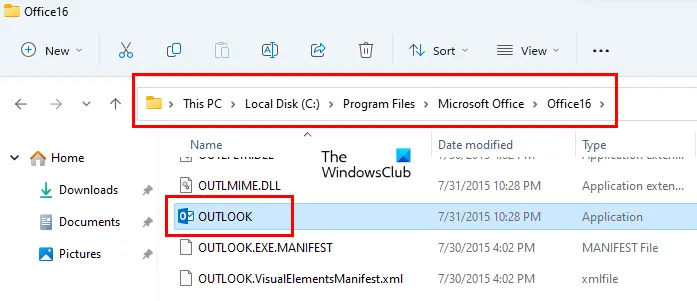
Dependiendo del número de versión de Microsoft Office, encontrará una carpeta allí. Por ejemplo, si tiene Office 2016, 2019 y 2021, encontrará la carpeta Office16 allí. Abra esta carpeta y encontrará el archivo Outlook.exe allí.
¿Cómo restaurar Microsoft Outlook?
Para restaurar Microsoft Outlook, debe restaurar todo el paquete de Office. Para hacer esto, abra Configuración de Windows 11/10 y seleccione Aplicaciones > Aplicaciones instaladas . En Windows 10 y Windows 11 anteriores a la actualización 22H2, encontrará » Aplicaciones y funciones » en lugar de «Aplicaciones instaladas». Ahora localiza la aplicación de Microsoft Office, haz clic en ella y selecciona Editar . Allí verás la opción Restaurar .
Espero que esto ayude.
Fuente: El club de las ventanas



Deja una respuesta