Código de error de Windows Mail 0x80040b0b: 6 formas de solucionarlo
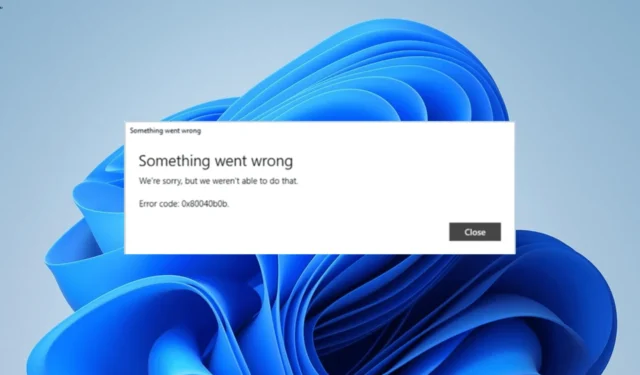
La aplicación Mail & Calendar le permite agregar múltiples cuentas de correo electrónico y administrarlas todas desde una interfaz unificada. Sin embargo, algunos usuarios obtienen el error 0x80040b0b al intentar agregar una cuenta por alguna razón.
Este problema puede deberse a múltiples factores, como problemas con la aplicación Mail y su dirección de correo electrónico. Afortunadamente, a pesar de ser un error bastante molesto, puede solucionarlo fácilmente con las soluciones de esta guía.
¿Qué es el código de error 0x80040b0b?
El error 0x80040b0b generalmente ocurre cuando los usuarios intentan agregar una cuenta en la aplicación Mail & Calendar. En algunos casos, este error de la aplicación Mail hace que desaparezca un correo electrónico existente y los usuarios no podrán agregarlo.
El error 0x80040b0b es especialmente prominente en las cuentas de correo electrónico de Outlook y Hotmail, según lo informado por los usuarios. También dificulta que los usuarios sincronicen Mail en la aplicación.
Cómo reparar el error de la aplicación de correo 0x80040b0b
1. Actualice la aplicación de correo
- Inicie la aplicación Microsoft Store.
- Haga clic en la opción Biblioteca en el panel izquierdo.
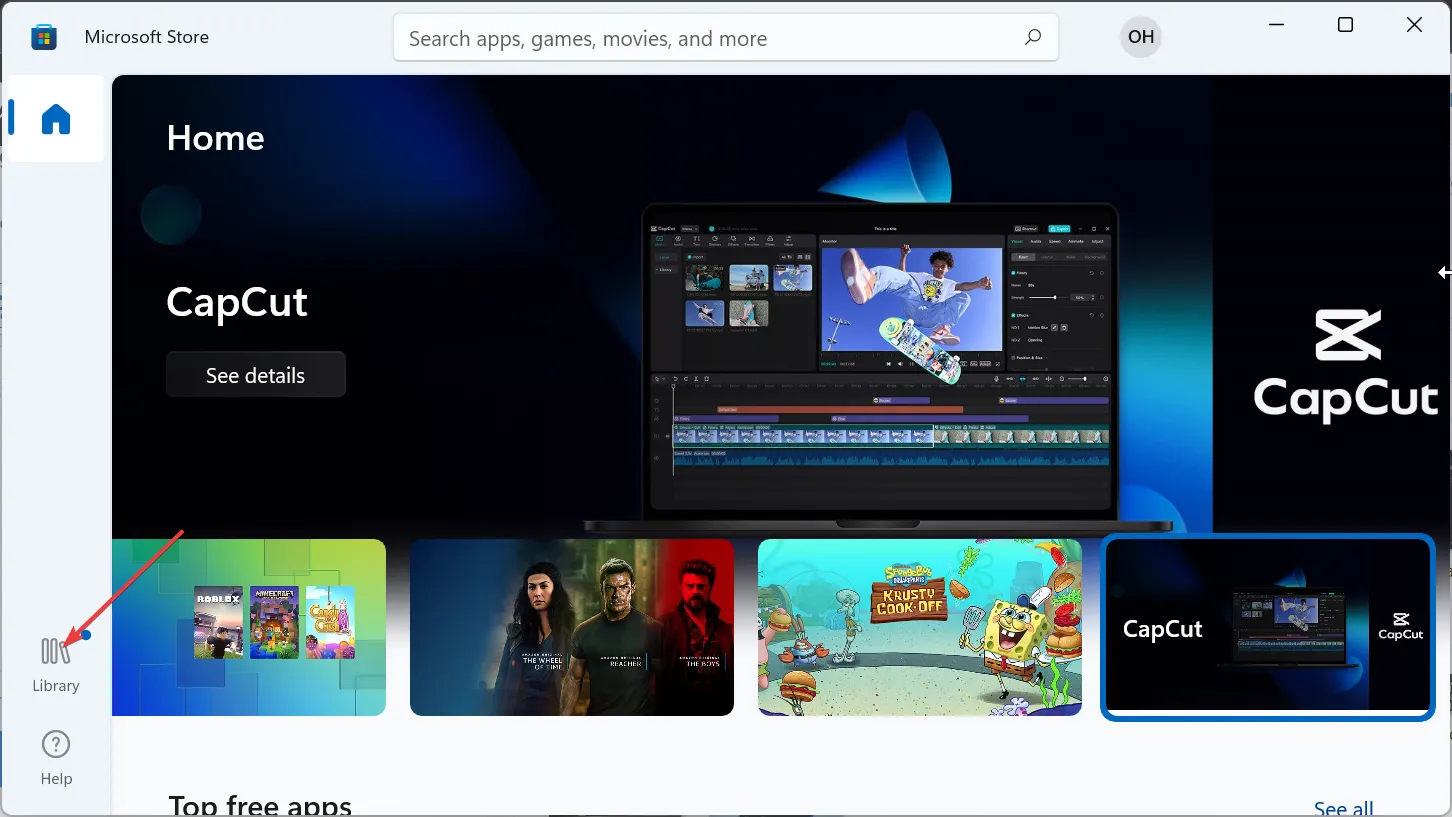
- Ahora, haga clic en el botón Obtener actualizaciones .
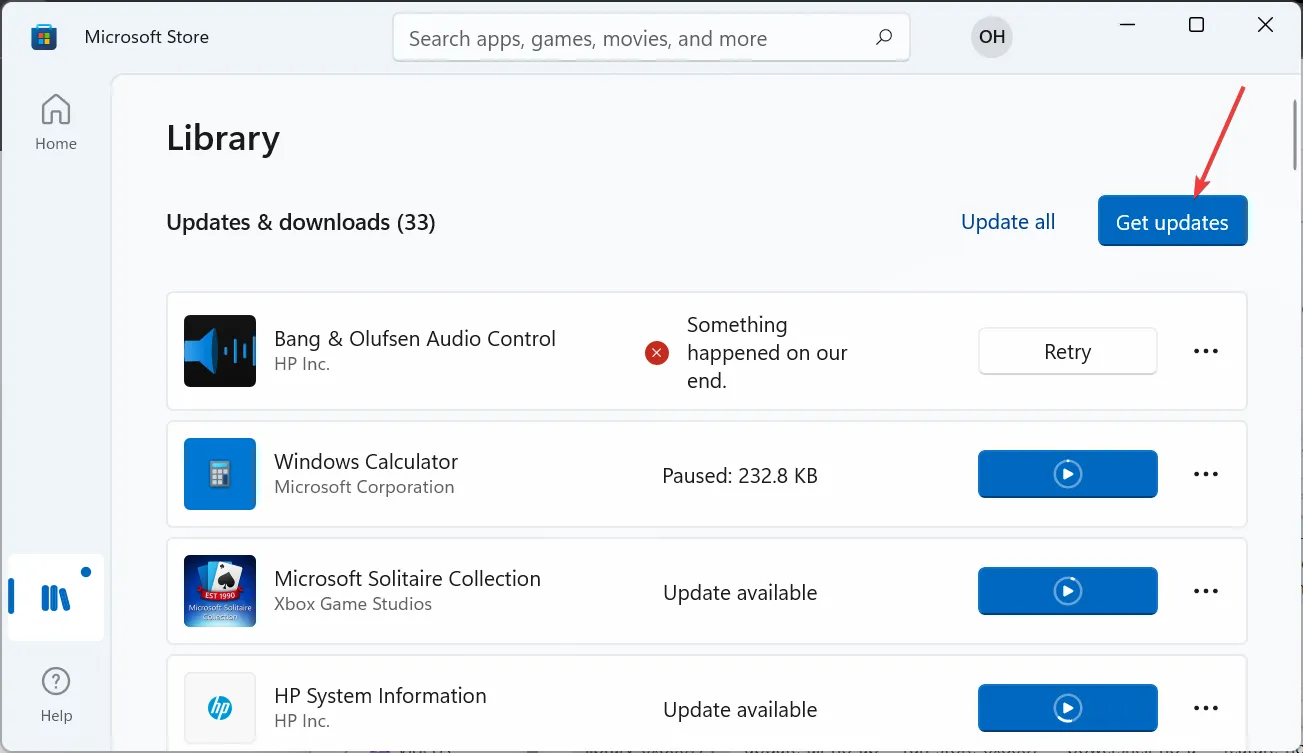
- Finalmente, haga clic en el botón Actualizar antes de la opción Correo y calendario y espere a que se complete el proceso.
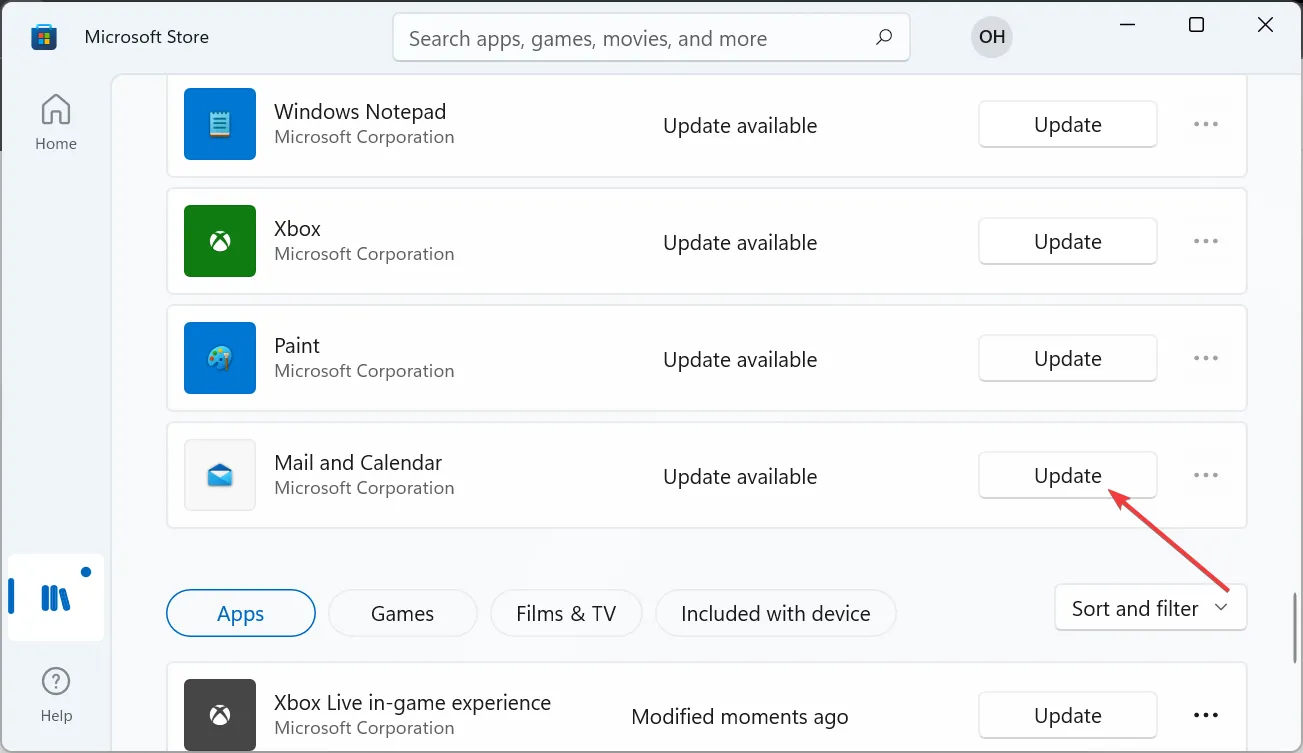
A menudo, el error de correo 0x80040b0b puede deberse a una aplicación obsoleta. Actualizar la aplicación desde Microsoft Store debería funcionar aquí.
2. Ejecute el solucionador de problemas de aplicaciones de la Tienda Windows
- Presione la Windows tecla + I para abrir la aplicación Configuración y seleccione Solucionar problemas en el panel derecho.
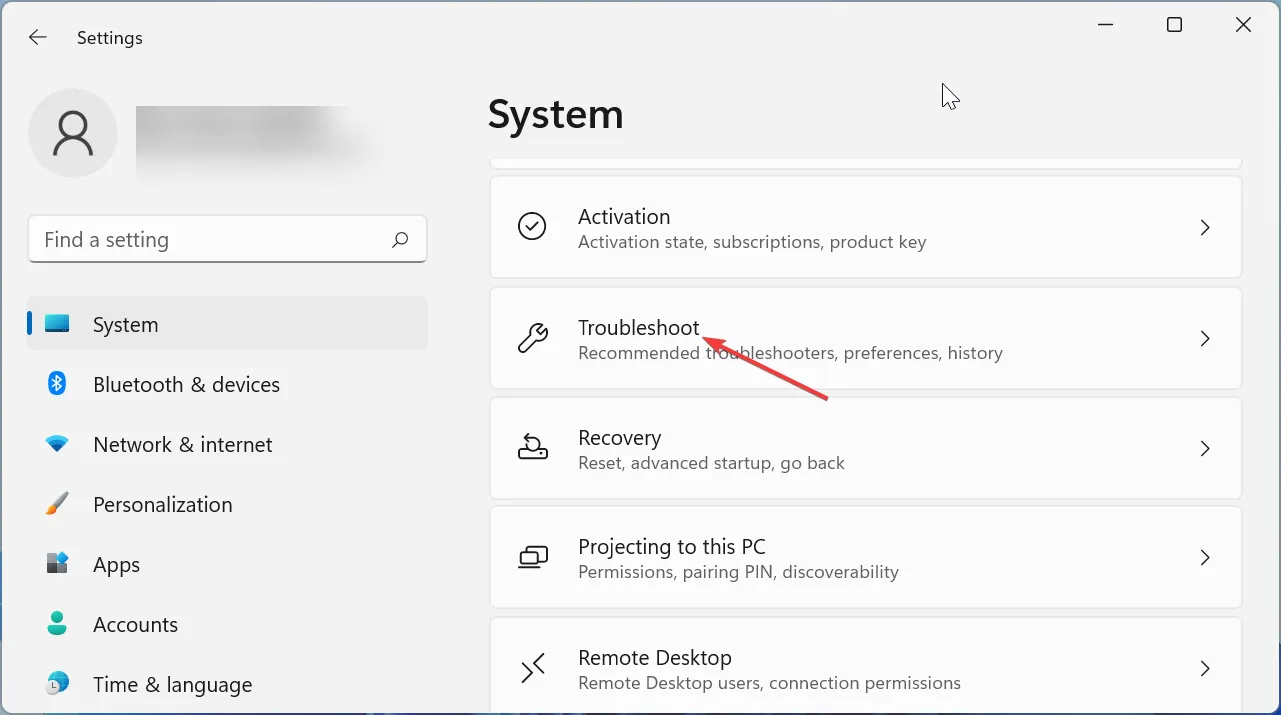
- Elija la opción Otros solucionadores de problemas .
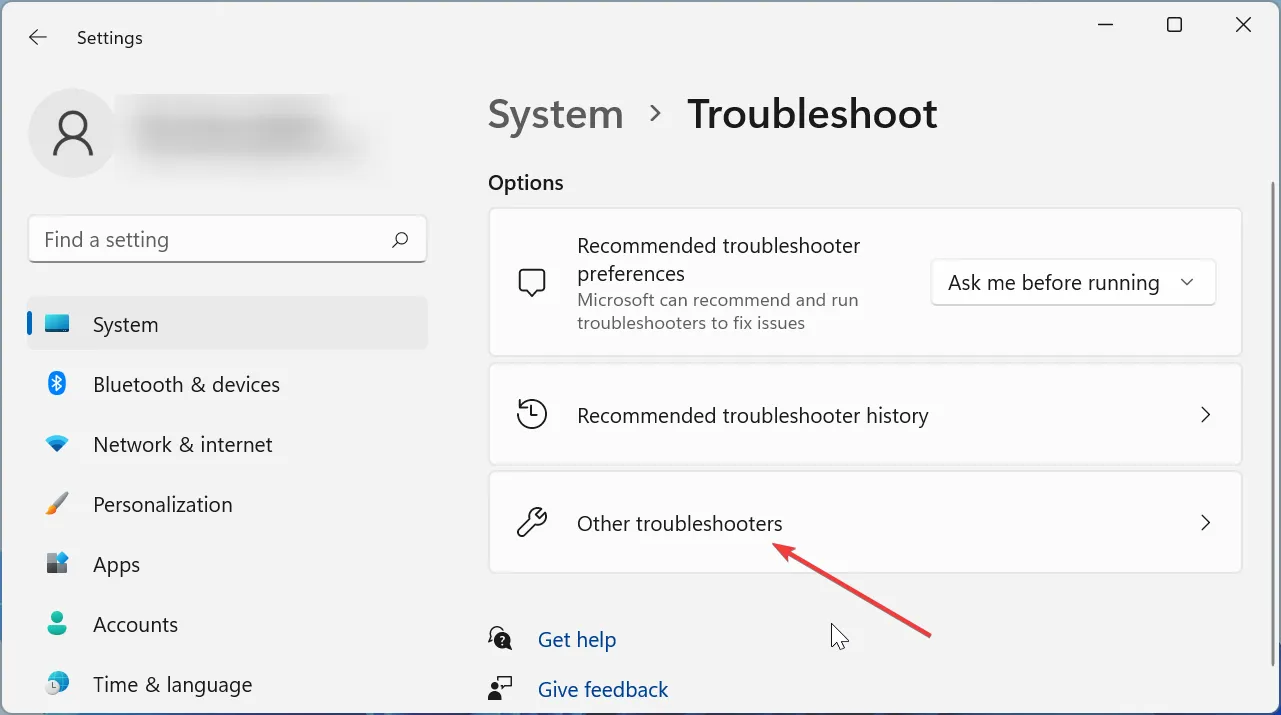
- Finalmente, haga clic en el botón Ejecutar antes de la opción Aplicaciones de la Tienda Windows y siga las instrucciones en pantalla.
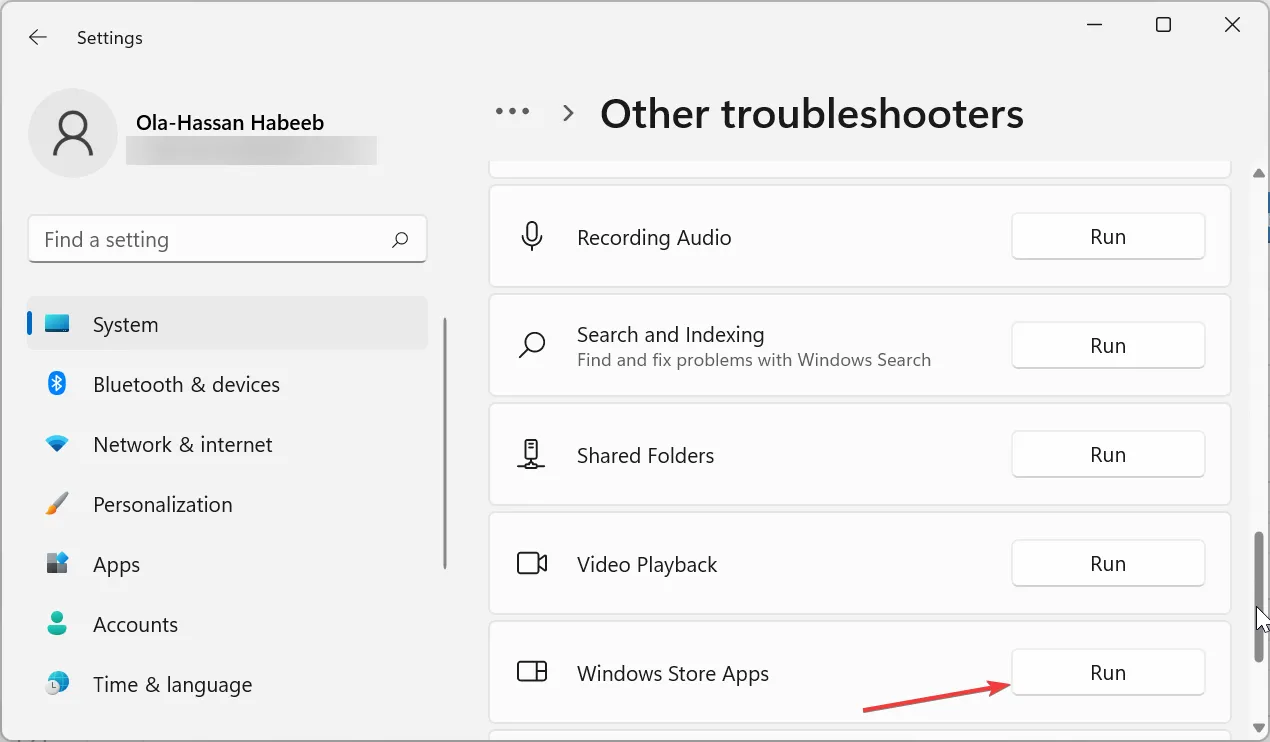
En algunos casos, el error 0x80040b0b puede deberse a fallas en la Tienda Windows. Puede solucionar esto ejecutando el solucionador de problemas de aplicaciones de la Tienda Windows y aplicando las soluciones recomendadas.
3. Ejecute un escaneo SFC
- Presione la Windows tecla, escriba cmd y seleccione la opción Ejecutar como administrador en Símbolo del sistema.
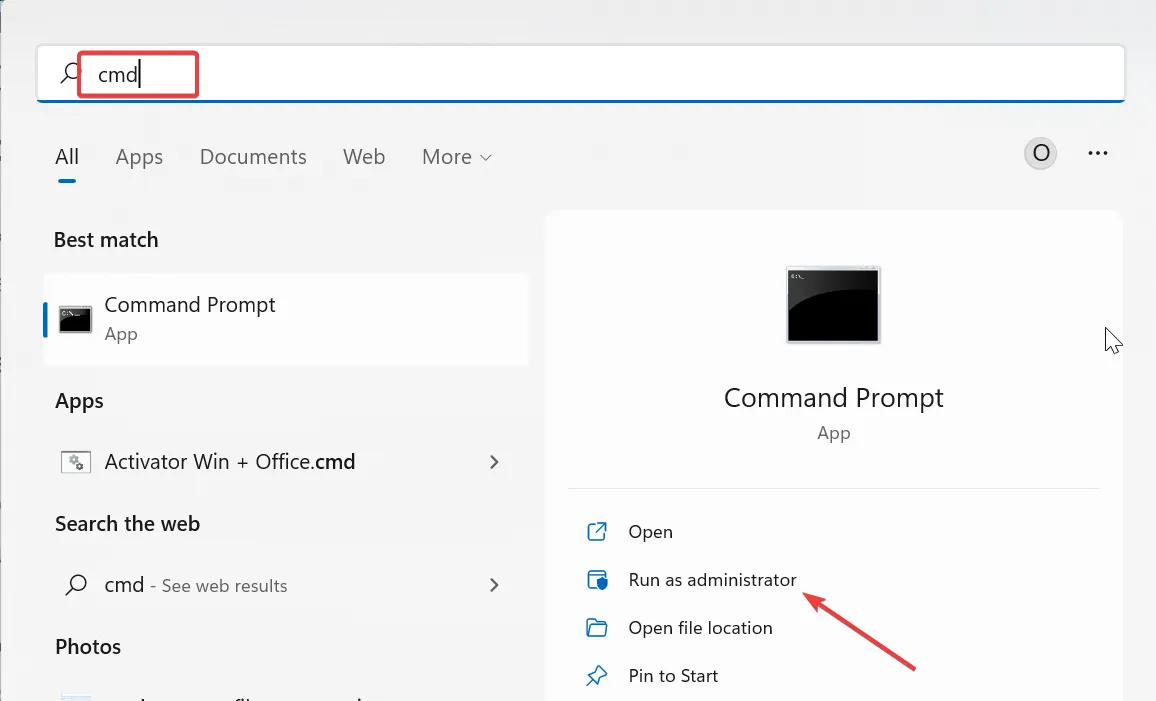
- Ahora, escriba el comando a continuación y presione Enter para ejecutarlo:
sfc /scannow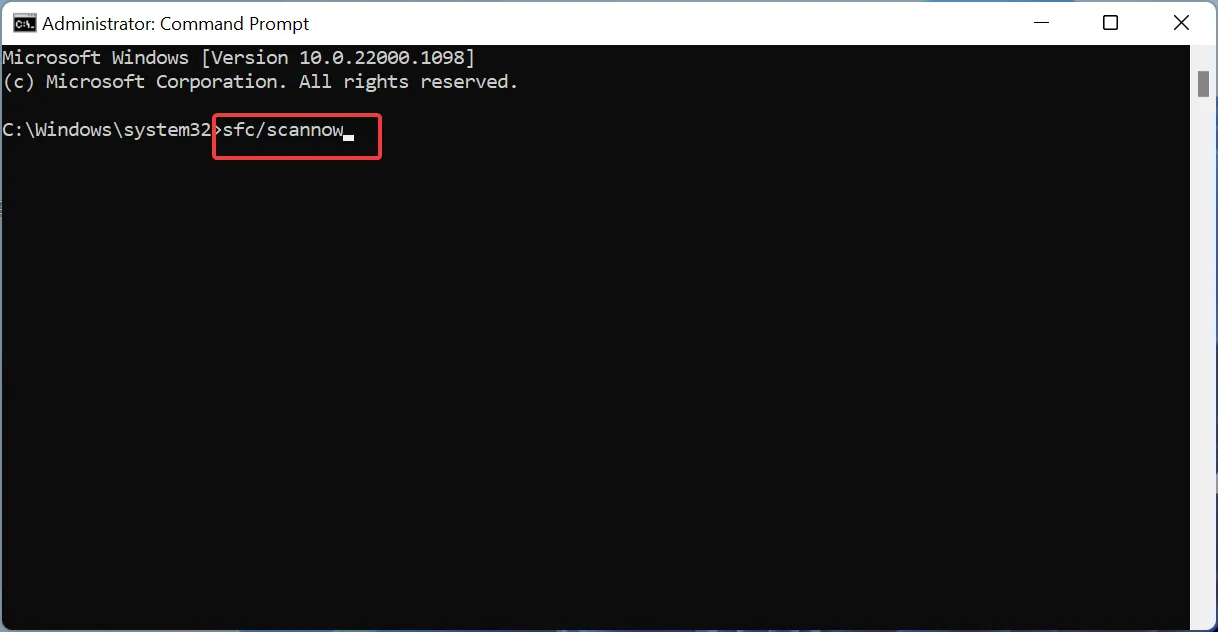
- Finalmente, espere a que se complete el proceso de escaneo y reinicie su PC.
Los archivos del sistema dañados pueden causar una serie de problemas, incluido el error de correo 0x80040b0b. Puede solucionar esto ejecutando la herramienta Comprobador de archivos del sistema.
4. Reparar y restablecer la aplicación de Correo
- Presione la Windows tecla + I y seleccione la opción Aplicaciones en el panel izquierdo.
- Seleccione Aplicaciones y características en el panel derecho.
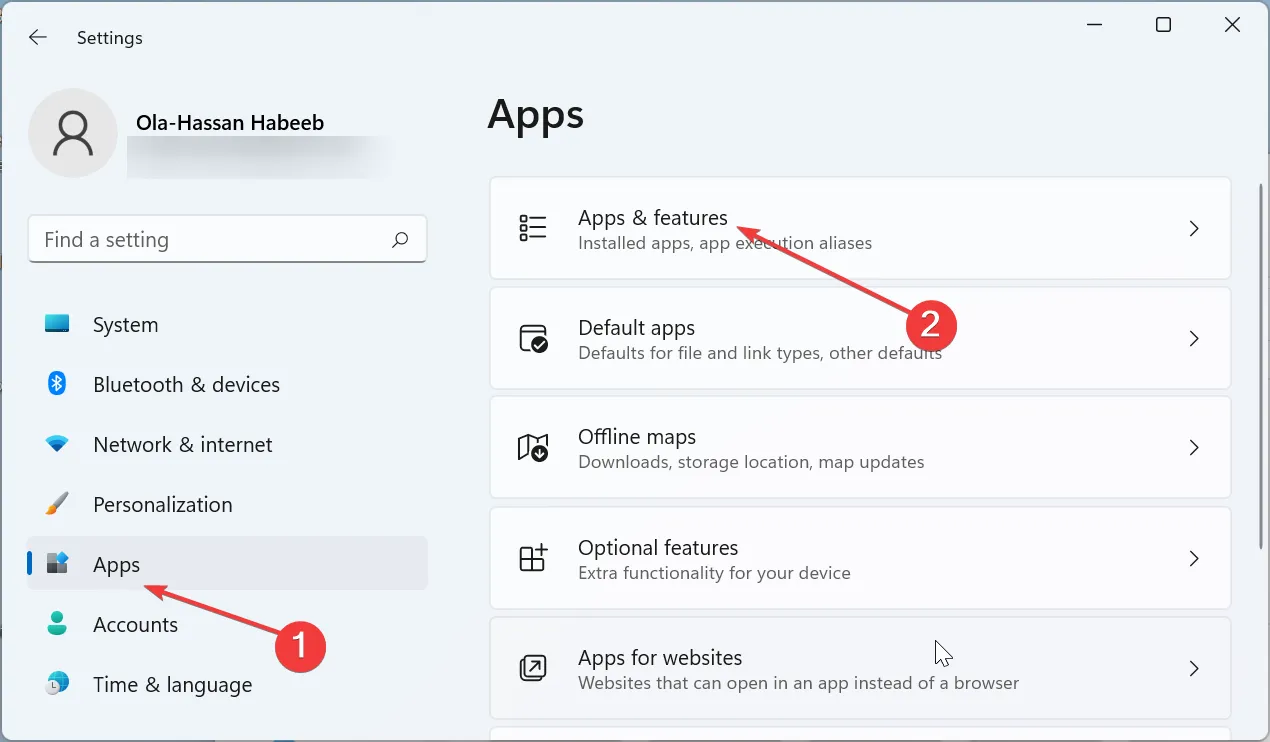
- A continuación, haga clic en los tres puntos verticales antes de la aplicación Correo y calendario y elija Opciones avanzadas .
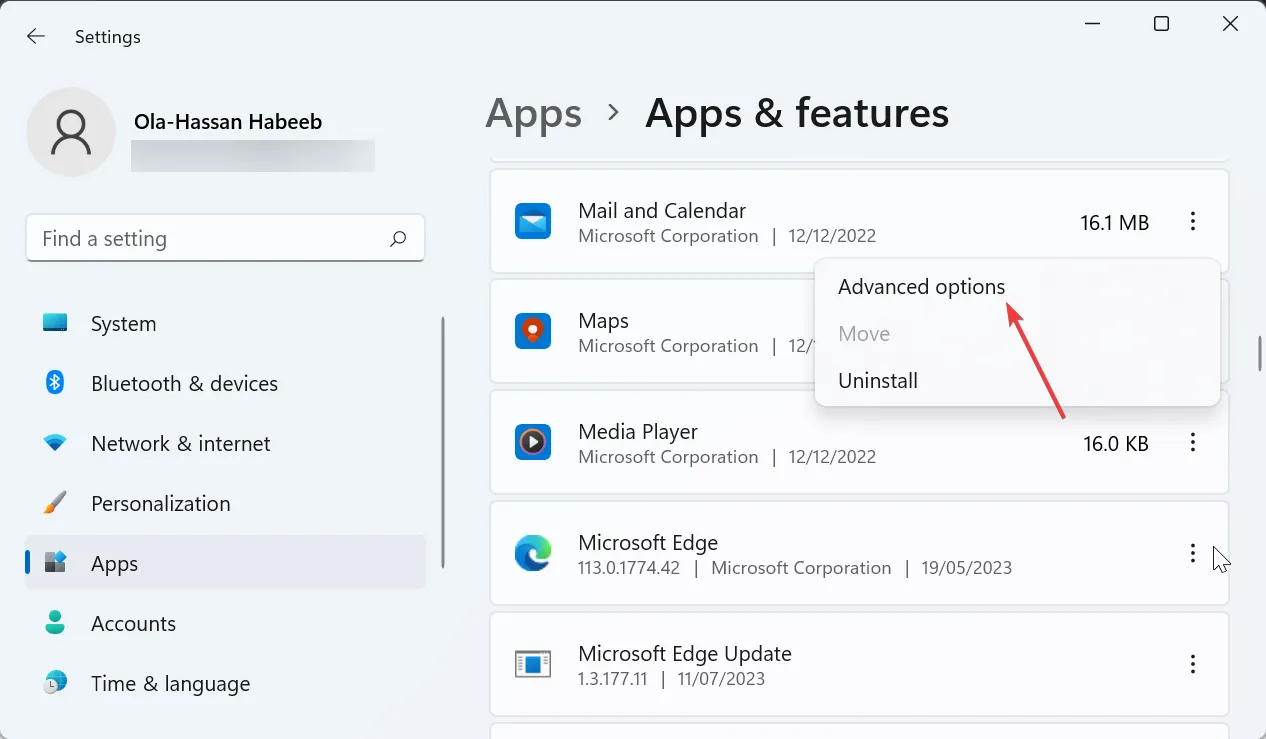
- Haga clic en el botón Reparar y espere a que se complete el proceso.
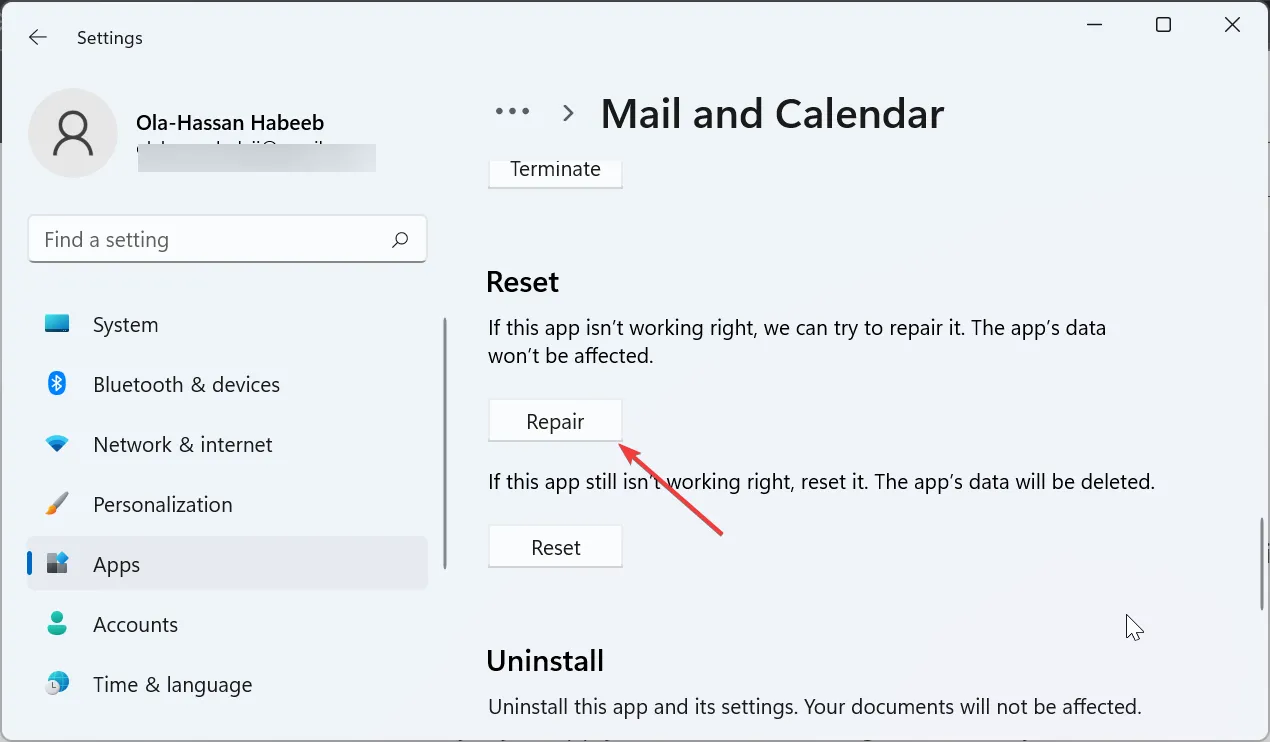
- Finalmente, si la reparación de la aplicación Mail no funciona, regrese a la página y haga clic en el botón Restablecer .

Según algunos usuarios, el error 0x80040b0b puede deberse a problemas con su versión de la aplicación Mail and Calendar. Afortunadamente, Windows tiene una opción para reparar y restablecer la aplicación.
5. Vuelva a instalar la aplicación de correo
- Presione la Windows tecla, escriba powershell y seleccione Ejecutar como administrador en Windows PowerShell.
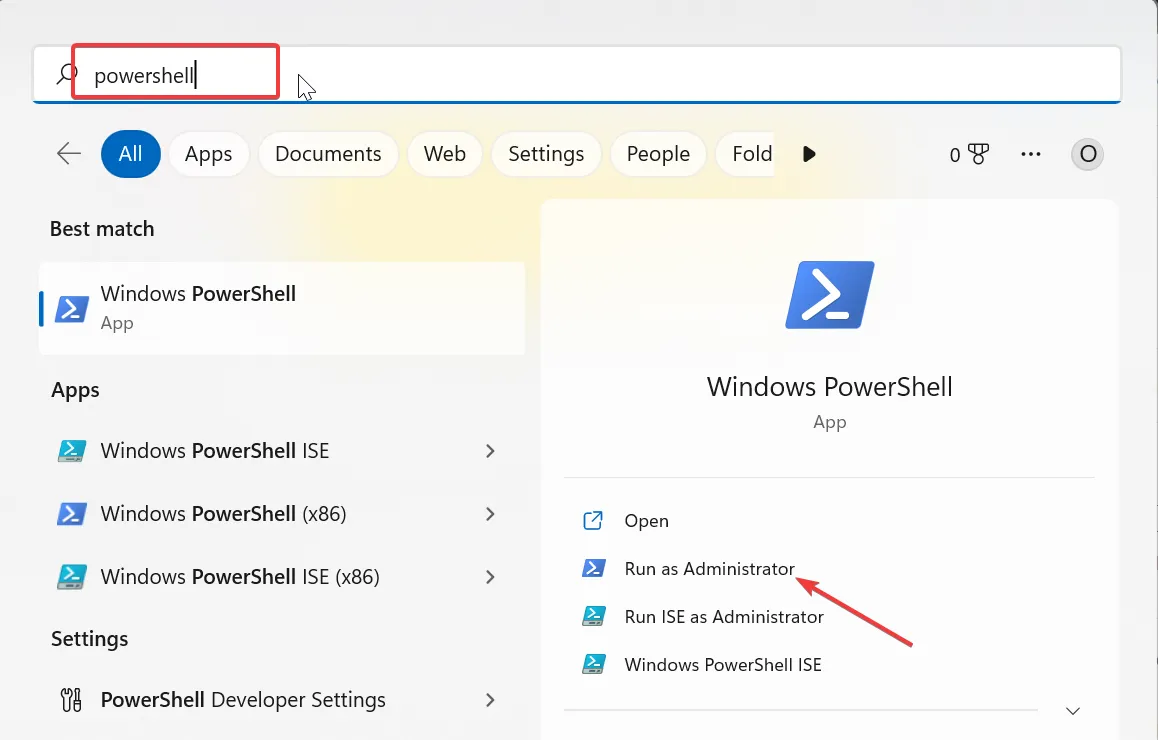
- Ahora, escriba el comando a continuación y presione Enter para ejecutarlo:
Get-appxprovisionedpackage –online | where-object {$_.packagename –like "*windowscommunicationsapps*" } | remove-appxprovisionedpackage –online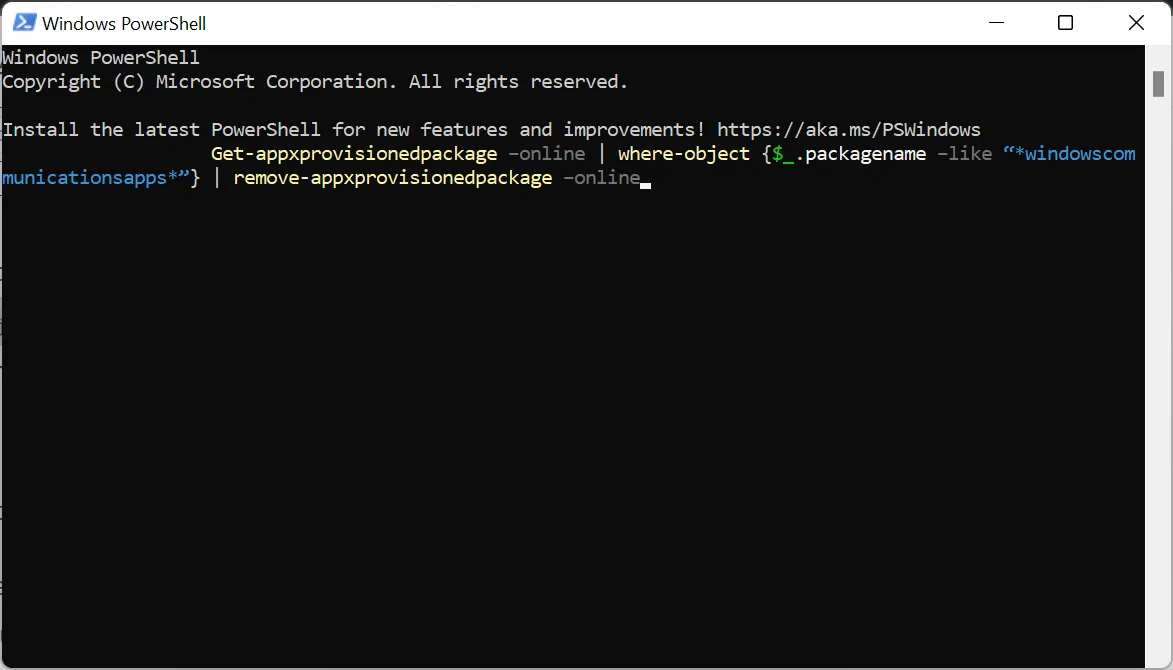
- Finalmente, visite la Tienda Windows para reinstalar la aplicación Mail & Calendar.
A veces, la aplicación de correo puede funcionar correctamente con el error 0x80040b0b debido a problemas con la instalación de la aplicación de correo.
Reinstalar una versión nueva de la aplicación debería eliminar los factores potenciales que causan este problema.
6. Cambie a una cuenta local para reinstalar la aplicación Mail
- Presione la Windows tecla + I y seleccione la opción Cuentas en el panel izquierdo.
- Elija su información .
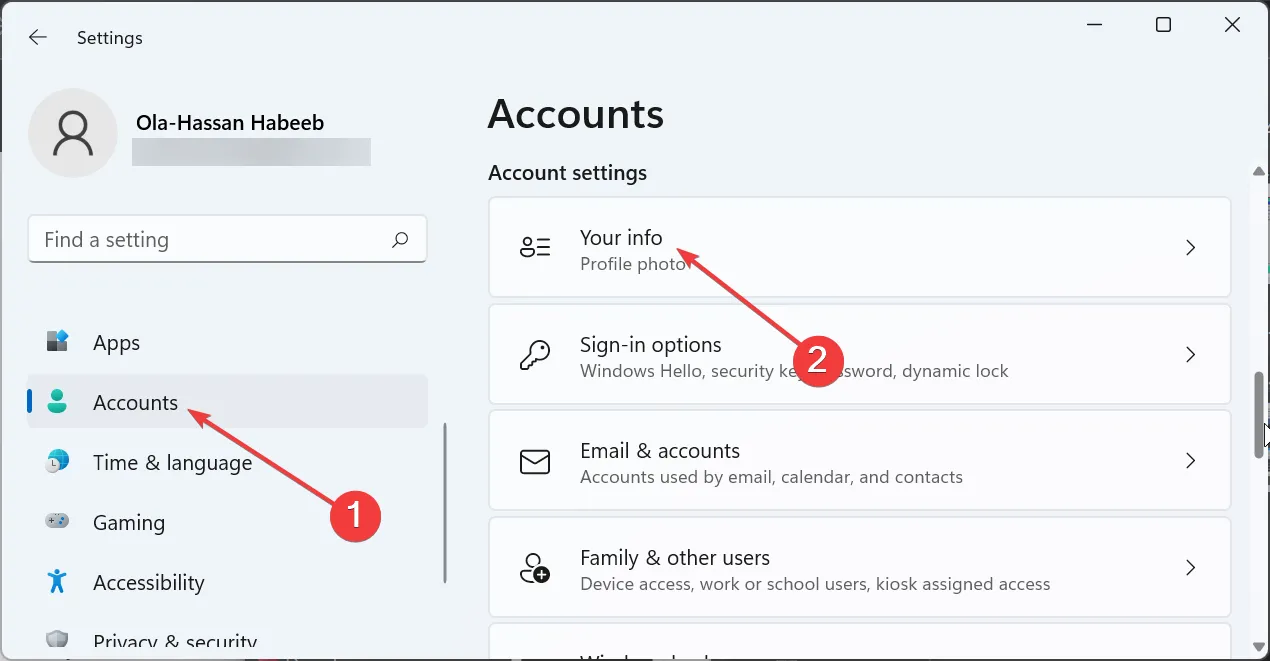
- Ahora, haga clic en el enlace Iniciar sesión en una cuenta local en la sección Configuración de la cuenta .
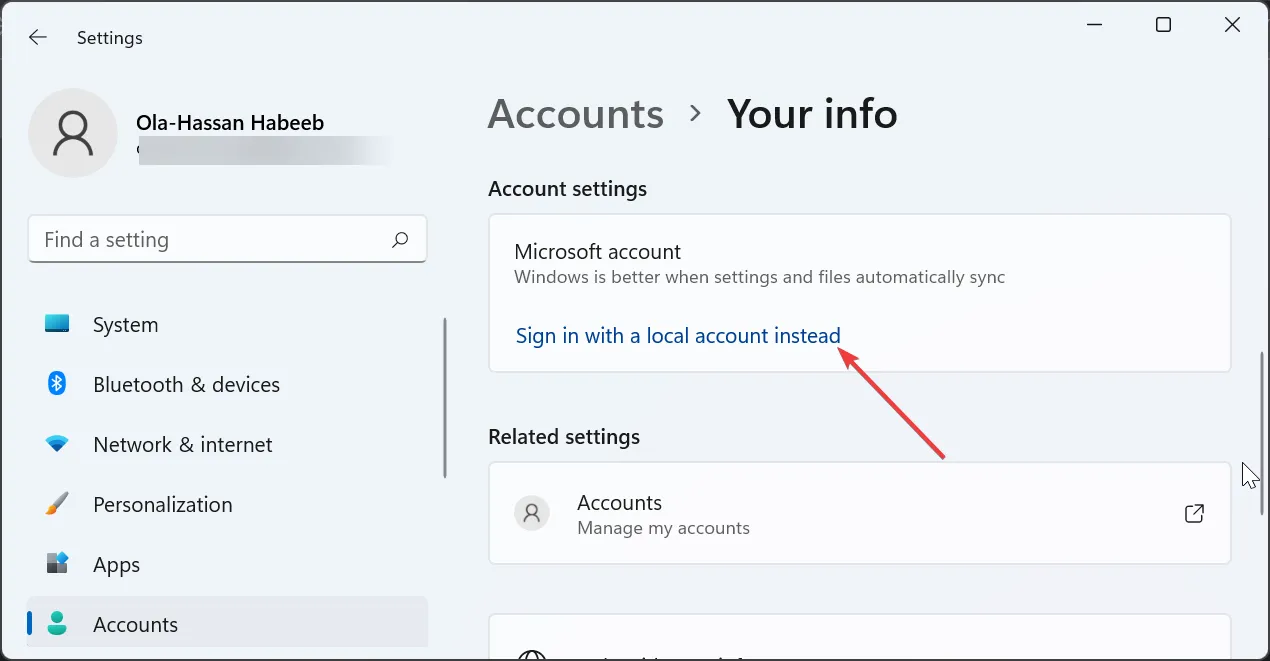
- Haga clic en Siguiente para confirmar la acción.
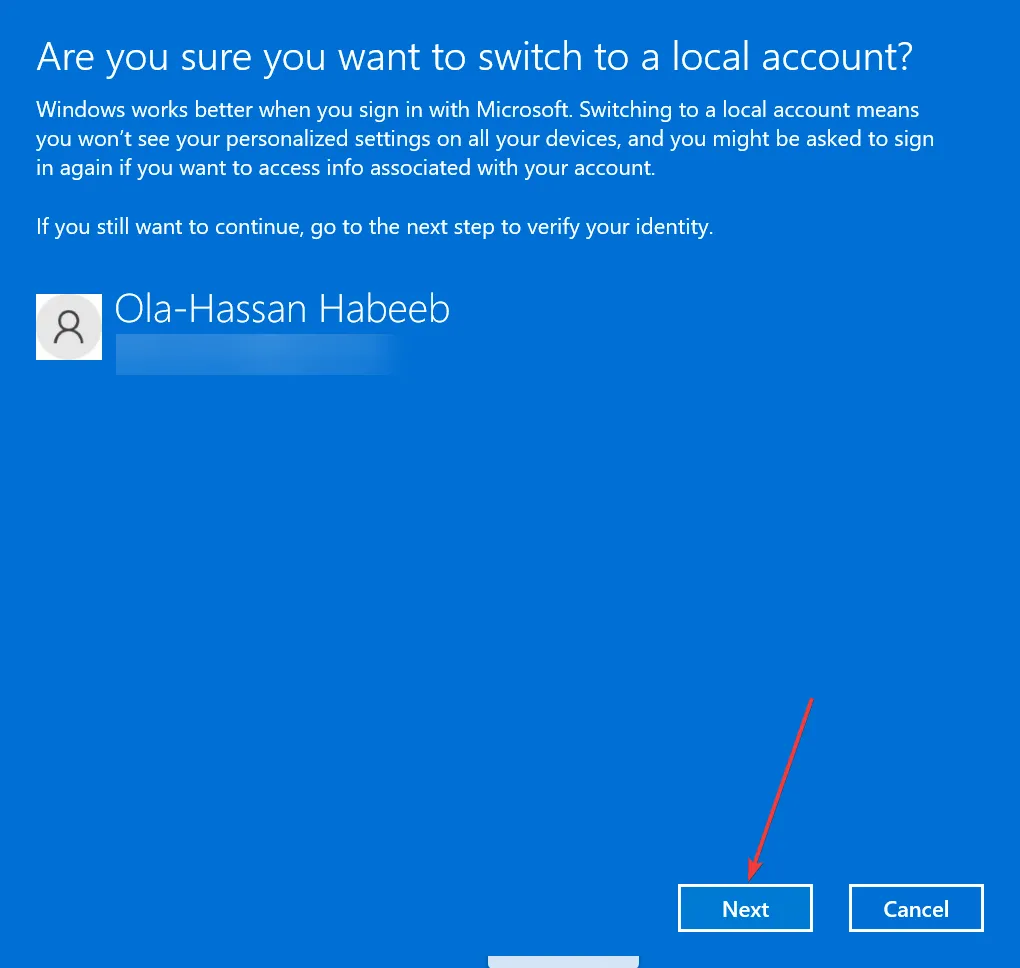
- A continuación, ingrese su contraseña o PIN.
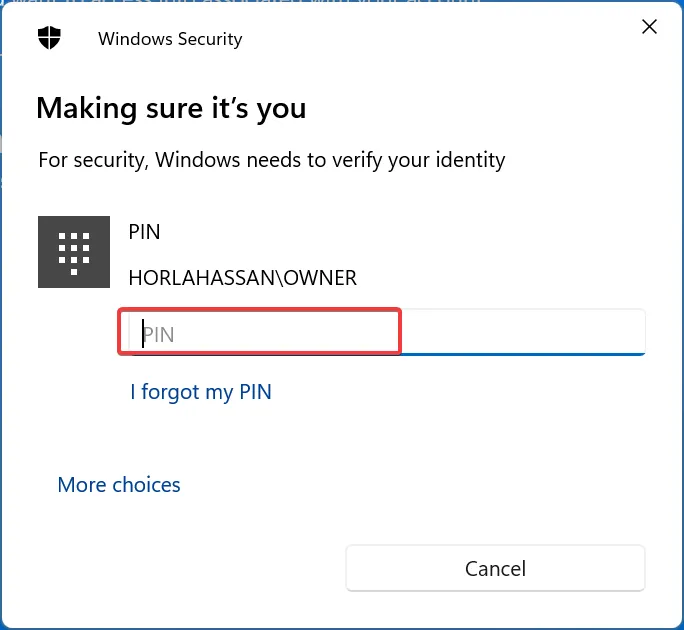
- Ingrese su nombre de usuario y contraseña deseados para la cuenta y haga clic en el botón Siguiente .
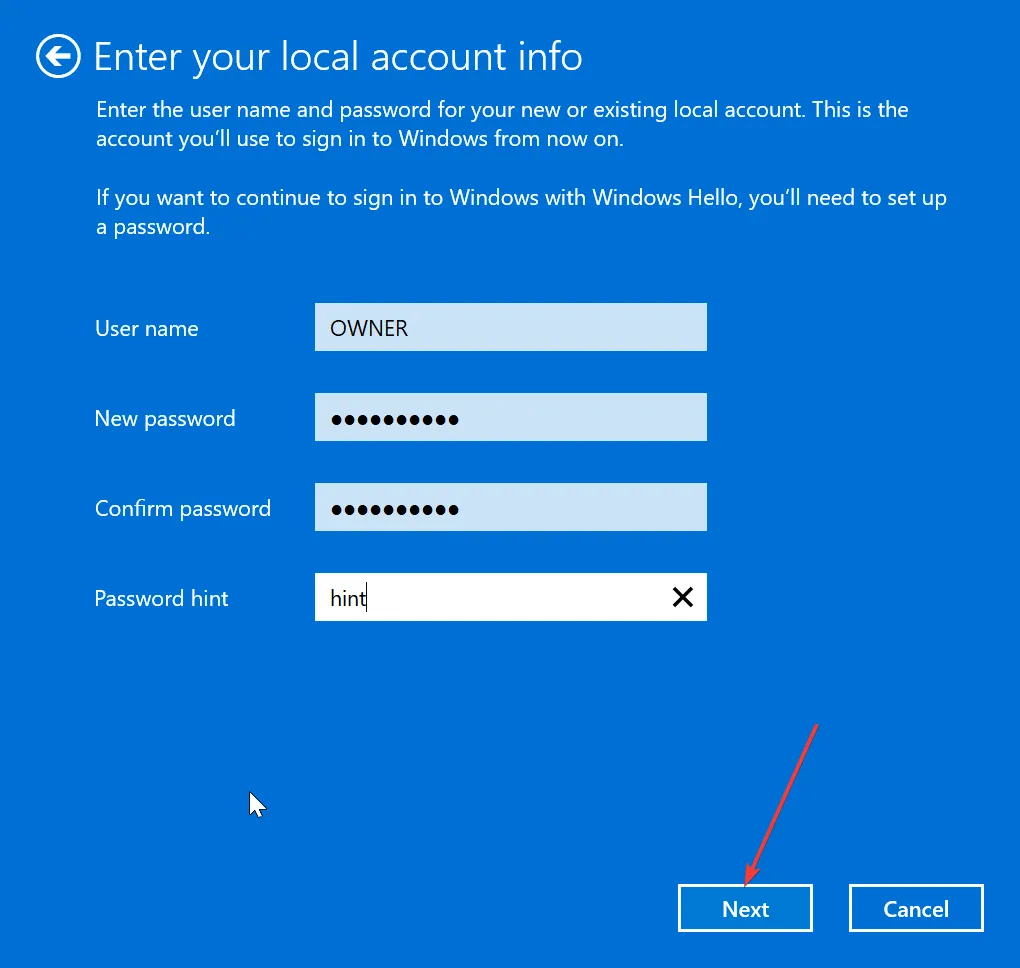
- Haga clic en el botón Cerrar sesión y finalizar para completar el proceso.
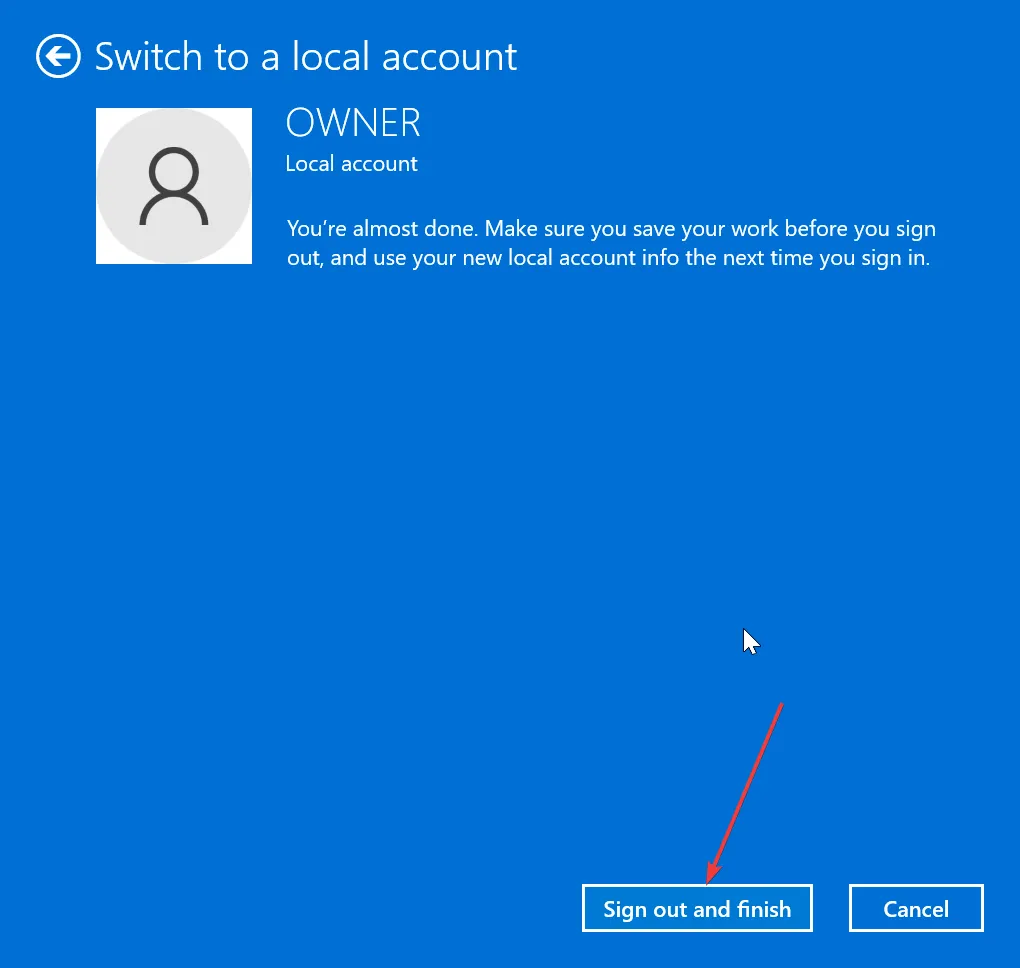
- Desde aquí, siga los pasos de la solución 3 para desinstalar y reinstalar la aplicación Mail & Calendar.
- Si pudo agregar la dirección de correo electrónico, repita los pasos 1 a 3 anteriores, haga clic en Iniciar sesión con una cuenta de Microsoft y siga las instrucciones en pantalla para volver a su cuenta de Microsoft.
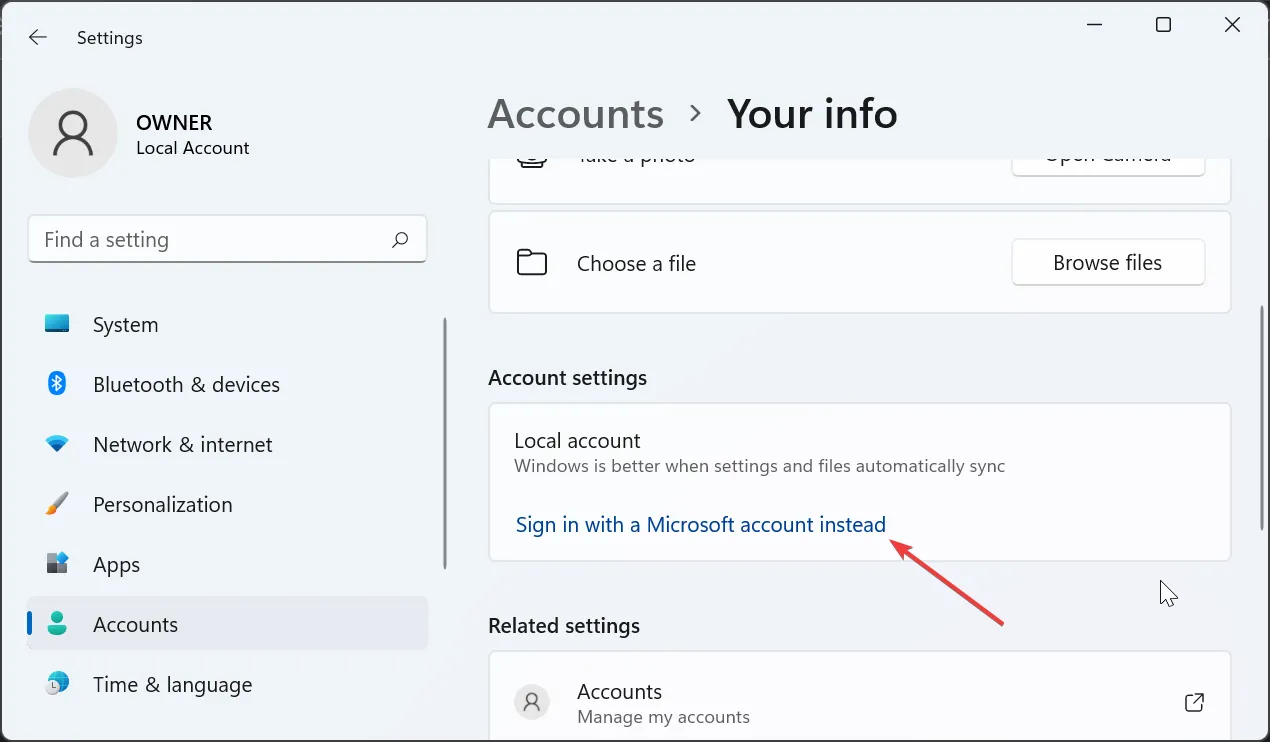
En algunos casos, el error 0x80040b0b ocurre cuando se intenta agregar un correo electrónico con Windows Mail debido al correo electrónico de la cuenta de Microsoft, que es el predeterminado que está configurado en la aplicación Mail.
Muchos usuarios han podido rectificar esto cambiando a una cuenta local, reinstalando o deshabilitando la aplicación Mail y agregando el correo electrónico después.
Si bien este error puede ser bastante frustrante, ya que le impide agregar una cuenta de correo electrónico o sincronizar y actualizar sus cuentas en la aplicación de correo de Windows 11 y 10, no es el más difícil de solucionar, como hemos mostrado en esta guía.



Deja una respuesta