¿La licencia de Windows solo permite un idioma? Cómo agregar más
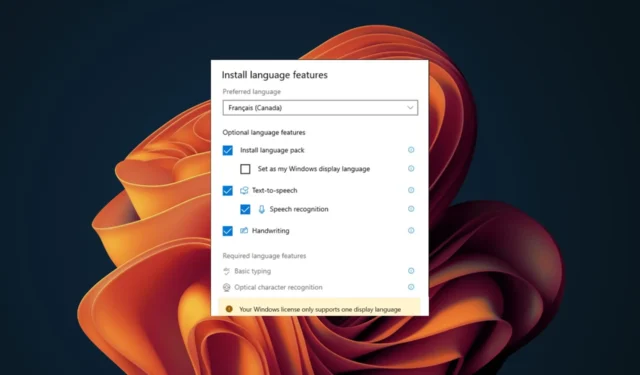
Dada la cantidad de computadoras que hay en el mundo y la cuota de mercado del sistema operativo Windows , sería un error suponer que solo viene en un idioma. Windows 11 es un sistema operativo multilenguaje. Sin embargo, algunas versiones de licencias de Windows solo permiten un idioma.
Debe tener cuidado, especialmente si no habla el idioma de visualización predeterminado que se incluye con su licencia de Windows. Podría terminar atascado con un sistema operativo que no entiende. Si te encuentras en esta situación, estamos aquí para ayudarte.
¿Qué significa que la licencia admite solo un idioma de visualización?
Su sistema operativo admite solo un idioma, y no cambiar el idioma de visualización es diferente. Puede agregar más idiomas para este último, pero si su versión de Windows solo permite un idioma, está bloqueado en la licencia y no se puede cambiar.
El motivo principal de esta restricción es evitar que obtenga una licencia más barata para una versión de idioma específica.
Sin embargo, algunos factores poco conocidos podrían proporcionar una escapatoria y permitirle cambiar el idioma de visualización en su dispositivo Windows. Éstas incluyen:
- Ubicación : si la ubicación en su dispositivo no refleja su estado actual, cambiarla puede permitirle actualizar el idioma de visualización de Windows.
- Versión de prueba : si estaba en la fase de prueba de Windows para tener una idea del sistema operativo antes de comprometerse por completo, al activar su copia, puede cambiar el idioma de visualización.
¿Cómo habilito varios idiomas en Windows?
1. Agregar paquetes de idioma
- Presiona las teclas Windows+ Ipara abrir Configuración .
- Seleccione Hora e idioma en el panel izquierdo y luego haga clic en la opción Idioma y región .
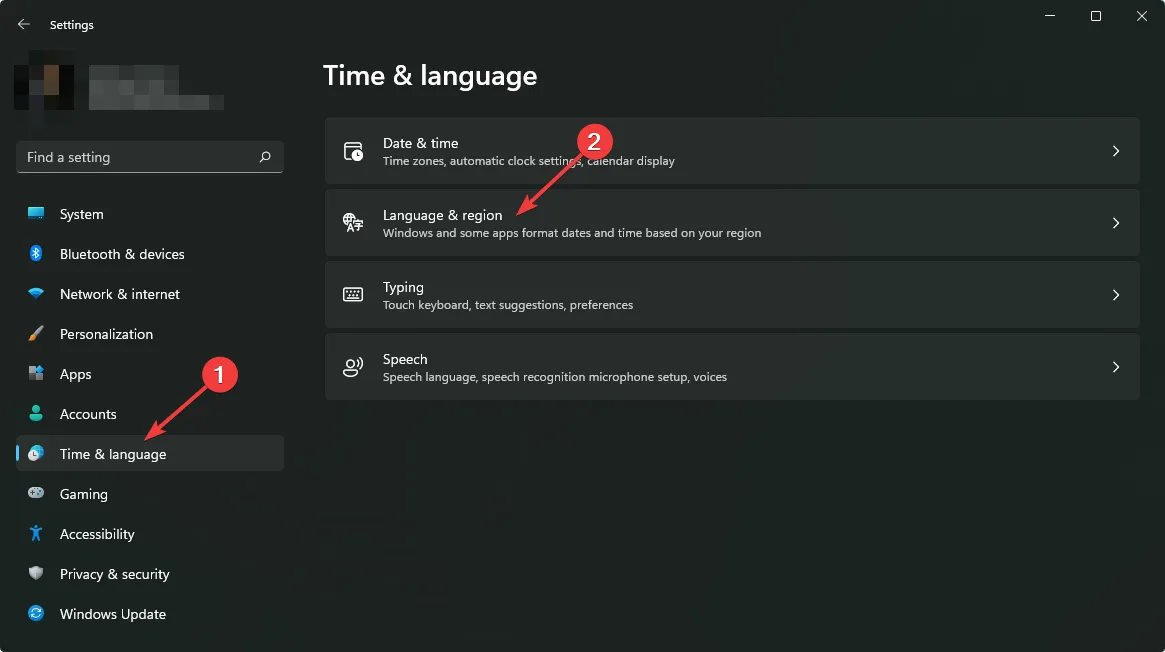
- Haga clic en el botón Agregar un idioma.
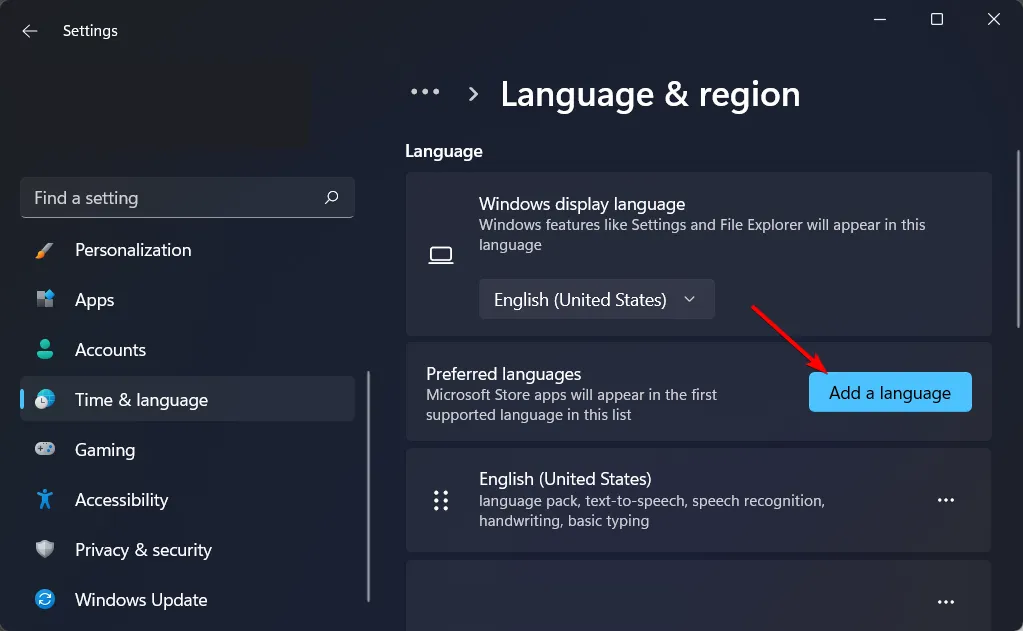
- Seleccione su idioma preferido y presione Siguiente.
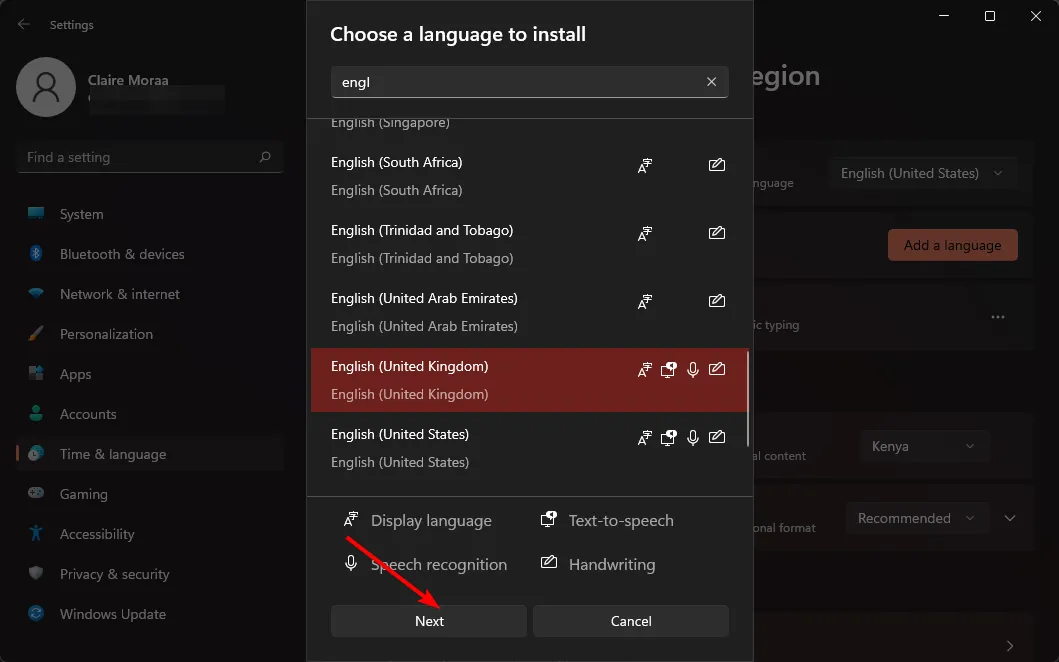
- Marque la casilla Establecer como mi idioma de visualización de Windows y luego presione Instalar.
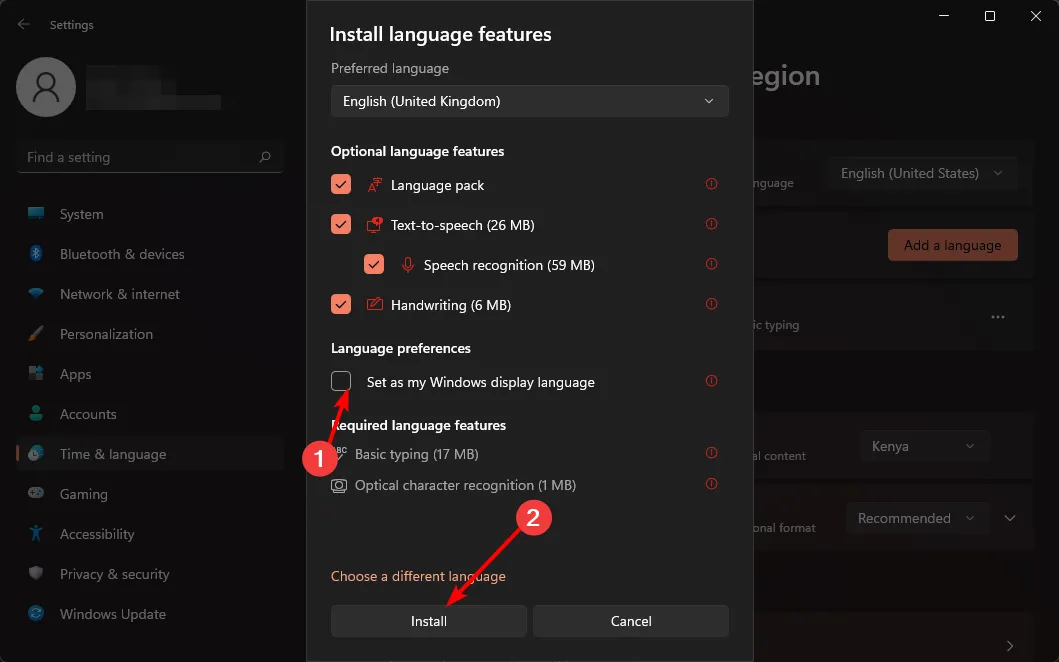
- Reinicie su PC para efectuar los cambios.
2. Cambia la configuración de tu región
- Presione las teclas Windows+ Ipara abrir Configuración.
- Haga clic en Hora e idioma y luego seleccione la página Idioma y región en el lado derecho.
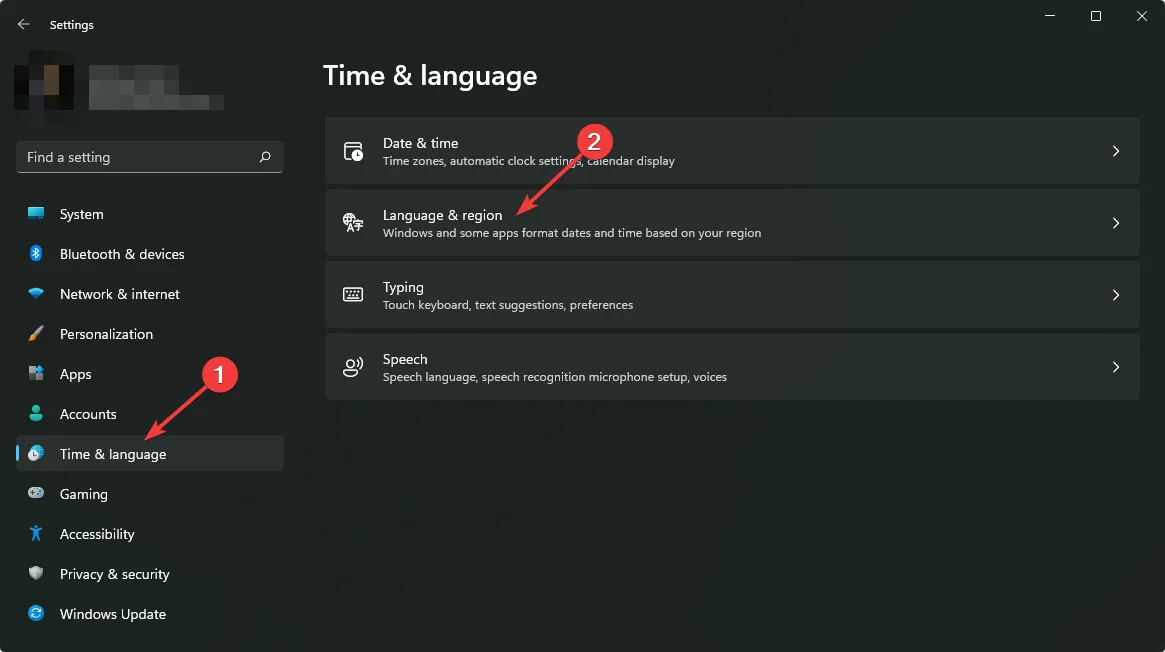
- En País o región , actualice su ubicación si corresponde.
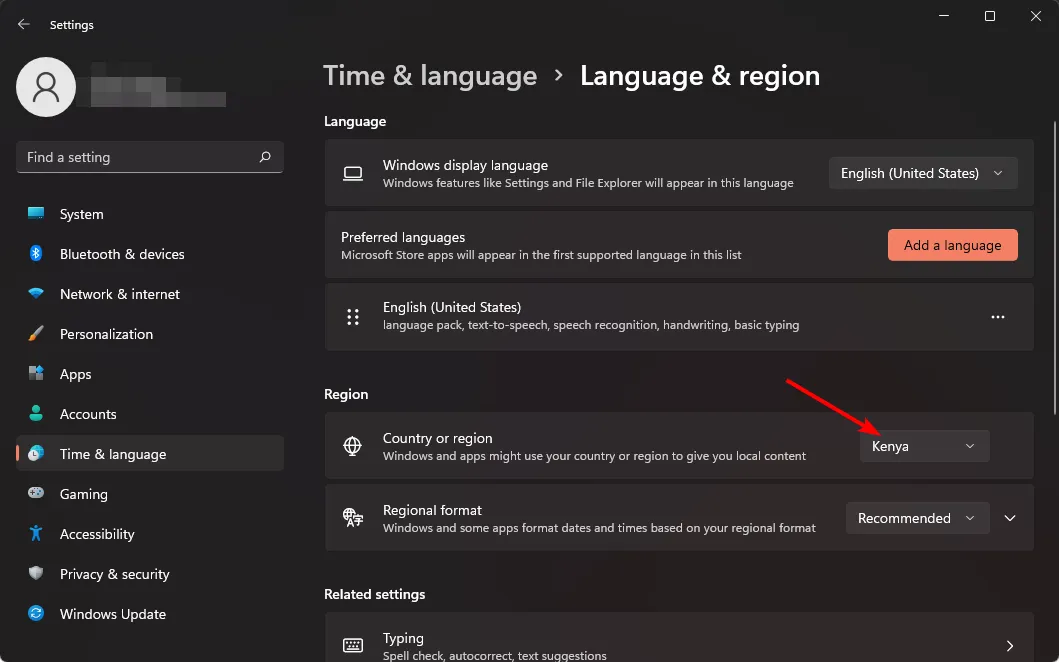
- A continuación, vuelva a la configuración de idioma administrativo.
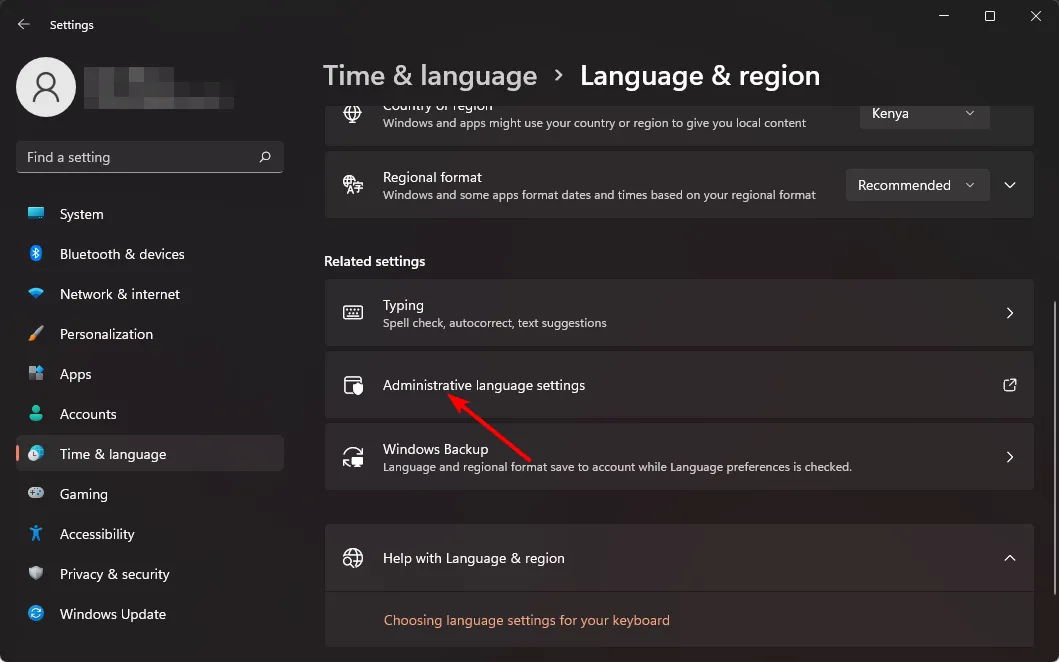
- Seleccione el botón Cambiar configuración regional del sistema y luego presione OK.
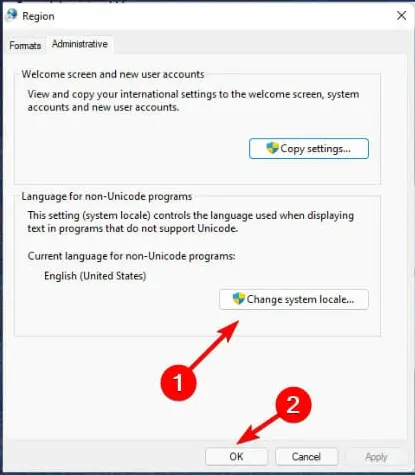
- Especifique el nuevo idioma, marque la casilla Beta: Usar Unicode UTF-8 para soporte de idiomas en todo el mundo y luego haga clic en el botón Aceptar.
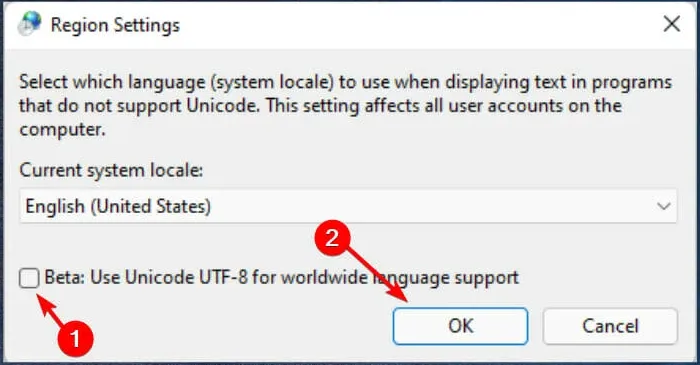
- Reinicie su PC e intente cambiar su idioma de visualización nuevamente.
3. Deshabilite la sincronización para la configuración de idioma
- Presiona las teclas Windows+ Ipara abrir Configuración .
- Haga clic en Cuentas y luego seleccione la página de copia de seguridad de Windows en el lado derecho.

- Activa la opción Recordar mis preferencias.
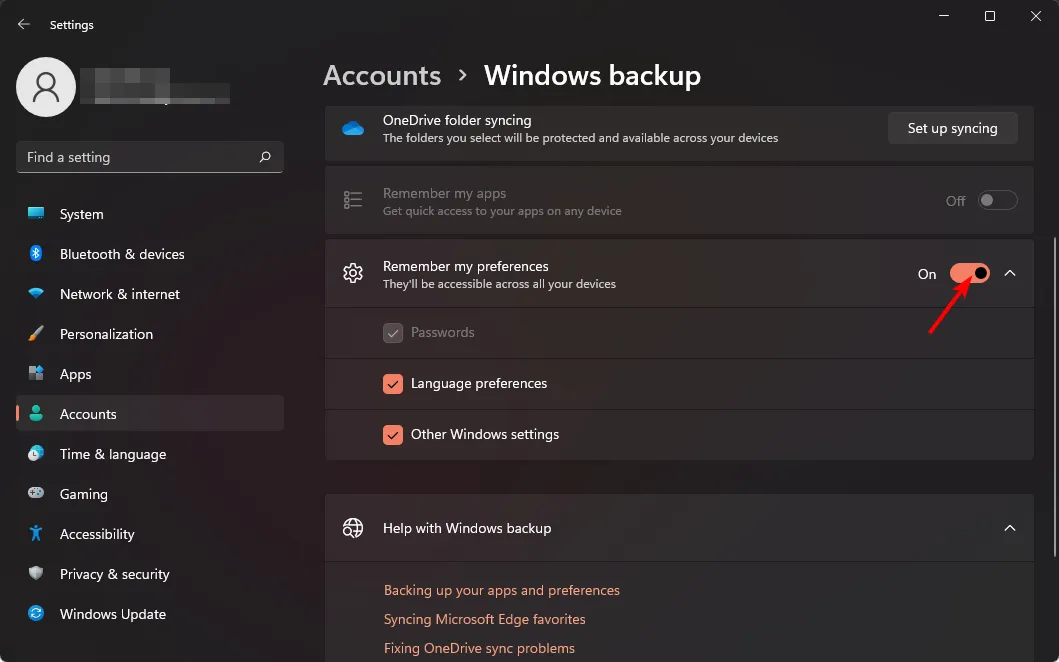
- Borre la opción Preferencias de idioma .
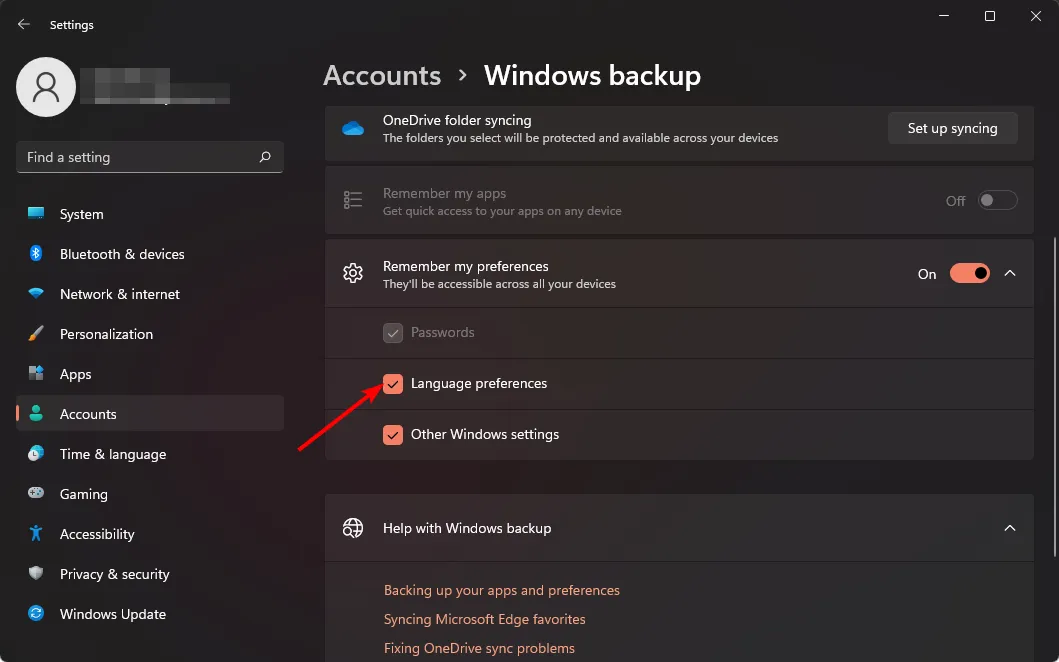
- Ahora debería poder cambiar su idioma de visualización.
4. Realice una instalación limpia
- Cree una unidad USB de arranque .
- Conecte la unidad flash USB del medio de instalación de arranque a su PC.
- Reinicie su PC e ingrese al BIOS presionando Delo F2durante el arranque.
- Configure su unidad flash como el dispositivo de arranque predeterminado y guarde los cambios.
- Presione cualquier tecla para ingresar a la configuración cuando se le solicite y haga clic en Siguiente .
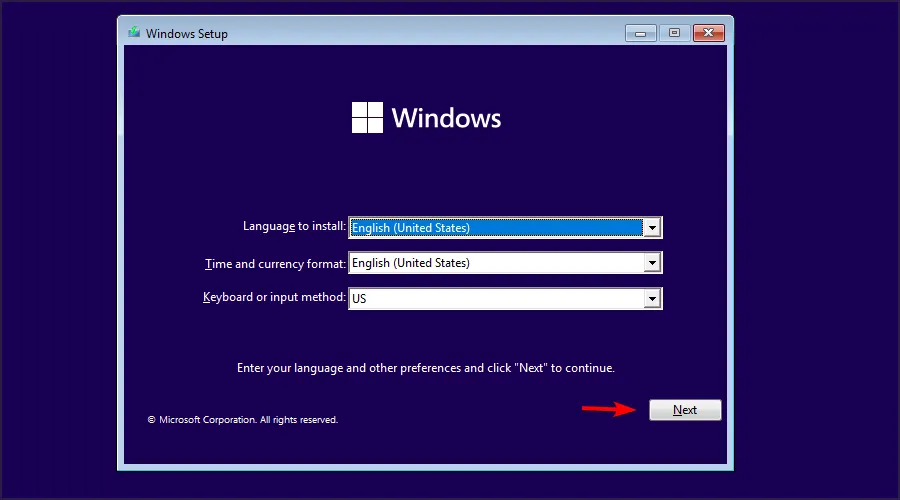
- Haga clic en Instalar ahora para continuar.
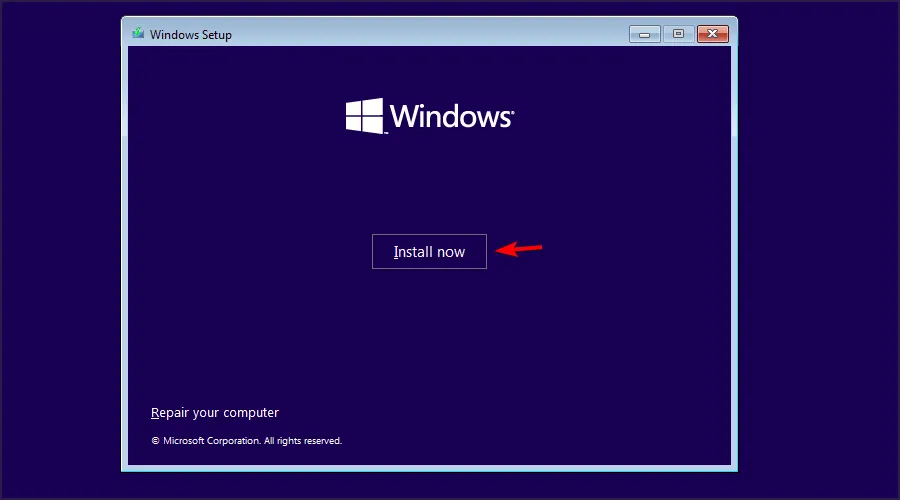
- Ingrese su clave de producto o elija No tengo una clave de producto.
- Seleccione la versión que desea instalar y haga clic en Siguiente .
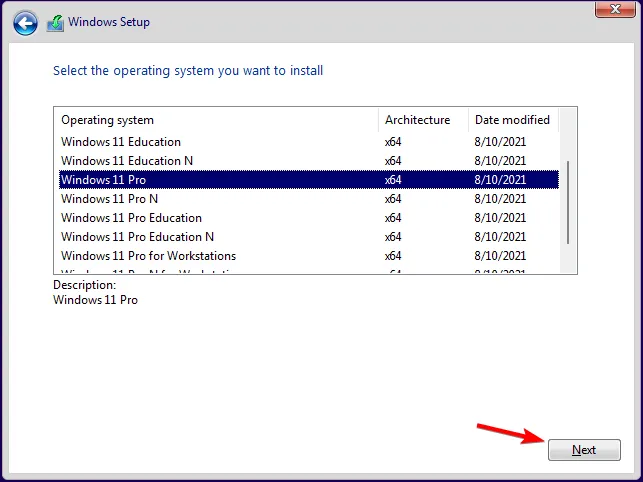
- Acepte los términos de servicio y haga clic en Siguiente .
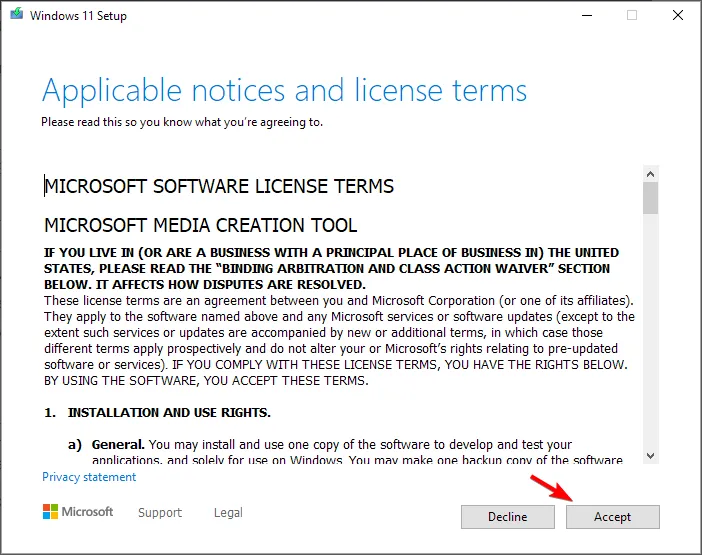
- Seleccione la opción de instalación personalizada .
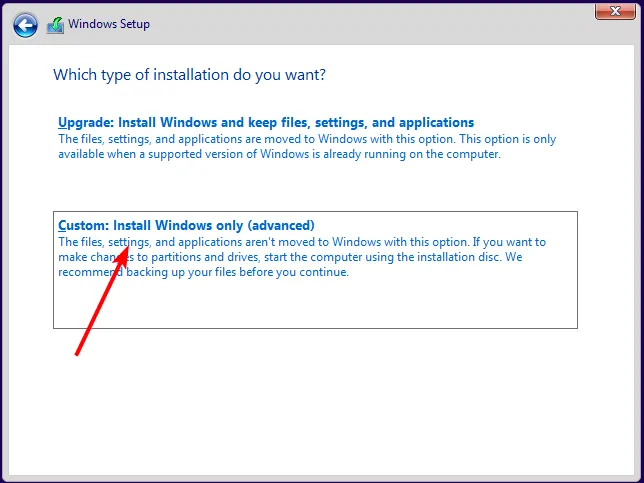
- Seleccione la unidad principal y haga clic en Siguiente . Verifique dos veces para asegurarse de haber seleccionado la unidad correcta.
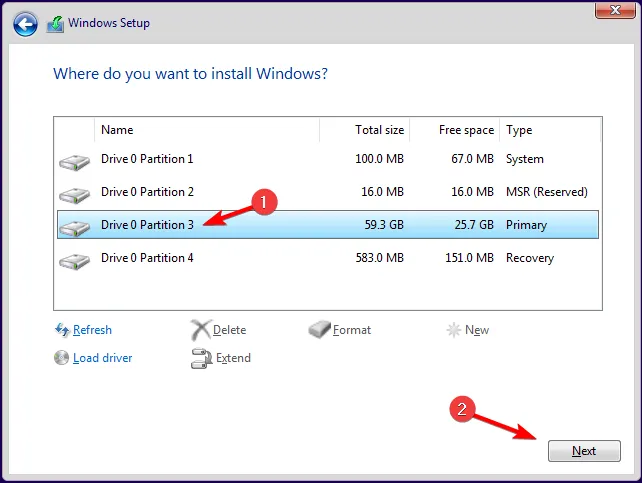
- Sigue los mensajes en pantalla para completar la instalación.
Si desea restaurar sus archivos, use Windows.old files , pero no espere demasiado porque tienen fecha de caducidad.
Con suerte, ha podido agregar más idiomas de visualización a su dispositivo Windows con los métodos enumerados anteriormente.
Háganos saber cualquier comentario adicional que pueda tener sobre este tema a continuación.



Deja una respuesta