La clave de Windows no funciona en el juego en Windows 11

Si la tecla del logotipo de Windows no funciona en los juegos de tu PC, esta publicación es para ti. La tecla de Windows abre rápidamente el menú Inicio de su computadora. Cuando se presiona con otras teclas, realiza otras acciones. Por ejemplo, Winkey+D muestra el escritorio, Winkey+M minimiza todas las ventanas, etc. También puedes usarlo para salir del juego en pantalla completa mientras juegas. Algunos usuarios se han quejado de que la clave de Windows no hace nada en los juegos. Averigüemos por qué ocurre este problema.
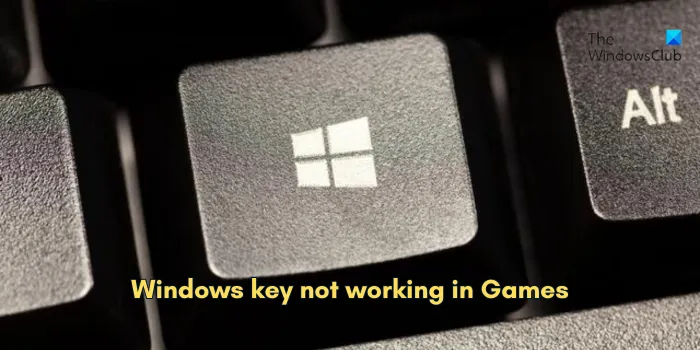
¿Por qué el botón de Windows no funciona en el juego Windows 11?
Una razón principal es habilitar el modo de juego en tu teclado. La mayoría de los teclados para juegos modernos tienen una función de modo de juego que desactiva la tecla de Windows para que no salga del juego en pantalla completa si se presiona accidentalmente. Otra razón es que la clave de Windows se bloquea intencionada o involuntariamente con la tecla Win Lock.
Es posible que enfrente este problema en otros escenarios, incluidas teclas de filtro habilitadas, teclas reasignadas, controladores de teclado dañados, conflictos de software, etc.
La clave de Windows no funciona en el juego en Windows 11
Si la clave de Windows no funciona en los juegos de su PC con Windows 11/10, puede utilizar las siguientes soluciones para solucionar el problema:
- Asegúrese de que la clave de Windows no esté dañada.
- Desbloquee la tecla Win o presione la tecla Fn + Win.
- Desactiva el modo de juego.
- Actualice/reinstale los controladores de su teclado.
- Deshabilite las teclas de filtro.
- Reinicie el Explorador.
- Habilite la clave de Windows usando este ajuste de registro.
1]Asegúrese de que la clave de Windows no esté dañada
Antes de intentar cualquier otra solución, descarte la posibilidad de que la clave del logotipo de Windows esté dañada físicamente. Compruebe si la clave funciona en otro lugar o no. También puedes intentar quitar el polvo de las llaves para ver si funciona correctamente.
2]Desbloquee la tecla Win o presione la tecla Fn+Win
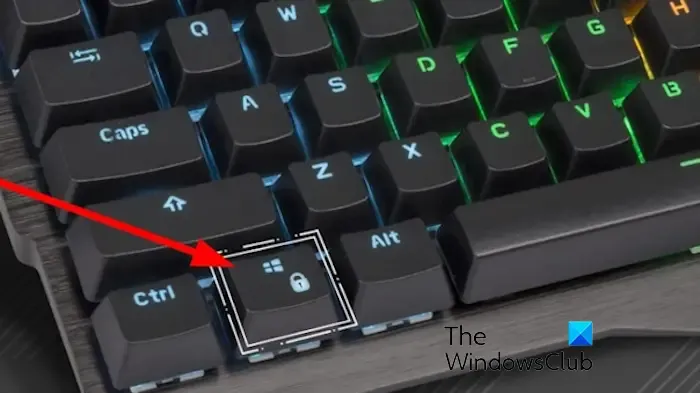
Si tiene un teclado para juegos, es probable que tenga un botón de bloqueo para desactivar la tecla de Windows. Busque el botón Win Lock en su teclado y presiónelo para desbloquear la tecla de Windows.
Algunos usuarios afectados también han informado que presionar la tecla Función (Fn) con la tecla de Windows les funcionó. Entonces, puedes intentar hacer lo mismo y ver si te ayuda a habilitar la clave de Windows en los juegos.
3]Desactiva el modo de juego.
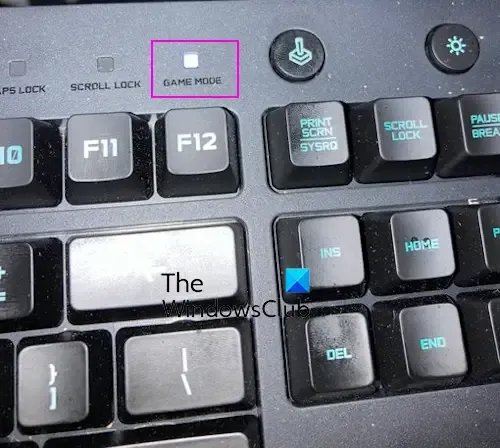
Este problema puede ocurrir a menudo si el modo de juego de su computadora está habilitado. La función Modo de juego es útil pero a menudo genera conflictos con el funcionamiento normal del teclado. También desactiva las funciones de las teclas Windows y Menú para evitar el uso accidental.
Puede encontrar el botón Modo de juego en su teclado y presionarlo para desactivar la función. Para algunos teclados para juegos, es posible que tengas que presionar una combinación de teclas para habilitar o deshabilitar el modo de juego. Si tiene un teclado Razor, presione la combinación de teclas Fn+F10 para habilitar/deshabilitar el modo de juego. Si posee un teclado para juegos Logitech, puede usar la tecla de acceso rápido Fn+F8 para desactivar el modo de juego. Para el teclado para juegos Alienware, puede presionar Fn+F6 para habilitar/deshabilitar el modo de juego. De manera similar, puedes desactivar el modo de juego en otros teclados para que la tecla de Windows funcione correctamente en los juegos.
Ver: Reparar el método abreviado de teclado Win+Shift+S no funciona
4]Actualice/reinstale los controladores de su teclado
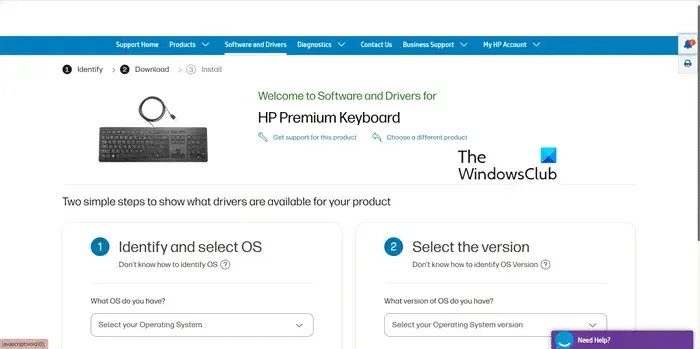
El problema puede ocurrir en caso de que los controladores de su teclado estén defectuosos o estén desactualizados. Por lo tanto, asegúrese de que los controladores de su teclado estén actualizados. Puede utilizar el Administrador de dispositivos para actualizar los controladores de su teclado. Si eso no funciona, puede desinstalar el controlador y reinstalarlo para solucionar el problema.
5]Deshabilitar las teclas de filtro
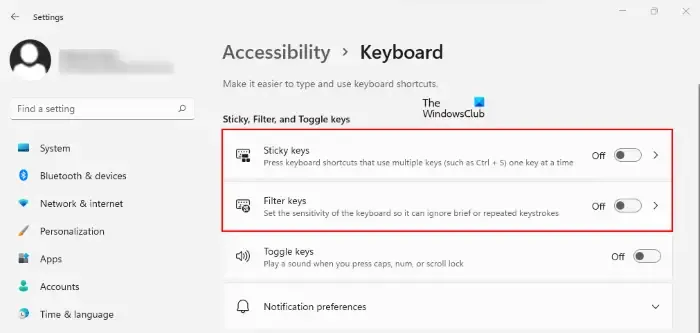
Si tiene activadas las teclas de filtro, evitará o ralentizará las pulsaciones repetidas de teclas y podría afectar el funcionamiento de su tecla de Windows. Por lo tanto, desactive las teclas de filtro en su Configuración y vea si funcionan. Aquí se explica cómo hacerlo:
- Primero, abra la aplicación Configuración usando la Búsqueda de Windows.
- Ahora, ve a la pestaña Accesibilidad y selecciona Teclado .
- A continuación, desactive la palanca asociada con la opción Filtrar claves .
6]Reiniciar el Explorador de archivos
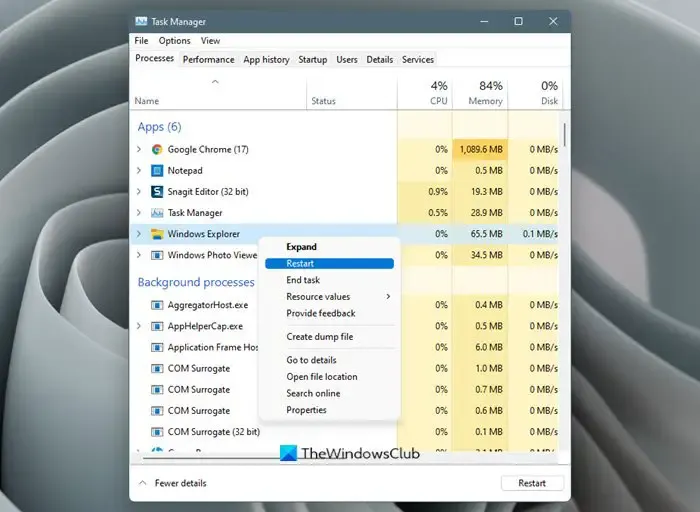
Otra cosa que puedes hacer para solucionar el problema es reiniciar el Explorador de archivos. Eliminará todos los errores que impiden que la interfaz de usuario de Windows funcione correctamente.
- Primero, presione CTRL+SHIFT+ESC para abrir el Administrador de tareas .
- Ahora, ubique la tarea del Explorador de Windows y haga clic derecho sobre ella.
- A continuación, elija la opción Reiniciar en el menú contextual que aparece.
- Una vez hecho esto, vea si la clave de Windows funciona bien.
7]Habilite la clave de Windows usando este ajuste de registro

Puede habilitar la clave de Windows usando el Editor del Registro. Primero, cree una copia de seguridad de su Registro para poder restaurarlo en caso de una modificación incorrecta.
Ahora, abra el Editor del Registro y vaya a la siguiente clave:
Computer\HKEY_LOCAL_MACHINE\SYSTEM\CurrentControlSet\Control\Keyboard Layout
En el panel del lado derecho, seleccione la entrada de registro Scancode Map , presione el botón Eliminar y presione Sí en el mensaje de confirmación. Esto restablecerá todas sus teclas a sus funciones habituales si se reasignan.
Una vez hecho esto, cierre el Editor del Registro y reinicie su PC para verificar si el problema está resuelto.
Ver: Ctrl+C y Ctrl+V no funcionan en Windows.
¿Por qué mi acceso directo de Windows no funciona en Windows 11?
Si el teclado o los atajos de teclas de Windows no funcionan en su PC con Windows, podría deberse a que la política de grupo «Desactivar las teclas de acceso rápido de Windows» está habilitada. Aparte de eso, el software conflictivo, los fallos con el servicio del dispositivo de interfaz humana y la configuración de idioma pueden ser otras razones por las que puedes utilizar los atajos de teclado de Windows.



Deja una respuesta