La tecla de Windows actúa como tecla de reproducción y pausa

Si la tecla de Windows actúa como tecla de reproducción y pausa en su computadora, utilice las sugerencias proporcionadas en este artículo para solucionar este problema. Según los informes, la tecla de Windows no abre el menú Inicio. En cambio, funciona como un botón de reproducción y pausa de medios.
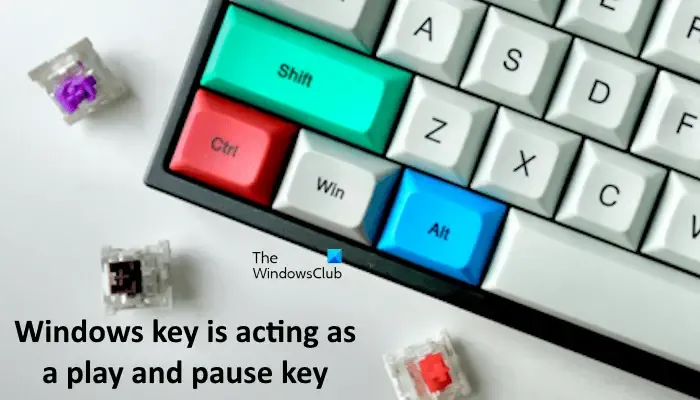
La tecla de Windows actúa como tecla de reproducción y pausa
Este artículo muestra lo que puede hacer si la tecla de Windows actúa como tecla de Reproducir y Pausa en su computadora con Windows 11/10. Antes de continuar, reinicie su computadora y vea si funciona.
- Reinstale el controlador de su teclado
- ¿Has instalado Acer NitroSense?
- Solucionar problemas en un estado de inicio limpio
- Reinicia tu teclado
- Mapea tus llaves
- Restaura tu sistema
Veamos todas estas correcciones en detalle.
1]Reinstale el controlador de su teclado
Es posible que el controlador de su teclado esté dañado debido a que la tecla de Windows actúa como tecla de reproducción y pausa. Reinstale el controlador de su teclado siguiendo los pasos que se detallan a continuación:
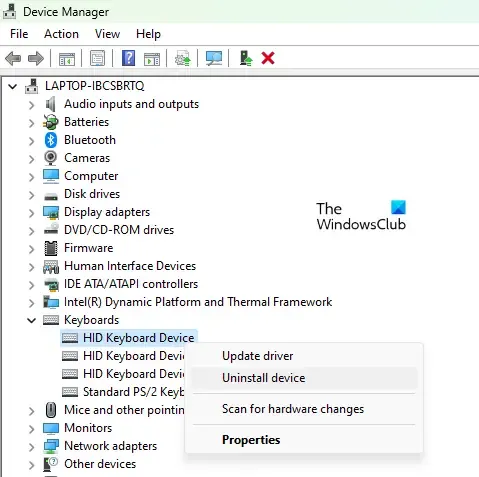
- Abra el Administrador de dispositivos .
- Expanda la rama Teclados .
- Haga clic derecho en el controlador de su teclado y seleccione Desinstalar dispositivo .
- Reinicie su computadora o realice una búsqueda de cambios de hardware .
Si tiene un teclado para juegos, también puede descargar la última versión del controlador de su teclado desde el sitio web oficial.
2] ¿Ha instalado Acer NitroSense?
El software NitroSense es desarrollado por Acer para computadoras Acer. Con este software, los usuarios pueden controlar las temperaturas de su CPU y GPU, cambiar la configuración del plan de energía y ajustar la velocidad del ventilador. Si ha instalado el software Acer NitroSense, es posible que tenga este problema debido a ello. Verifique su configuración para confirmar esto.
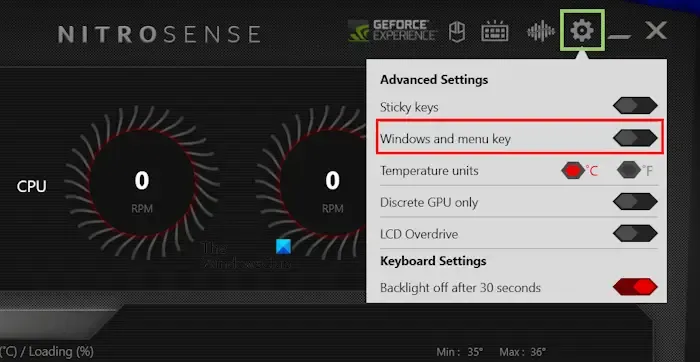
- Abra el software NitroSense.
- Haga clic en el ícono con forma de engranaje en la parte superior derecha.
- Active el botón » Windows y tecla de menú «.
Después de activar esta función, el problema debería solucionarse.
3]Solucionar problemas en un estado de inicio limpio
Una aplicación o servicio en segundo plano de terceros puede desencadenar este problema en su PC. Para confirmar esto, inicie su computadora en un estado de inicio limpio y vea si el problema persiste.

Si el problema desaparece en el estado de inicio limpio, debe identificar la aplicación o servicio de terceros problemático. Para hacerlo, habilite algunas de las aplicaciones de inicio y reinicie su computadora. Puede utilizar el Administrador de tareas para habilitar las aplicaciones de inicio. Compruebe si el problema persiste. Si el problema aparece, una de las aplicaciones que acaba de habilitar es la culpable. Siguiendo el mismo procedimiento, podrá identificar el servicio de terceros problemático.
4]Restablece tu teclado
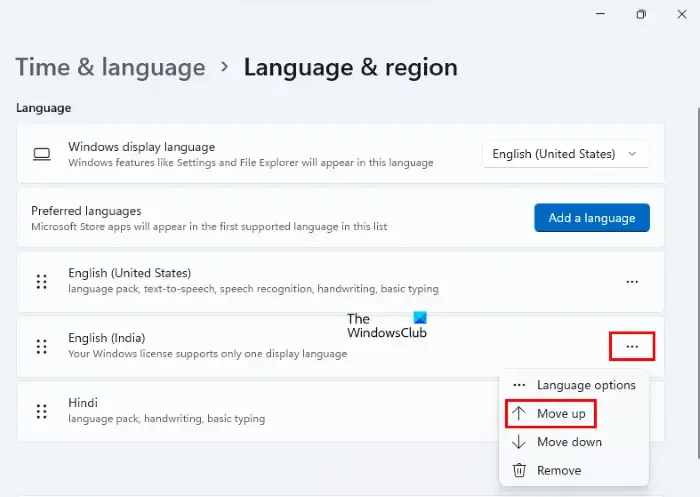
También le sugerimos que restablezca su teclado a los valores predeterminados. Para restablecer la configuración predeterminada de su teclado , debe seguir un proceso simple. Primero, mueva su idioma preferido hacia abajo y luego muévalo hacia arriba.
5] Mapea tus claves
También puede utilizar un software de asignación de teclas del teclado para asignar las teclas del teclado. Con este software, puede asignar una función particular a las teclas de su teclado. Hay muchas herramientas gratuitas disponibles que le permiten asignar las teclas de su teclado .
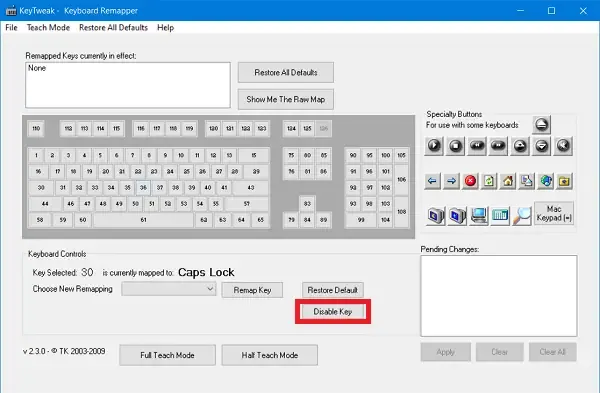
También puede utilizar Microsoft PowerToys para asignar las teclas de su teclado. Los siguientes pasos le guiarán en esto:
- Abra Microsoft PowerToys.
- Seleccione el Administrador de teclado en el lado izquierdo.
- Haga clic en Reasignar una clave en el lado derecho.
- Ahora, haga clic en Agregar reasignación de claves .
- Haga clic en el botón Seleccionar y presione la tecla Win . Haga clic en Aceptar .
- Ahora, haga clic en el menú desplegable del lado derecho y seleccione la clave Win . Haga clic en Aceptar .
Cuando presiona la tecla de Windows y la selecciona para mapear, el software muestra la tecla que presionó. Si la tecla Reproducir y Pausa está asignada a la tecla de Windows, el software le mostrará la tecla Reproducir y Pausa al presionar la tecla de Windows. Si el software muestra la tecla Win después de presionar la tecla de Windows, no podrá utilizar el software de asignación de teclado ni PowerToys. Esto se debe a que no se pueden asignar las mismas claves.
6]Restaura tu sistema
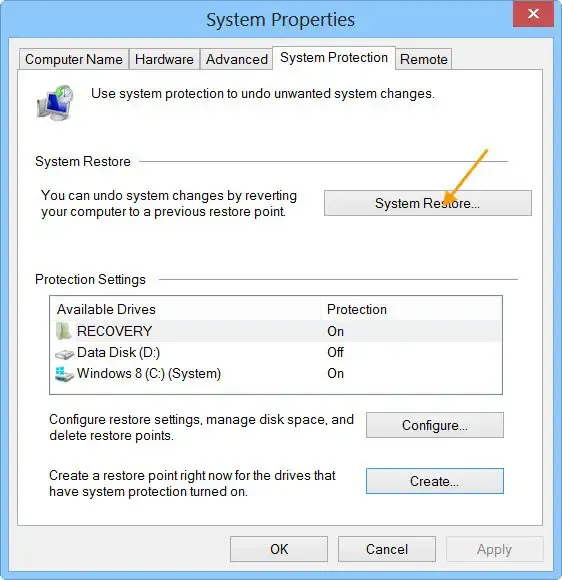
Restaurar sistema permite a los usuarios restaurar sus sistemas a un punto anterior. Si el problema persiste, le sugerimos que realice una Restauración del sistema . Mientras realiza esta acción, seleccione el punto de restauración que se creó en la fecha en que su teclado funcionaba normalmente.
¿Cómo desactivo la tecla de ventana mientras juego?
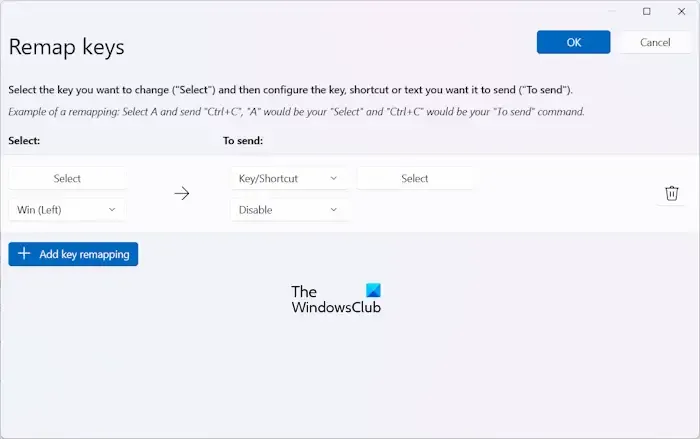
Puede desactivar cualquier tecla del teclado, incluida la tecla de Windows, utilizando Microsoft PowerToys. Abra Microsoft PowerToys, luego seleccione el Administrador de teclado. Ahora, haga clic en la opción Reasignar una clave. Después de eso, seleccione la clave de Windows y luego seleccione Desactivar . Haga clic en Aceptar para guardar los cambios.
¿Cómo reasigno las teclas de mi teclado?
Puede reasignar las teclas de su teclado utilizando el software de asignación de teclas del teclado. Hay muchas herramientas gratuitas disponibles en línea. Puedes instalar cualquiera de ellos. Microsoft PowerToys también tiene la función de mapeo de claves.



Deja una respuesta