¿Windows sigue creando perfiles temporales? Aquí te explicamos cómo solucionarlo


Si Windows tiene problemas para cargar un perfil de usuario, creará un perfil temporal para que puedas solucionar los problemas. Además, puede crear una cuenta secundaria, incluso si puedes iniciar sesión en la cuenta principal. Aprende a evitar que Windows cree un perfil temporal o una cuenta secundaria.
Reparar una cuenta de usuario dañada
En la mayoría de los casos, una cuenta de usuario dañada es el motivo por el que Windows crea un perfil de usuario temporal. Intente reparar el perfil de usuario para evitar que Windows cree nuevas cuentas de usuario.
Reparar archivos del sistema
La reparación de archivos de sistema dañados suele resolver la corrupción del perfil de usuario. Utilice las herramientas Comprobador de archivos de sistema (SFC) y Administración y mantenimiento de imágenes de implementación (DISM) para solucionar problemas relacionados con los archivos de sistema.
Estos análisis se pueden ejecutar desde el perfil dañado si es accesible, desde otra cuenta de usuario o incluso desde el perfil temporal creado por Windows.
Escriba “cmd” en la búsqueda de Windows, haga clic derecho en el Símbolo del sistema y seleccione Ejecutar como administrador .
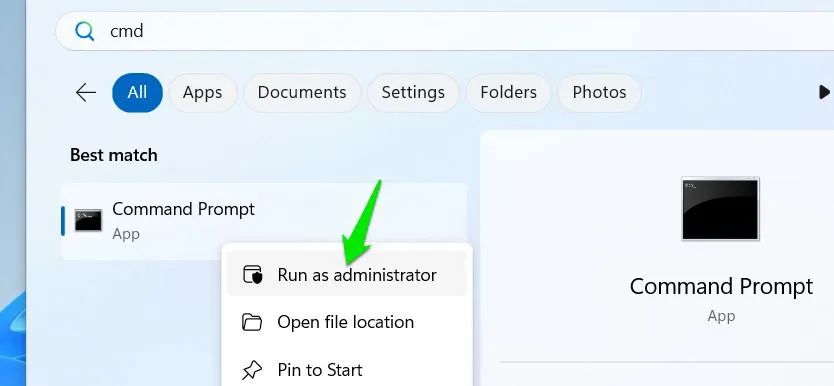
Escribe sfc /scannowy presiona Enter. Windows escaneará tu PC e intentará reparar cualquier archivo de sistema dañado.
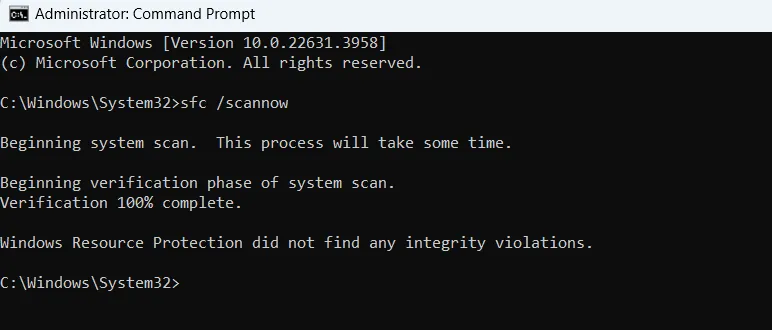
Si dice que no puede solucionar un problema, ejecute el siguiente comando en el símbolo del sistema.
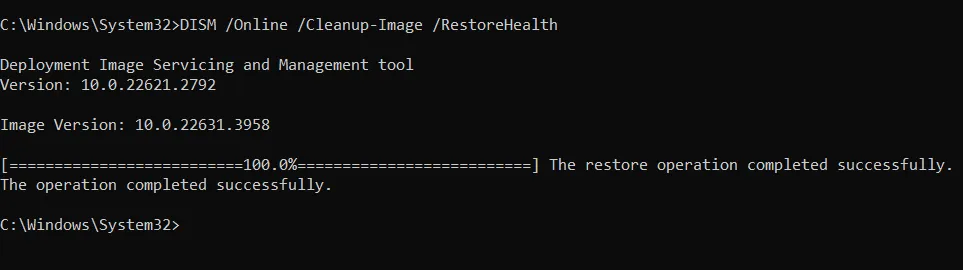
Esto reparará cualquier problema con la imagen de Windows. Cuando se complete este proceso, sfc /scannowvuelva a ejecutar el comando. Estos pasos deberían solucionar cualquier problema con los archivos del sistema y eliminar los errores de la cuenta de usuario.
Utilice Restaurar sistema
Si este problema comenzó a ocurrir recientemente, use Restaurar sistema para volver a un estado anterior al inicio del problema en su PC. Este proceso no solo puede resolver la corrupción de la cuenta de usuario, sino que también puede solucionar cualquier problema de ruta o configuración que pueda estar provocando que Windows genere perfiles temporales.
Presione Windows+ Ry escriba rstrui.exeen el cuadro de diálogo Ejecutar para abrir Restaurar sistema.
Seleccione un punto de restauración anterior al momento en que ocurrió este problema y haga clic en Siguiente -> Finalizar para restaurar su PC a ese punto.
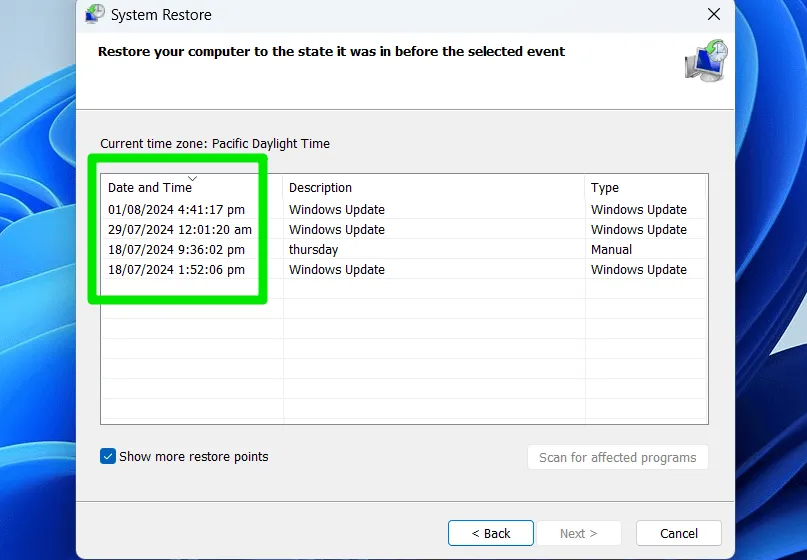
El proceso no afectará a tus datos personales, pero revertirá cualquier cambio en la configuración de Windows o en las nuevas aplicaciones que hayas instalado.
Comprobar el espacio en la unidad del sistema
Asegúrese de que la unidad del sistema (normalmente la unidad C) tenga suficiente espacio libre. La falta de espacio en la unidad del sistema puede provocar que Windows cree un perfil temporal en lugar de cargar el predeterminado.
La mejor opción es liberar espacio en el equipo. Si no puede eliminar datos de la unidad del sistema, considere mover parte de ellos a otra unidad. La clave es mantener suficiente espacio en la unidad del sistema, incluso si eso significa reducir el espacio libre en otras unidades.
Comprobar quién creó el perfil de usuario
Saber quién creó el perfil de usuario puede ayudarle a identificar el problema y posiblemente resolverlo eliminando la fuente o configurando los ajustes. Con el Visor de eventos de Windows, puede comprobar quién creó la cuenta de usuario al iniciar el sistema.
Busque “visor de eventos” en la búsqueda de Windows y abra el Visor de eventos .
Vaya a Registros de Windows -> Seguridad para ver toda la información de seguridad relacionada con las cuentas de usuario, como inicios de sesión, acceso a credenciales, etc. Busque eventos con ID 4720 o 4722 , lo que significa que se creó o habilitó una cuenta.
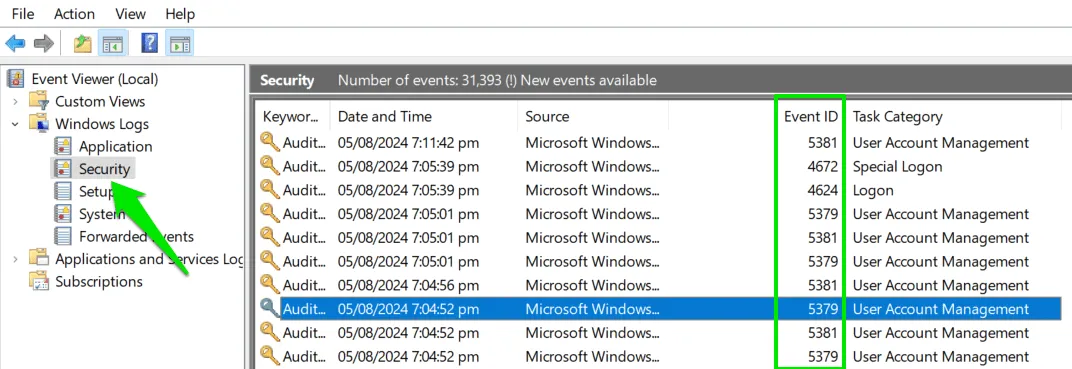
Si lo encuentra, selecciónelo y consulte la sección General a continuación. El ID de seguridad indica qué cuenta o aplicación creó la nueva cuenta.
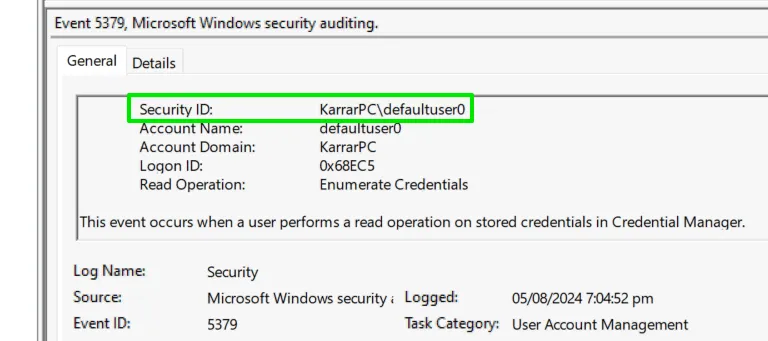
Migrar a una nueva cuenta de usuario
Puede parecer un poco extremo, pero en realidad no es tan difícil. Si no puede reparar el perfil dañado, cambie a una nueva cuenta y elimine la antigua.
Si no tienes muchos datos o aplicaciones grandes, puedes hacerlo manualmente. En Configuración de Windows, ve a Cuentas -> Otros usuarios y haz clic en Agregar cuenta para comenzar a crear una cuenta nueva. Asegúrate de crear una cuenta de administrador.
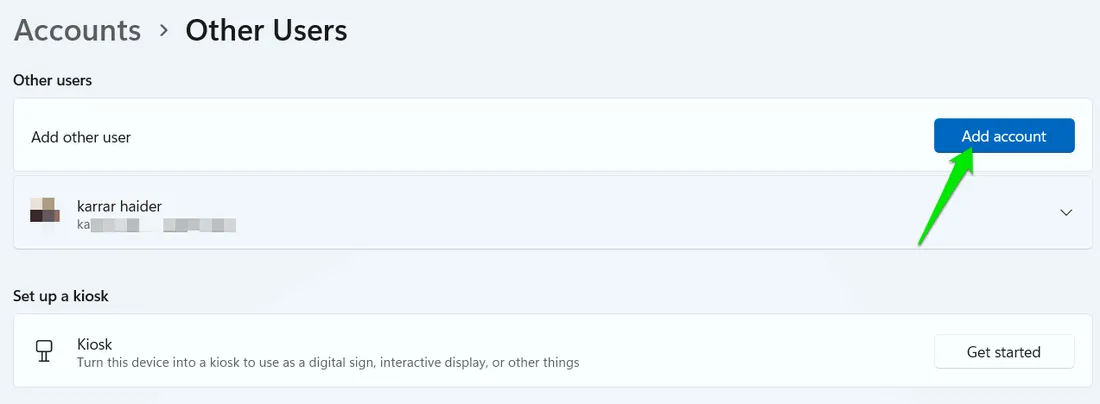
Una vez creado, mueva los datos de su cuenta anterior a esta nueva cuenta copiando y pegando los datos dentro de la carpeta Usuarios en la unidad del sistema. Puede eliminar el perfil dañado desde la misma página Otros usuarios .
Un método aún más sencillo es utilizar una aplicación de terceros para migrar a una nueva cuenta, manteniendo todos tus datos. Account Profile Fixer es una herramienta gratuita que copiará todos los datos de tu perfil dañado y los moverá a uno nuevo, incluidos los datos personales, el nombre de la cuenta e incluso los datos de la aplicación.
Inicie la aplicación y seleccione la cuenta de usuario que desea reparar. Si desea conservar los datos de la aplicación, asegúrese de marcar la casilla de verificación junto a las opciones relacionadas. Luego, haga clic en el botón Reparar la cuenta seleccionada ahora y su PC se reiniciará para comenzar el proceso de migración de datos.
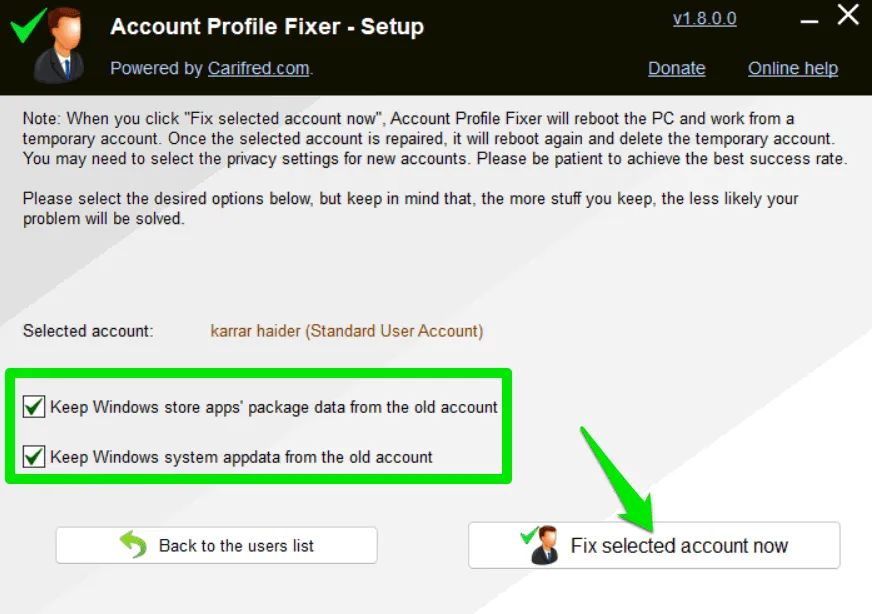
También puedes restablecer tu PC, ya que esto soluciona la mayoría de los problemas relacionados con los perfiles de usuario. El proceso de restablecimiento no eliminará tus datos personales, pero perderás las aplicaciones instaladas.
Crédito de la imagen: Unsplash . Todas las capturas de pantalla son de Karrar Haider.



Deja una respuesta