Los iconos de Windows son demasiado pequeños; Algunos íconos son más pequeños que otros [Reparar]
Si algunos íconos en su escritorio o Explorador de archivos parecen más pequeños que otros , lea esta publicación. Le mostraremos cómo solucionar este problema de la manera correcta.
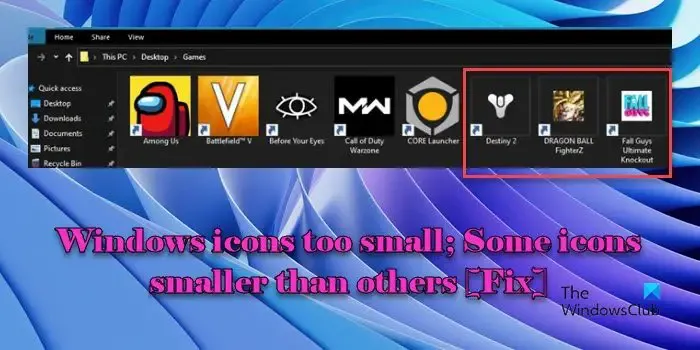
Algunos usuarios han informado de un problema extraño en el que los íconos de aplicaciones, particularmente los íconos de juegos, se reducen aleatoriamente en su PC con Windows 11/10. Cuando esto sucede, aparece un borde blanco delgado alrededor de la imagen del icono reducido. Según los usuarios, el problema parece afectar más a los accesos directos de red y .url ; el resto de los iconos del escritorio aparecen en sus tamaños normales.
¿Por qué se redujeron algunos de los íconos de mi escritorio?
Los controladores de pantalla/gráficos obsoletos o dañados pueden causar problemas con la representación de los iconos. Si los íconos de su escritorio se están reduciendo, asegúrese de que sus controladores estén actualizados . Si solo algunos de los íconos se reducen mientras que otros no se ven afectados, es posible que haya un problema con el caché de íconos .
También es posible que el archivo ICO del ícono problemático no contenga todas las imágenes de tamaño estándar (estas imágenes permiten al sistema operativo elegir el ícono más apropiado en función de factores como la resolución de la pantalla, la profundidad del color, la visualización de alto DPI , etc.).
Reparar los iconos de Windows son demasiado pequeños en el Explorador
Si algunos íconos aparecen más pequeños que otros en su PC con Windows 11/10, use estas soluciones para solucionarlos:
- Reconstruir el caché de iconos
- Borrar caché de miniaturas
- Convertir atajos de URL en atajos normales
- Modificar el tamaño del icono usando el Editor del Registro
Veamos esto en detalle.
Algunos íconos son más pequeños que otros en el escritorio de Windows
1]Reconstruir el caché de iconos

Windows almacena íconos asociados con archivos, carpetas, aplicaciones y elementos del sistema en un caché, por lo que no tiene que recuperar el ícono repetidamente del archivo fuente. En ocasiones, este caché puede corromperse, provocando inconsistencias en la apariencia de los íconos. Reconstruir el caché de íconos puede ayudar a resolver problemas relacionados con la visualización de íconos en una PC con Windows 11/10.
Así es como puedes reconstruir el caché de íconos en tu sistema:
Cierre todas las aplicaciones en ejecución en su sistema. Escriba «comando» en el cuadro de búsqueda de Windows y seleccione Ejecutar como administrador en Símbolo del sistema . En la ventana del símbolo del sistema, escriba el siguiente comando y presione Entrar :
taskkill /f /im explorer.exe
El comando anterior finalizará el proceso del Explorador de archivos.
Ahora escriba los siguientes comandos uno por uno y presione Entrar después de cada comando:
cd /d %userprofile%\AppData\Local\Microsoft\Windows\Explorer
attrib –h iconcache_*.db
del iconcache_*.db
El comando anterior eliminará los archivos de caché de iconos. A continuación, escriba el siguiente comando y presione Enter :
start explorer.exe
El comando anterior reiniciará el Explorador de archivos y reconstruirá automáticamente el caché de iconos en segundo plano.
2]Borrar caché de miniaturas
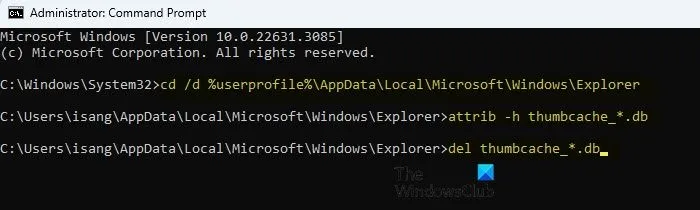
La caché de miniaturas normalmente almacena vistas previas o miniaturas de archivos de imágenes, archivos de vídeo y otro contenido multimedia. Sin embargo, en algunos casos, los accesos directos a juegos pueden tener iconos asociados que se parecen a miniaturas. Si el sistema operativo o el mecanismo de almacenamiento en caché trata estos iconos como miniaturas, podrían incluirse en el caché de miniaturas. En ese caso, borrar el caché de miniaturas podría ayudar a resolver el problema.
Siga estos pasos para borrar el caché de miniaturas en su PC con Windows 11/10:
Abra el símbolo del sistema usando derechos de administrador como se explicó anteriormente. Escriba los siguientes comandos en la ventana del símbolo del sistema uno por uno y presione Entrar después de cada comando:
taskkill /f /im explorer.exe
cd /d %userprofile%\AppData\Local\Microsoft\Windows\Explorer
attrib –h thumbcache_*.db
del thumbcache_*.db
start explorer.exe
Los comandos anteriores detendrán el proceso del Explorador y eliminarán todos los archivos de caché de miniaturas. Después de esto, los íconos deberían aparecer en su tamaño correcto.
También puede utilizar el Reconstructor de caché de iconos y miniaturas para eliminar su caché de iconos y miniaturas con solo hacer clic en un botón.
3]Convierta atajos de URL en atajos normales

Si el problema es específico de los íconos de Steam, es posible que no sean los archivos ‘.lnk’ normales, sino archivos ‘.url’. Los archivos ‘.url’ son esencialmente accesos directos que apuntan a una dirección web (URL) o ubicación específica en Internet. Por lo general, Steam no crea accesos directos a URL, pero si ve dichos accesos directos para sus juegos de Steam, es posible que se hayan creado durante una actualización de Steam o la instalación de un juego.
Para solucionar el problema, debes convertir el acceso directo de URL en un acceso directo ‘.lnk’ que apunte al archivo ejecutable del juego (.exe) en tu sistema. Para esto, puede descargar Url-Shortcut-to-Lnk-Converter desde GitHub .
Una vez descargado, haga doble clic en el archivo para abrir el software. Pegue la ruta del directorio que contiene los íconos problemáticos de Steam en el campo ‘ Directorio de acceso directo ‘. Deje marcada la opción ‘ Usar iconos personalizados ‘.
Coloque sus íconos personalizados (archivos .ICO) en otro directorio/carpeta y pegue la ruta de ese directorio en el campo ‘ Directorio de íconos personalizados ‘. Asegúrese de que los íconos tengan el mismo nombre de archivo que sus correspondientes accesos directos.
Haga clic en el botón Convertir . La aplicación convertirá automáticamente los accesos directos de URL en accesos directos normales.
4]Modifique el tamaño del icono usando el Editor del Registro

También puede modificar el tamaño del icono usando el Editor del Registro y ver si ayuda. Sin embargo, tenga cuidado, ya que editar el registro puede causar problemas graves en el sistema si no se realiza correctamente. Haga una copia de seguridad de su registro y luego continúe con los siguientes pasos:
Presione Win+R y escriba regedit en el cuadro de diálogo Ejecutar que aparece. Presione la tecla Intro . Aparecerá un mensaje de Control de cuentas de usuario . Haga clic en el botón Sí en el mensaje para continuar abriendo el Editor del Registro.
En la ventana del Editor del Registro, navegue hasta la siguiente ruta en el panel izquierdo:
HKEY_CURRENT_USER\Control Panel\Desktop\WindowMetrics
En el panel derecho, ubique la clave denominada Tamaño del icono de Shell . Si no puede encontrar la clave, cree una haciendo clic derecho en el área vacía y seleccionando Nuevo > Valor de cadena .
Establezca los datos del valor en el tamaño de icono deseado. El tamaño predeterminado es 32. Puede experimentar con diferentes valores aumentados en 16 (48, 64, etc.). Haga clic en Aceptar .
A continuación, navegue hasta la siguiente ruta en la ventana del Editor del Registro:
HKEY_CURRENT_USER\SOFTWARE\Microsoft\Windows\Shell\Bags\1\Desktop
En el panel derecho, haga doble clic en la tecla IconSize y establezca los datos del valor en el tamaño de icono deseado, cambiando la Base a Decimal . Por ejemplo, para íconos de tamaño mediano, configure los datos del valor en 48. Reinicie su PC para aplicar los cambios.
Espero que esto ayude.
¿Cómo soluciono el tamaño de mis iconos de Windows?
Intente cambiar el tamaño de los iconos usando las opciones de Ver en el Escritorio. Haga clic derecho en cualquier lugar del espacio vacío de su escritorio. Seleccione Ver > Iconos grandes/Iconos medianos/Iconos pequeños . El tamaño de los iconos se ajustará en consecuencia. Si eso no ayuda, seleccione Configuración de pantalla en el menú contextual del escritorio. En la sección Escala y diseño , establezca la resolución de Escala y visualización en los valores recomendados.



Deja una respuesta