Windows Hello para empresas dejó de funcionar

Si Windows Hello para empresas dejó de funcionar en su organización, así es como puede solucionar el problema. Ocurre debido a varias razones, y aquí hemos consolidado algunas de las causas comunes junto con las soluciones para que pueda volver a ejecutarse sin demora.
Las primeras cinco soluciones son solo para administradores de sistemas. Sin embargo, la última solución puede ser probada tanto por administradores como por usuarios regulares.
Windows Hello para empresas dejó de funcionar
Si Windows Hello para empresas dejó de funcionar, siga estos consejos para resolver el problema:
- Verifique la configuración de caducidad del PIN
- Utilice la configuración de directiva de grupo para activar
- Habilitar el uso de un dispositivo de seguridad de hardware
- Activar la emulación de tarjeta inteligente
- Activar la biometría para Windows Hello para empresas
- Use Obtener ayuda para solucionar problemas
Para obtener más información sobre estas soluciones, continúe leyendo.
1] Verificar la configuración de caducidad del PIN

Es posible establecer una fecha de caducidad para el PIN para que su organización siempre se mantenga segura. Si la fecha ha terminado, los usuarios deben usar un nuevo PIN. A veces, esta configuración podría causar la causa de diferentes maneras. Es por eso que se sugiere desactivar la configuración de caducidad del PIN por un tiempo y verificar si resuelve su problema o no. Para eso, haz lo siguiente:
- Presione Win+R para abrir el indicador Ejecutar.
- Escriba gpedit.msc y presione el botón Enter.
- Vaya a esta ruta: Configuración de la computadora > Plantillas administrativas > Sistema > Complejidad del PIN.
- Haga doble clic en la configuración de Caducidad .
- Elija la opción No configurado .
- Haga clic en el botón Aceptar .
2] Use la configuración de directiva de grupo para activar
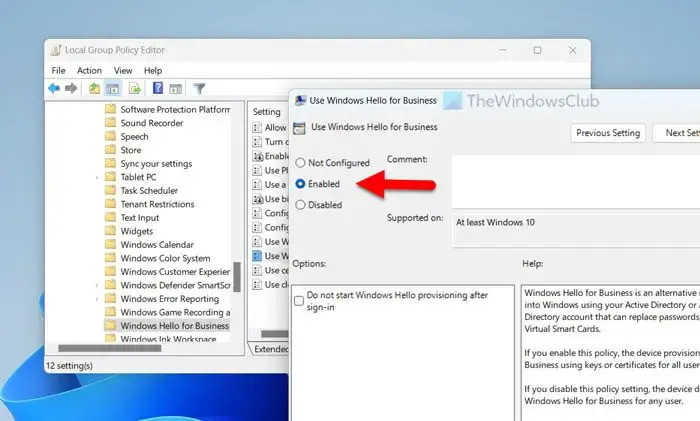
Solo hay una forma de habilitar Windows Hello para empresas en sus computadoras en red, y es mediante el Editor de políticas de grupo local. No tiene sentido mencionar que solo un administrador puede configurar las cosas. Si es administrador, puede verificar esta configuración en el GPO. Para eso, haz lo siguiente:
- Abra el Editor de políticas de grupo local en su computadora.
- Navegue a esta ruta: Configuración de la computadora > Plantillas administrativas > Componentes de Windows > Windows Hello for Business.
- Asegúrese de que el estado de Usar Windows Hello para empresas sea Habilitado .
- De lo contrario, haga doble clic en esta configuración.
- Elija la opción Habilitado .
- Haga clic en el botón Aceptar .
Después de eso, debería poder usar Windows Hello for Business sin ningún problema una vez que se haya realizado la configuración mínima.
3] Habilitar el uso de un dispositivo de seguridad de hardware
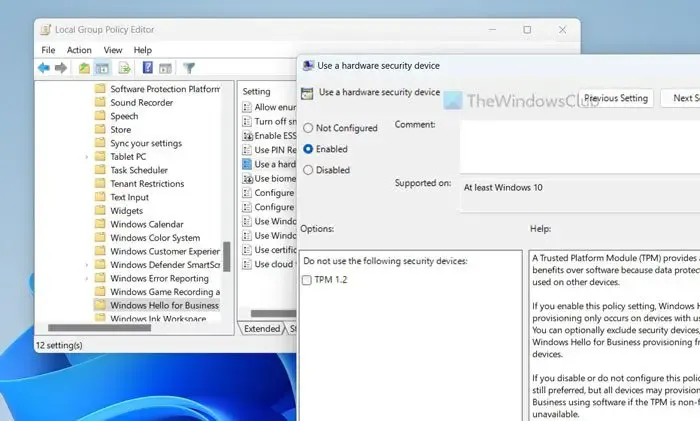
Un PIN es la forma más utilizada para iniciar sesión en una computadora protegida con Windows Hello para empresas. Sin embargo, requiere TPM para hacer el trabajo. Si una computadora no está equipada con Trusted Platform Module 1.2 o 2.0, es posible que no pueda usar Windows Hello for Business. Como administrador, si desea permitir que todas las computadoras usen esta configuración de seguridad, puede habilitar o deshabilitar esta configuración en el Editor de políticas de grupo local. Para eso, haz lo siguiente:
- Abra el Editor de políticas de grupo local.
- Vaya a esta ruta: Configuración del equipo > Plantillas administrativas > Componentes de Windows > Windows Hello for Business.
- Haga doble clic en la configuración Usar un dispositivo de seguridad de hardware .
- Elija la opción Habilitado .
- Haga clic en el botón Aceptar .
Esta solución funciona solo cuando la ha habilitado anteriormente. Además, no seleccione la opción Desactivado.
4] Activar la emulación de tarjeta inteligente
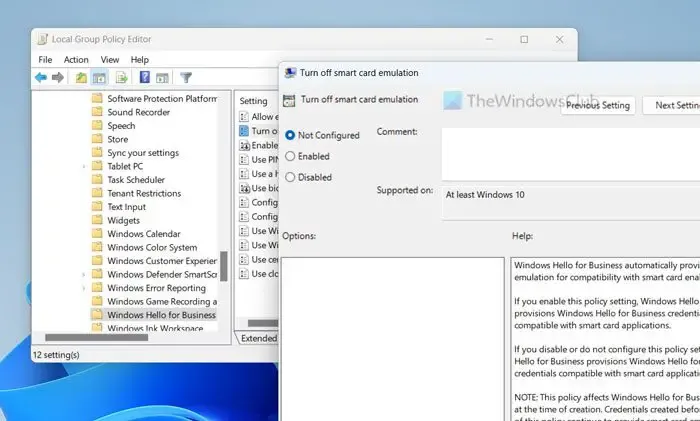
Algunas aplicaciones de Windows usan tarjetas inteligentes para permitirle usar Windows Hello for Business. Sin embargo, si sus credenciales no cumplen con las aplicaciones de tarjetas inteligentes, no puede usarlas para iniciar sesión. Existe una configuración de directiva de grupo que impide que los administradores deshabiliten las emulaciones de tarjetas inteligentes para Windows Hello para empresas. Debe encenderlo siguiendo estos pasos:
- Abra el Editor de políticas de grupo local.
- Navegue a esta ruta: Configuración de la computadora > Plantillas administrativas > Componentes de Windows > Windows Hello for Business.
- Abra la configuración Desactivar emulación de tarjeta inteligente .
- Elija la opción No configurado .
- Haga clic en el botón Aceptar .
- Haga doble clic en la configuración Permitir enumeración de tarjeta inteligente emulada para todos los usuarios .
- Elija la opción Habilitado .
- Haga clic en el botón Aceptar .
Después de eso, pruebe Windows Hello for Business en sus computadoras.
5] Active la biometría para Windows Hello for Business
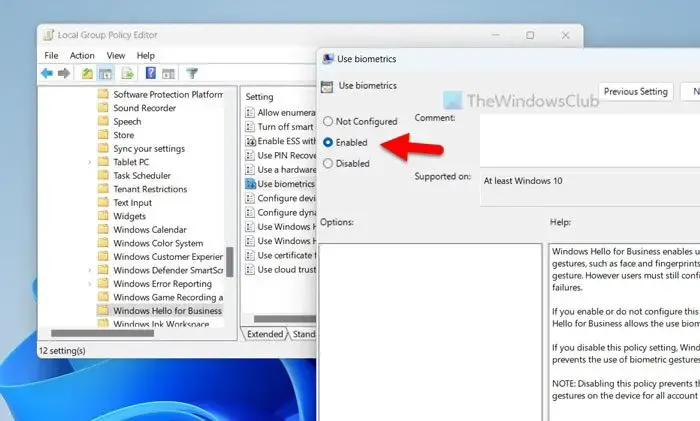
De manera predeterminada, Windows Hello y Windows Hello for Business usan PIN como método principal de inicio de sesión. Sin embargo, también es posible usar gestos biométricos para hacer lo mismo. Esta configuración de directiva de grupo permite o impide que los usuarios utilicen datos biométricos. Por lo tanto, se sugiere seguir estos pasos para verificar la configuración:
- Abra el Editor de políticas de grupo local.
- Vaya a esta ubicación: Configuración del equipo > Plantillas administrativas > Componentes de Windows > Windows Hello for Business.
- Haga doble clic en la configuración Usar datos biométricos .
- Elija la opción Habilitado .
- Haga clic en el botón Aceptar .
6] Use Obtener ayuda para solucionar problemas
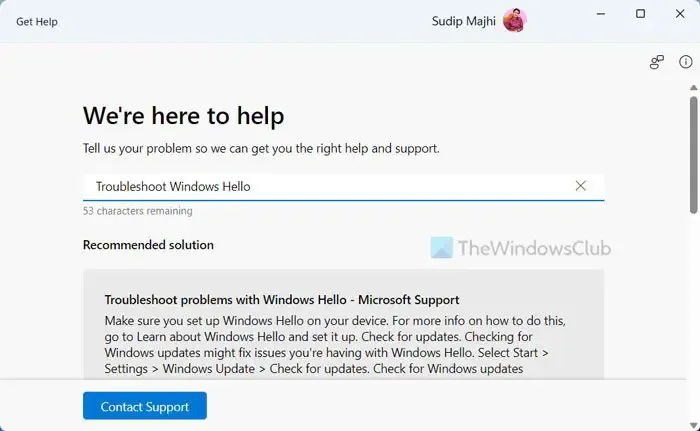
Si ninguna de las soluciones mencionadas anteriormente le ha funcionado, es hora de usar un Solucionador de problemas. Puede usar Obtener ayuda para usar el Solucionador de problemas de Windows Hello para empresas. Aunque hemos cubierto la mayoría de las soluciones aquí, aún pueden quedar algunas cosas, dependiendo de la situación particular en la que se encuentre. Para usar Obtener ayuda, siga estos pasos:
- Busque obtener ayuda en el cuadro de búsqueda de la barra de tareas.
- Haga clic en el resultado de búsqueda individual.
- Escriba solucionar problemas de Windows Hello en el cuadro de búsqueda.
- Siga las soluciones que se mencionan en la aplicación Obtener ayuda.
¡Eso es todo! Espero que estas soluciones te hayan funcionado.
¿Por qué Windows Hello dejó de funcionar?
Varias cosas podrían ser responsables de este problema en su PC con Windows 11/10. Desde un PIN vencido hasta la prevención de dispositivos biométricos, cualquier cosa podría causar este problema. Sobre todo, debe tener TPM o Trusted Platform Module 1.2 o 2.0 para usar Windows Hello en su PC con Windows 11/10.
¿Cómo restablezco Windows Hello para empresas?
Puede restablecer Windows Hello para empresas mediante el Editor de directivas de grupo local. Para eso, primero debe abrir esta ruta: Configuración de la computadora> Plantillas administrativas> Componentes de Windows> Windows Hello para empresas. Luego, haga doble clic en cada configuración que esté configurada como Habilitada o Deshabilitada y elija la opción No configurada. Finalmente, reinicie su computadora para hacerlo.



Deja una respuesta