Windows se ha recuperado de un cierre inexperado
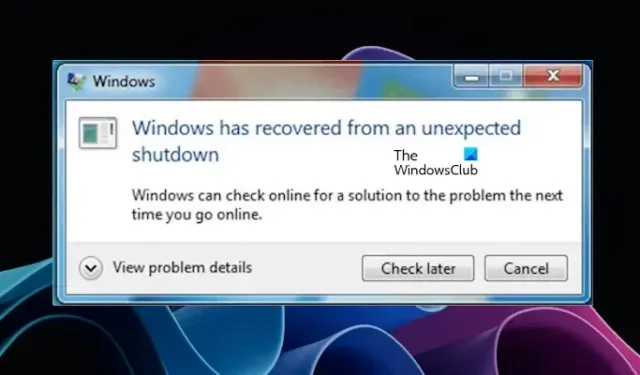
Después de un apagado inesperado, cuando los usuarios encendían sus computadoras, aparecía un mensaje de error en sus pantallas que decía que Windows se había recuperado de un apagado inesperado . Según algunos usuarios, sus computadoras se reiniciaron automáticamente y mostraron el mensaje de error después de iniciar sesión en Windows. Al expandir Ver detalles del problema en la ventana de error, se muestra un error de detención como nombre del evento del problema.
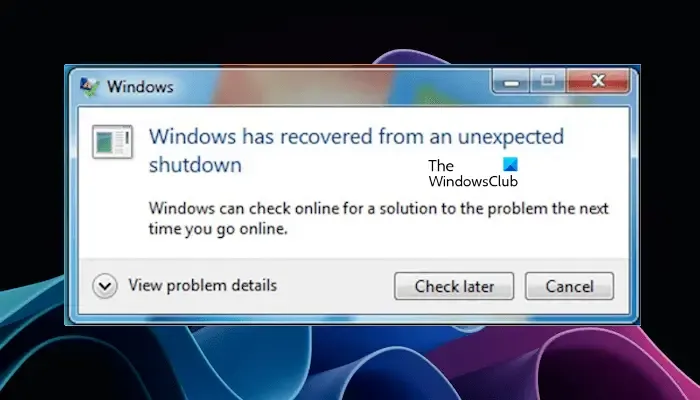
Windows se ha recuperado de un cierre inexperado
Si ve que Windows se ha recuperado de un mensaje de error de apagado inesperado, siga las sugerencias que se proporcionan a continuación:
- Buscar actualización del controlador
- Ejecute el solucionador de problemas de pantalla azul en la aplicación Obtener ayuda
- Controle la temperatura de su GPU y CPU
- Realizar una prueba de memoria
- Repare los archivos de imagen de su sistema
- Solucionar problemas en un estado de inicio limpio
- Realizar una restauración del sistema
Veamos todas estas correcciones en detalle.
1]Compruebe si hay actualizaciones del controlador
Los controladores dañados son una de las causas de los errores de pantalla azul en las computadoras con Windows. Abra el Administrador de dispositivos y vea si algún controlador muestra una señal de advertencia amarilla. Siga las siguientes instrucciones:
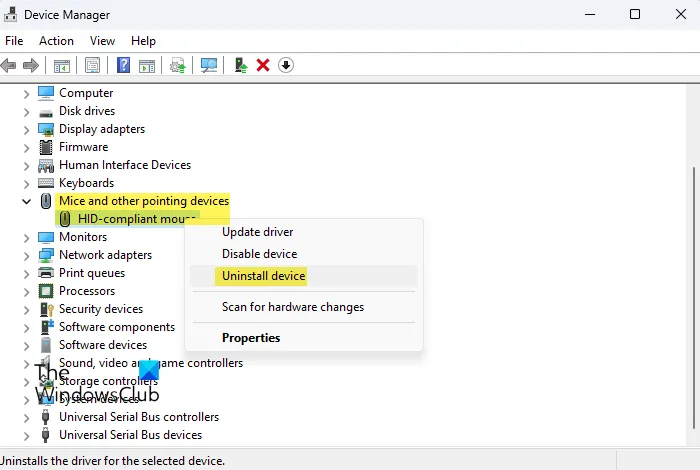
- Abra el Administrador de dispositivos .
- Expanda todas las ramas una por una y vea si algún controlador de dispositivo muestra una señal de advertencia.
- Si ve una señal de advertencia, considere reinstalar el controlador de ese dispositivo.
- Para reinstalar el controlador del dispositivo, haga clic derecho en el controlador del dispositivo afectado y seleccione Desinstalar dispositivo.
- Reinicia tu computadora. Windows instalará automáticamente el controlador que falta al reiniciar.
También puede abrir las propiedades del controlador del dispositivo dañado para verificar el código de error del Administrador de dispositivos . Esto le ayudará a solucionar más problemas.
Si ninguno de los controladores del dispositivo muestra la señal de advertencia, puede buscar actualizaciones de controladores. Hay muchas formas de actualizar los controladores de su dispositivo.
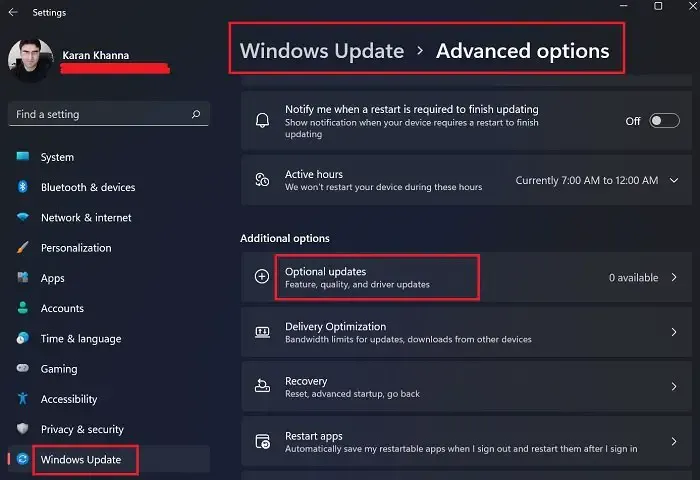
Las actualizaciones opcionales de Windows también muestran actualizaciones de controladores (siempre que estén disponibles). Vaya a la página Actualizaciones opcionales de Windows e instale la actualización del controlador (si está disponible). Si las Actualizaciones opcionales de Windows muestran actualizaciones distintas a las del controlador, considere instalarlas también.
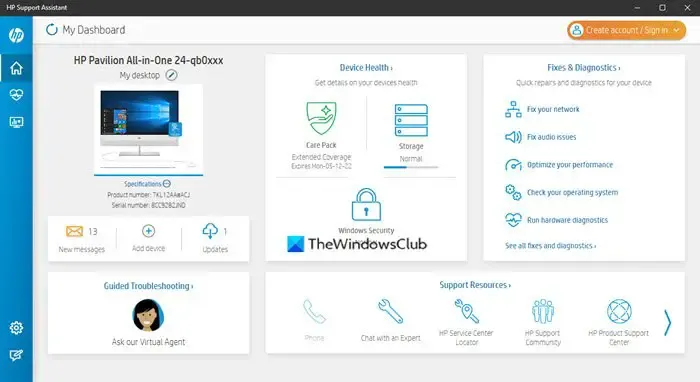
Puede instalar el software Driver Updater de terceros para buscar actualizaciones de controladores. Alternativamente, también hay herramientas dedicadas disponibles para la mayoría de las marcas de computadoras. Estas herramientas dedicadas permiten a los usuarios mantener sus computadoras en buenas condiciones actualizando el software o firmware requerido. Los usuarios también pueden recibir ayuda profesional directamente del equipo de soporte. Algunas herramientas populares son:
- Asistente de soporte HP
- Aplicación MyASUS
- Asistencia de soporte de Dell
- Actualización del sistema Lenovo
- Intel Driver & Support Assistant , una herramienta de Intel para actualizar los controladores Intel.
2]Ejecute el solucionador de problemas de pantalla azul en la aplicación Obtener ayuda
Puede utilizar la aplicación Obtener ayuda para ejecutar el solucionador de problemas de pantalla azul. Anteriormente, había un solucionador de problemas de pantalla azul en línea en el sitio web oficial de Microsoft. Pero ahora Microsoft lo ha redirigido a la aplicación Obtener ayuda. Los pasos para hacer esto son los siguientes:
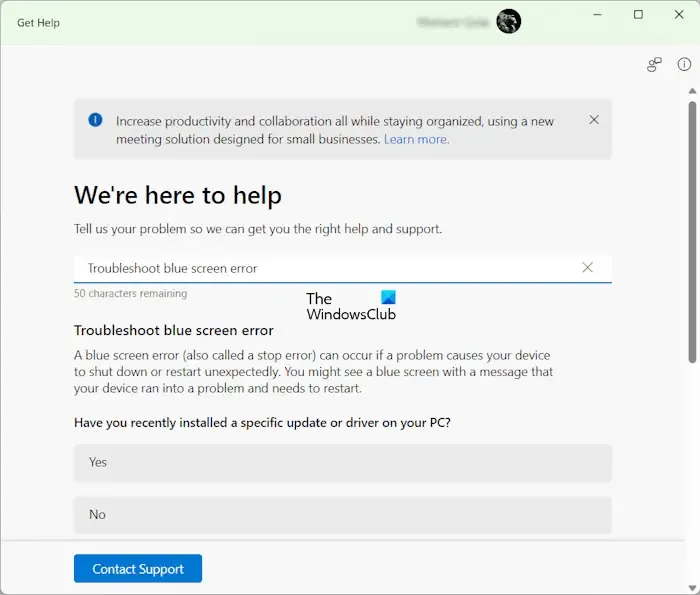
- Abra la aplicación Get Hep.
- Escriba Solucionar error de pantalla azul .
- Seleccione el resultado que coincida con las palabras clave.
- El solucionador de problemas de pantalla azul se abrirá en la aplicación Obtener ayuda.
- Ahora, siga las instrucciones que se muestran en la aplicación para solucionar el error.
3]Controle la temperatura de su GPU y CPU
Los problemas de hardware también pueden causar errores de pantalla azul en una computadora con Windows. La pantalla azul es un estado en el que Windows ya no puede funcionar de forma segura. De ahí que para evitar daños al sistema o sus componentes, entre en la Pantalla Azul. Es por eso que se sugiere solucionar el problema de la pantalla azul y encontrar su causa para proteger su sistema contra daños.
Según los comentarios de algunos usuarios, la temperatura de su CPU aumentó por encima de los niveles seguros, por lo que su computadora falló con un error de pantalla azul. Al investigar, descubrieron que se había acumulado mucho polvo por lo que los disipadores de calor dejaron de funcionar. Después de limpiar la computadora correctamente, el problema se solucionó.
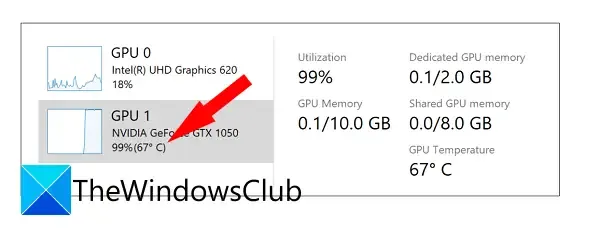
Le sugerimos que controle la temperatura de su GPU y la temperatura de su CPU instalando software de terceros. El Administrador de tareas integrado de Windows también muestra la temperatura de la GPU. Si hace tiempo que no limpias tu ordenador, es el momento de hacerlo correctamente .
4]Realizar una prueba de memoria
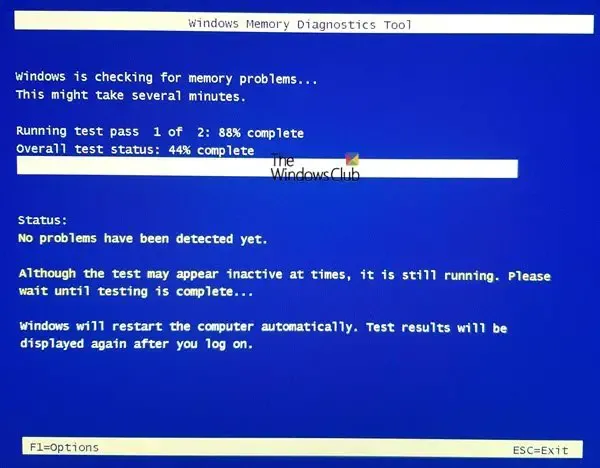
La herramienta de diagnóstico de memoria de Windows es una herramienta integrada en las computadoras con Windows que ayuda a los usuarios a verificar el estado de la RAM. Una RAM defectuosa muestra muchos síntomas . Si nota estos síntomas, debe tomar medidas antes de que se agote su RAM. La ejecución de la herramienta de diagnóstico de memoria de Windows le permitirá saber si su RAM está en buen estado o no.
5]Repare los archivos de imagen de su sistema
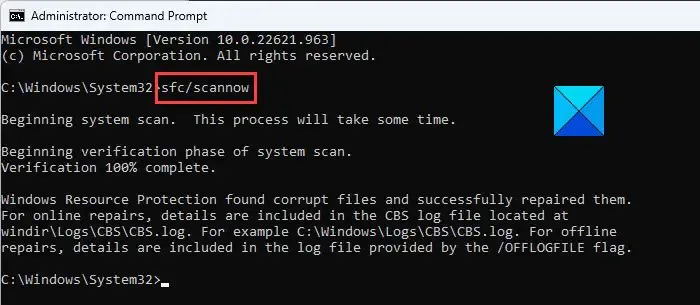
Los archivos de imagen del sistema dañados también pueden causar varios problemas en una computadora con Windows. También le sugerimos que escanee y repare los archivos de imagen de su sistema. El sistema operativo Windows tiene una herramienta incorporada para reparar archivos del sistema corruptos, conocida como Comprobador de archivos del sistema. Inicie el símbolo del sistema como administrador y ejecute el análisis SFC .
6]Solucionar problemas en un estado de inicio limpio
¿Has instalado recientemente un programa? En caso afirmativo, ese programa podría estar causando este problema. En este caso, desinstalar ese programa puede ayudar. Si no está seguro de esto, puede solucionar el problema en un estado de inicio limpio para encontrar la aplicación o servicio responsable de este problema.
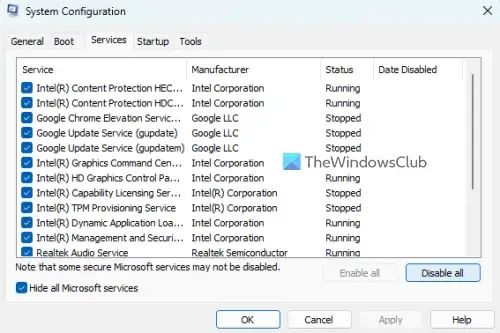
Algunos usuarios informaron que el mensaje de error «Windows se ha recuperado de un apagado inesperado» sigue apareciendo en su pantalla mientras trabajan en la computadora. En tal caso, el estado de inicio limpio es útil para solucionar problemas. Ingrese al estado de inicio limpio usando MSConfig y luego monitoree el comportamiento de su sistema.
Si el mensaje de error deja de aparecer y su sistema se estabiliza, una aplicación o servicio en segundo plano de terceros está provocando el error de pantalla azul. Si esa aplicación se habilita nuevamente, el problema volverá a aparecer. Por lo tanto, al habilitar y deshabilitar las aplicaciones en segundo plano, puede encontrar al culpable.
7]Realizar una restauración del sistema
Restaurar sistema es una poderosa herramienta para reparar su computadora. Lleva su sistema al estado de funcionamiento anterior cuando ocurre un problema. Cuando está activo, crea puntos de restauración automáticamente. Puede utilizar cualquiera de estos puntos de restauración para restaurar su sistema.
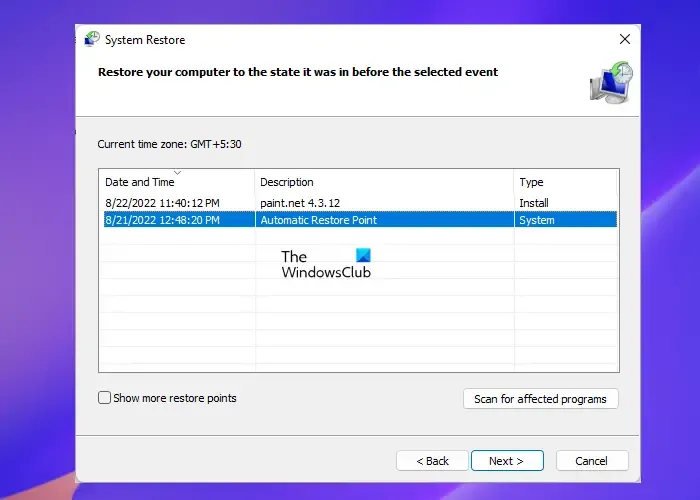
Mientras realiza la Restauración del sistema , verá todos los puntos de restauración junto con la fecha en la que fueron creados. Seleccione el punto de restauración antes del cual el problema no existirá. Tenga en cuenta que esto desinstalará todos los programas que haya instalado después de esa fecha en particular.
¿Qué causa que una PC se apague inesperadamente?
Puede haber muchas razones por las que una PC se apaga inesperadamente. Los problemas de hardware se encuentran entre las causas más comunes de este problema. Los problemas de calefacción también pueden hacer que una PC se apague inesperadamente. Además de esto, una RAM defectuosa también puede causar el mismo problema. Otras causas incluyen problemas de software, infección de malware, etc.
¿Cómo soluciono un apagado inesperado?
Si su computadora se apaga inesperadamente, para solucionar el problema, debe conocer su causa. Puede utilizar el Visor de eventos de Windows para encontrar la causa del apagado inesperado .



Deja una respuesta