¿El registro de eventos de Windows sigue deteniéndose? Esto es lo que debe hacer
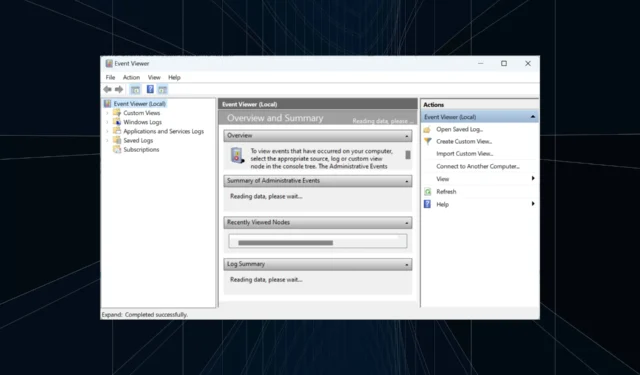
Muchos de nosotros revisamos regularmente los registros de eventos para identificar cualquier problema con la PC, descubrir qué está afectando el rendimiento o descubrir las razones de los bloqueos. Pero cuando el registro de eventos de Windows sigue deteniéndose, todos estos datos no se recopilarán.
El problema continúa afectando a todas las iteraciones del sistema operativo, incluidos Windows 10 y Windows 11. Y, en la mayoría de los casos, descubrimos que era un problema del usuario. Si usted también encuentra que el servicio de registro de eventos de Windows no se inicia, ¡siga leyendo para averiguarlo todo!
¿Por qué se detiene el registro de eventos de Windows?
Estas son las razones principales por las que encuentra que el registro de eventos de Windows no se está ejecutando:
- Archivos del sistema dañados : cuando los archivos del sistema están dañados , es probable que los procesos y tareas críticos dejen de funcionar, incluido el registro de eventos de Windows.
- Registro mal configurado : los registros de eventos, como cualquier otra característica, tienen una sección dedicada en el Registro, y una sola entrada mal configurada puede romper las cosas.
- Los registros existentes están corruptos : a menudo, los usuarios encuentran que el estado corrupto de los registros existentes es el responsable cuando el registro de eventos de Windows sigue deteniéndose.
- Error en Windows : un error informado en Windows eliminó persistentemente el Visor de eventos y se solucionó en KB4501375 .
¿Qué puedo hacer si el registro de eventos de Windows sigue deteniéndose?
Antes de dirigirnos a las soluciones un poco complejas, aquí hay algunas rápidas para probar:
- Reinicia la computadora
- Asegúrese de haber iniciado sesión con una cuenta de administrador. Si es una cuenta estándar, conviértase en administrador .
- Escanee su PC en busca de malware utilizando la seguridad nativa de Windows o un antivirus confiable de terceros .
Si ninguno funciona, pase a las correcciones que se enumeran a continuación.
1. Vuelva a configurar el servicio de registro de eventos de Windows
- Presione Windows+ Rpara abrir Ejecutar, escriba services.msc en el campo de texto y presione Enter.
- Localice el servicio de registro de eventos de Windows , haga clic derecho sobre él y seleccione Propiedades.
- Seleccione Automático en el menú desplegable Tipo de inicio, haga clic en Iniciar si el servicio no se está ejecutando, luego haga clic en Aceptar para guardar los cambios.
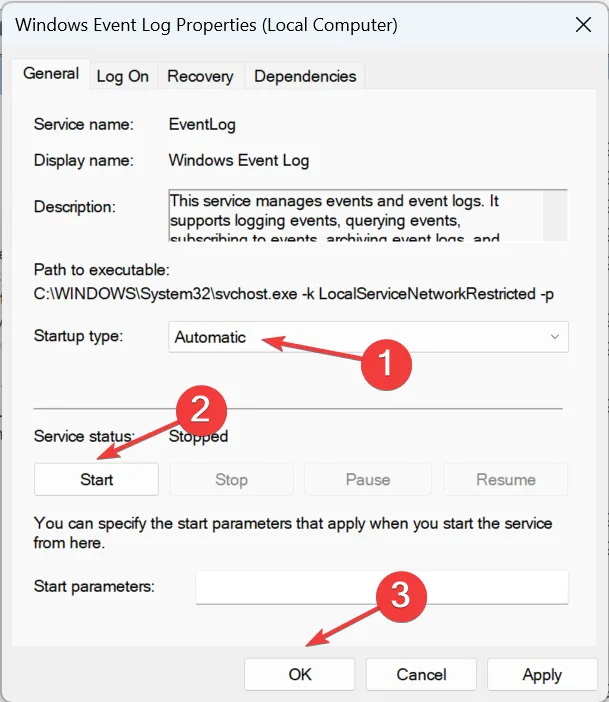
Si el Registro de eventos de Windows no se estaba ejecutando anteriormente, no debería hacerlo. En caso de que el Registro de eventos de Windows siga deteniéndose, otro problema lo desencadena. Entonces, pase a la siguiente solución.
2. Toma todos los permisos
- Presione Windows+ Epara abrir el Explorador de archivos y navegue por la siguiente ruta:
C:\Windows\System32\winevt\ - Ahora, haga clic con el botón derecho en la carpeta Registros y seleccione Propiedades.
- Vaya a la pestaña Seguridad y haga clic en Avanzado .

- Haz clic en Cambiar .
- Ingrese su nombre de perfil activo en el campo de texto, haga clic en Verificar nombres y luego en Aceptar.
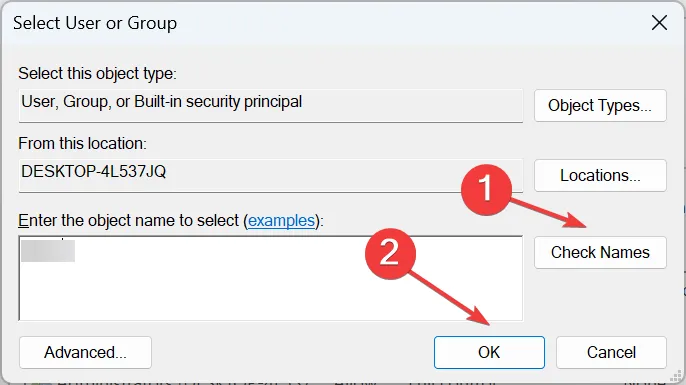
- Marque las casillas de verificación Reemplazar propietario en subcontenedores y objetos y Reemplazar todas las entradas de permisos de objetos secundarios con entradas de permisos heredables de este objeto, luego haga clic en Aceptar .
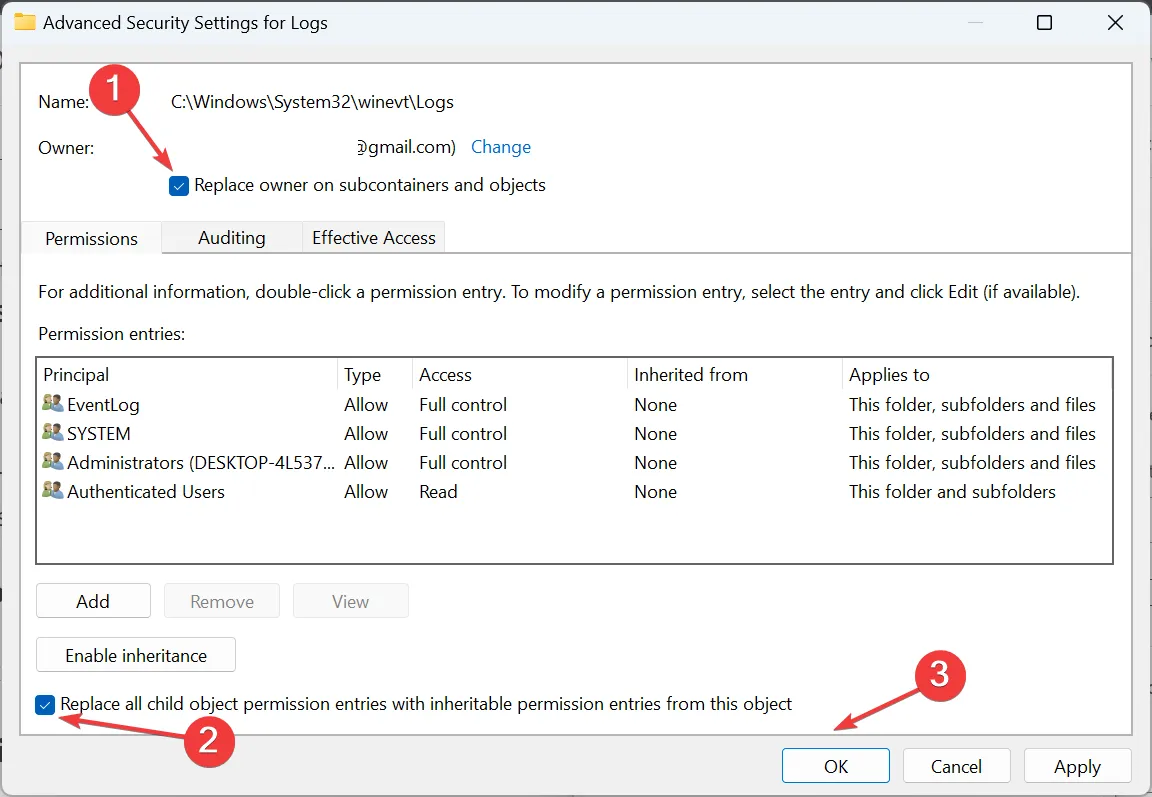
- Haga clic en Sí en el mensaje de confirmación.
- Haga clic en Editar .
- Ahora, haga clic en el botón Agregar .
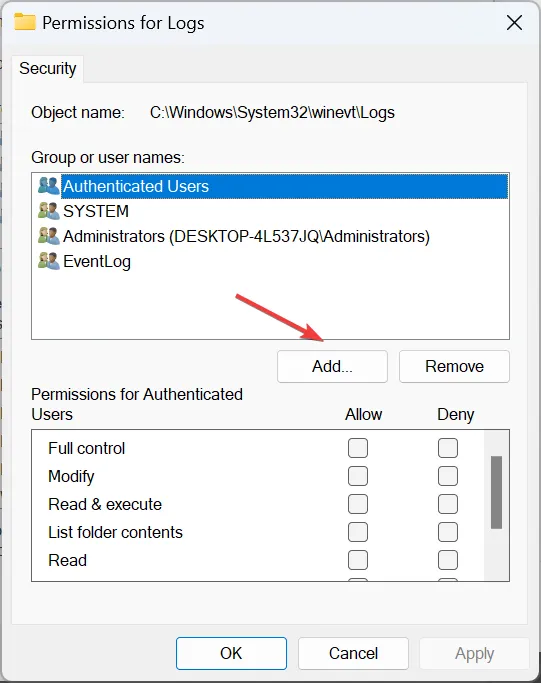
- Nuevamente, ingrese el nombre de usuario que agregó anteriormente, haga clic en Verificar nombres y luego en Aceptar.
- Finalmente, seleccione el usuario, marque las casillas de todos los permisos y haga clic en Aceptar para guardar los cambios.
Cuando el usuario actual o el SISTEMA no tiene los permisos necesarios para editar la carpeta de registros, existe la posibilidad de que el registro de eventos de Windows se detenga. Todo lo que tiene que hacer es tener acceso completo a la carpeta .
3. Borrar los registros existentes
- Presione Windows + E para abrir el Explorador de archivos, pegue la siguiente ruta en la barra de direcciones y presione Enter:
C:\Windows\System32\winevt\Logs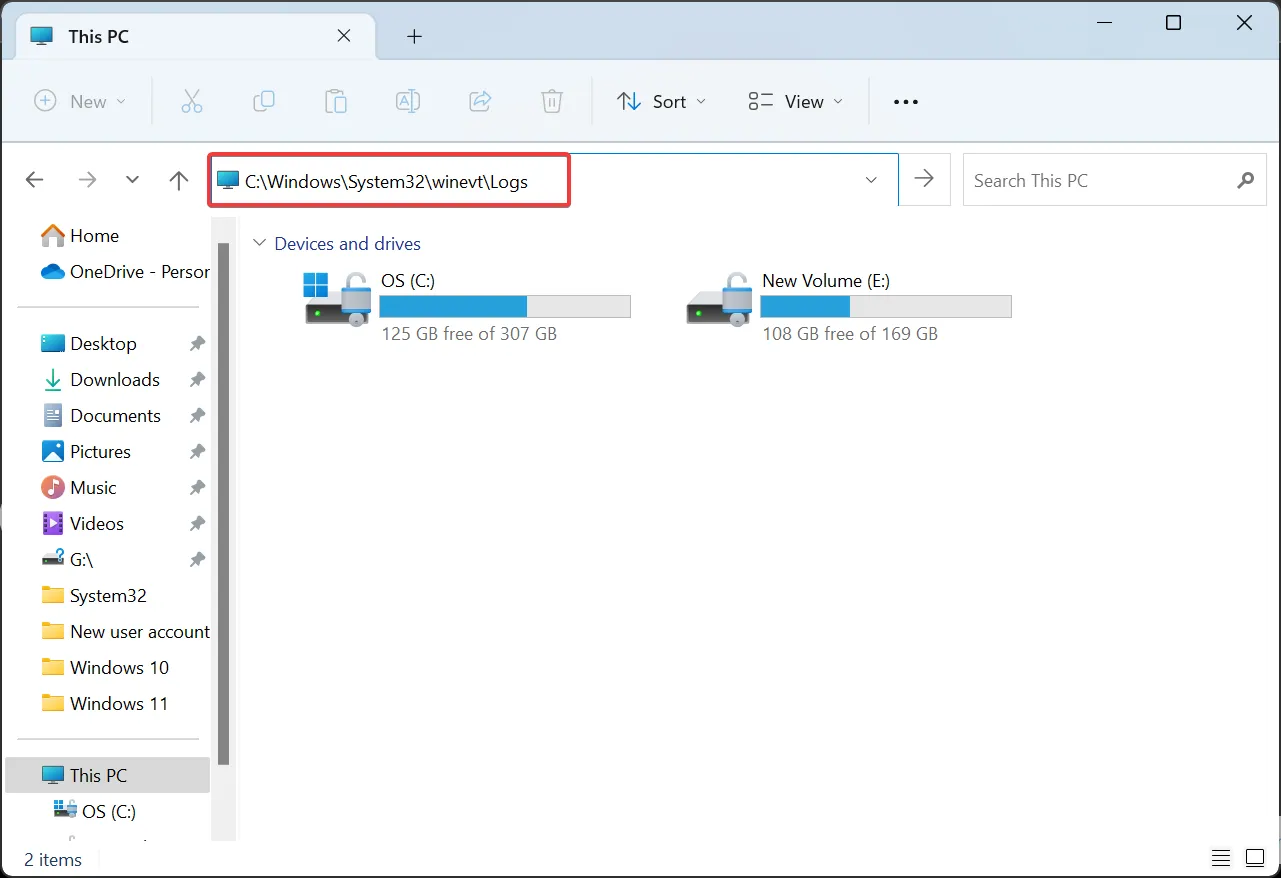
- Ahora, presione Ctrl + A para seleccionar todos los archivos y luego Delete para borrarlos.
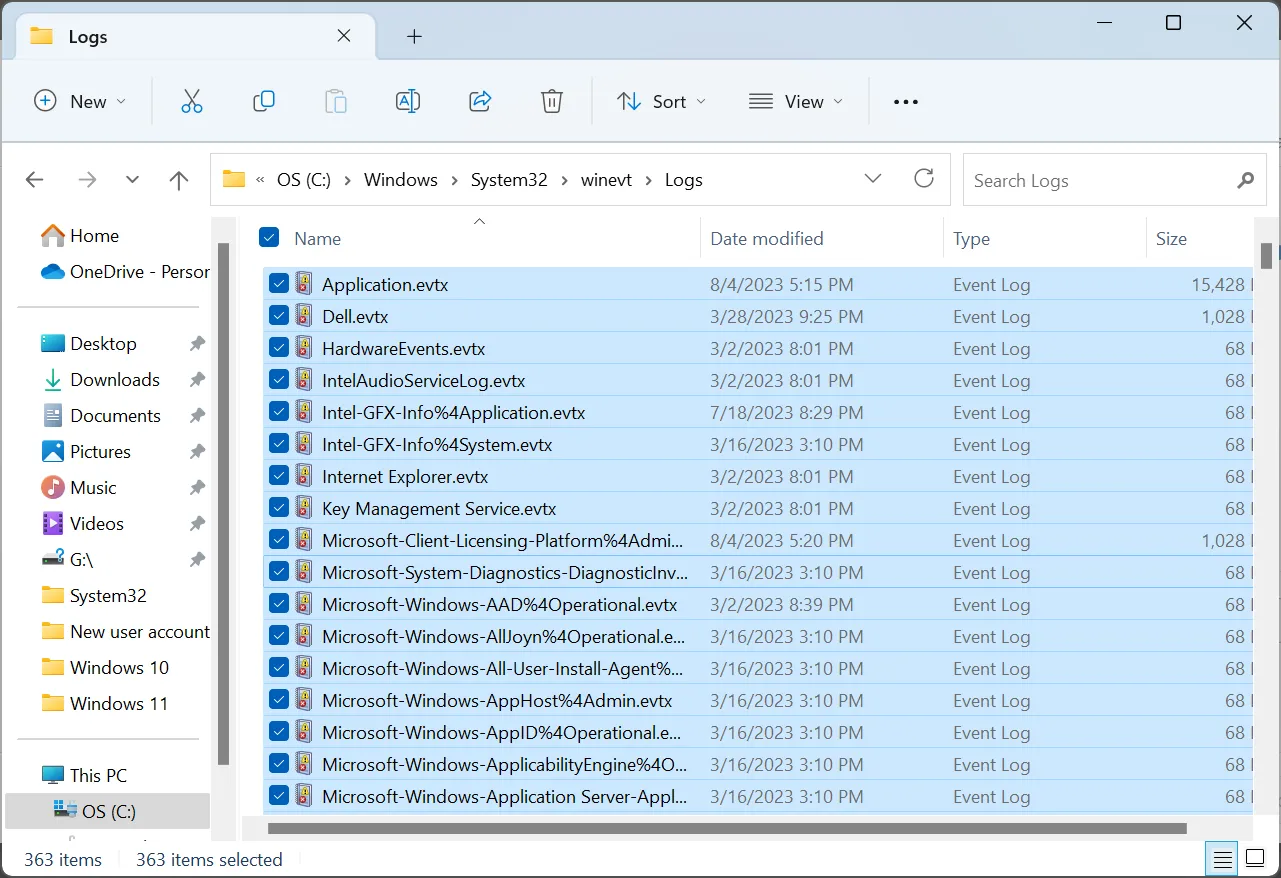
- Elija la respuesta adecuada en caso de que aparezca un mensaje de confirmación.
- Finalmente, reinicie la computadora.
Si son los registros corruptos existentes o el caché los culpables cuando el Registro de eventos de Windows sigue deteniéndose, ¡borrarlos todos debería ser suficiente!
4. Repara los archivos corruptos del sistema
- Presione Windows + para abrir R Ejecutar, escriba cmd y presione Ctrl ++ Shift .Enter
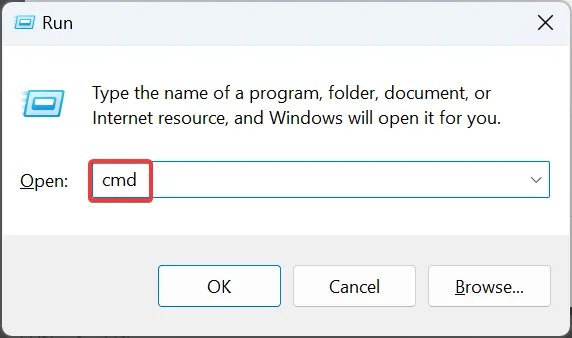
- Haga clic en Sí en el indicador de UAC.
- Pegue los siguientes comandos individualmente y presione Enterdespués de cada uno para ejecutar la herramienta DISM:
DISM /Online /Cleanup-Image /CheckHealthDISM /Online /Cleanup-Image /ScanHealthDISM /Online /Cleanup-Image /RestoreHealth - Ahora, ejecute este comando para ejecutar el escaneo SFC:
sfc /scannow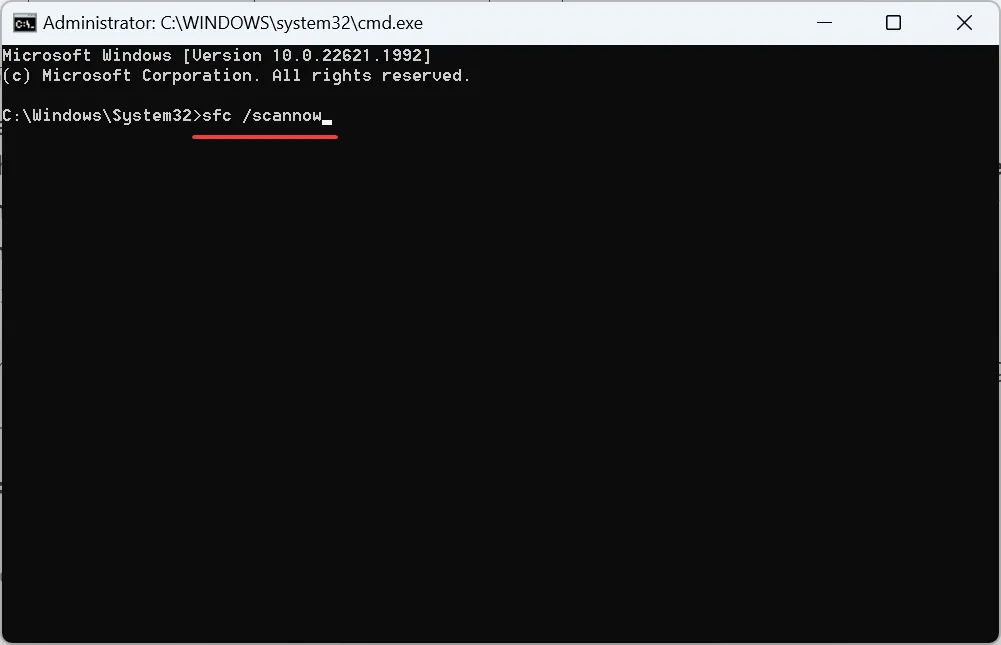
Cuando los archivos corruptos del sistema son los culpables, una solución rápida es ejecutar la herramienta DISM y el escaneo SFC. Ambos ayudan a identificar los archivos del sistema problemáticos y los reemplazan con una copia en caché almacenada en la PC.
5. Desinstalar aplicaciones conflictivas
- Presione Windows+ Rpara abrir Ejecutar, escriba appwiz.cpl en el campo de texto y haga clic en Aceptar.
- Seleccione cualquier aplicación instalada recientemente después de la cual apareció el problema por primera vez y haga clic en Desinstalar .
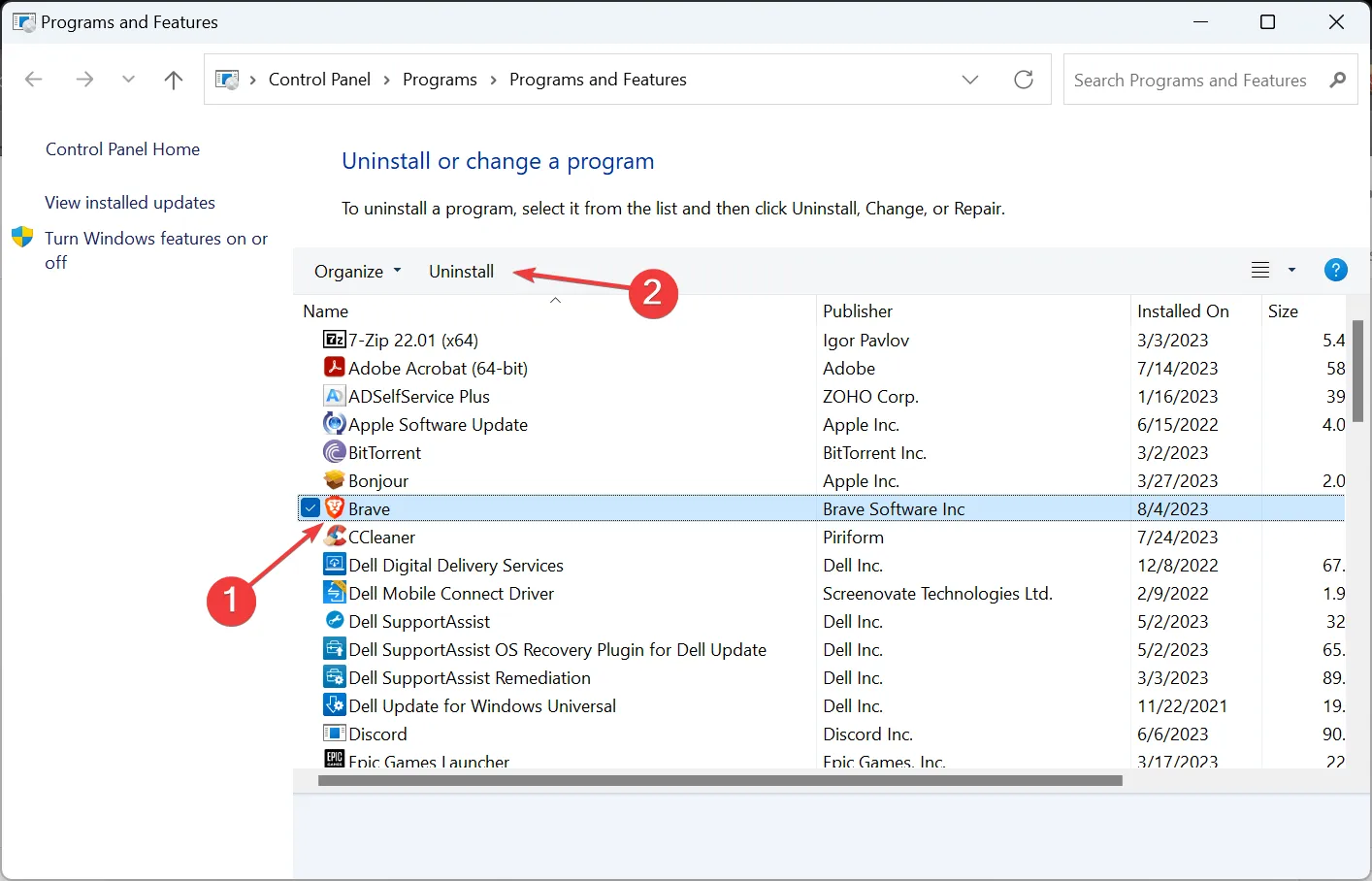
- Siga las instrucciones en pantalla para completar el proceso.
Se sabe que las aplicaciones de terceros, especialmente el software de seguridad o los antivirus, cambian la configuración, lo que hace que el registro de eventos de Windows se detenga de manera persistente.
6. Realice una actualización en el lugar
- Vaya al sitio web oficial de Microsoft , elija el idioma del producto y la edición del sistema operativo, y luego descargue la ISO de Windows 11 .
- Abra la ISO y ejecute el archivo setup.exe .
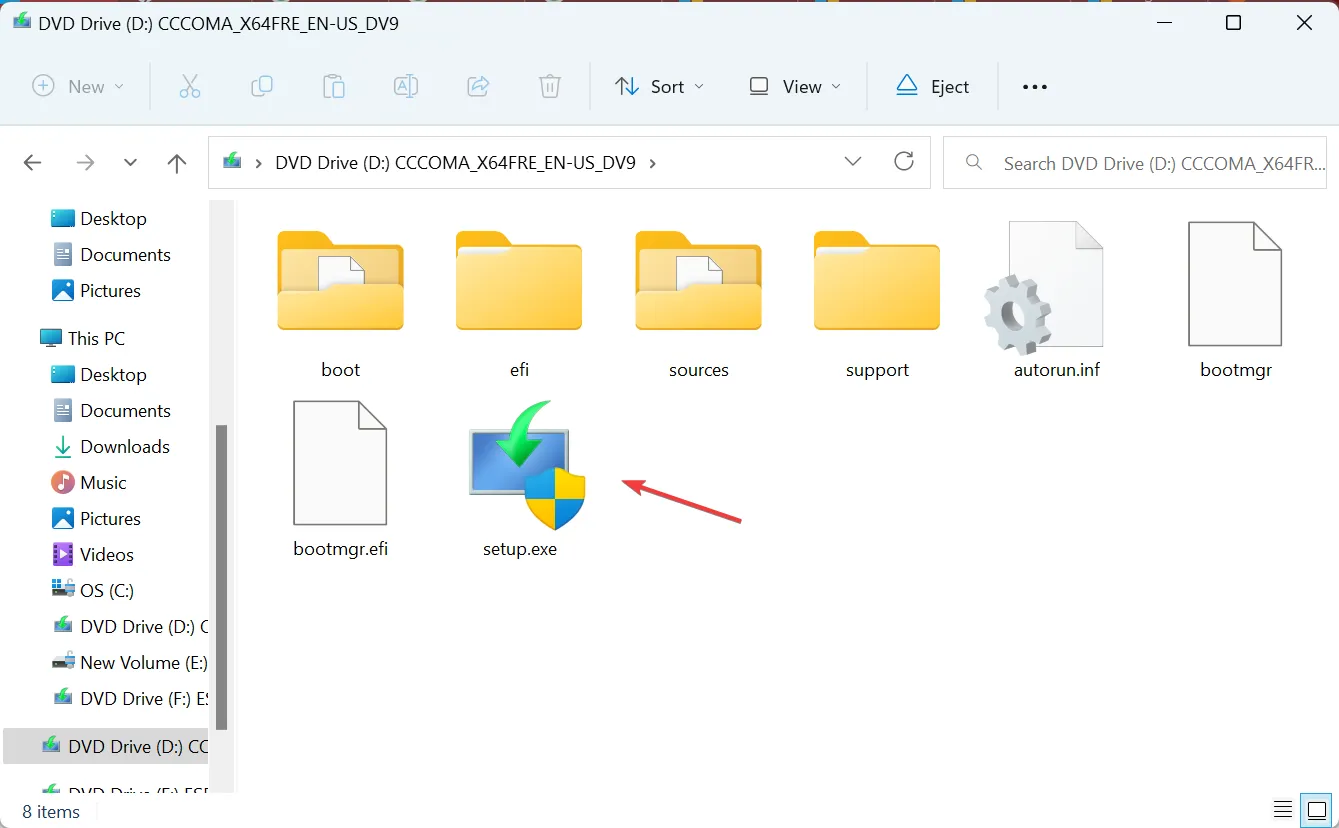
- Haga clic en Sí en el aviso.
- Haga clic en Siguiente para continuar.
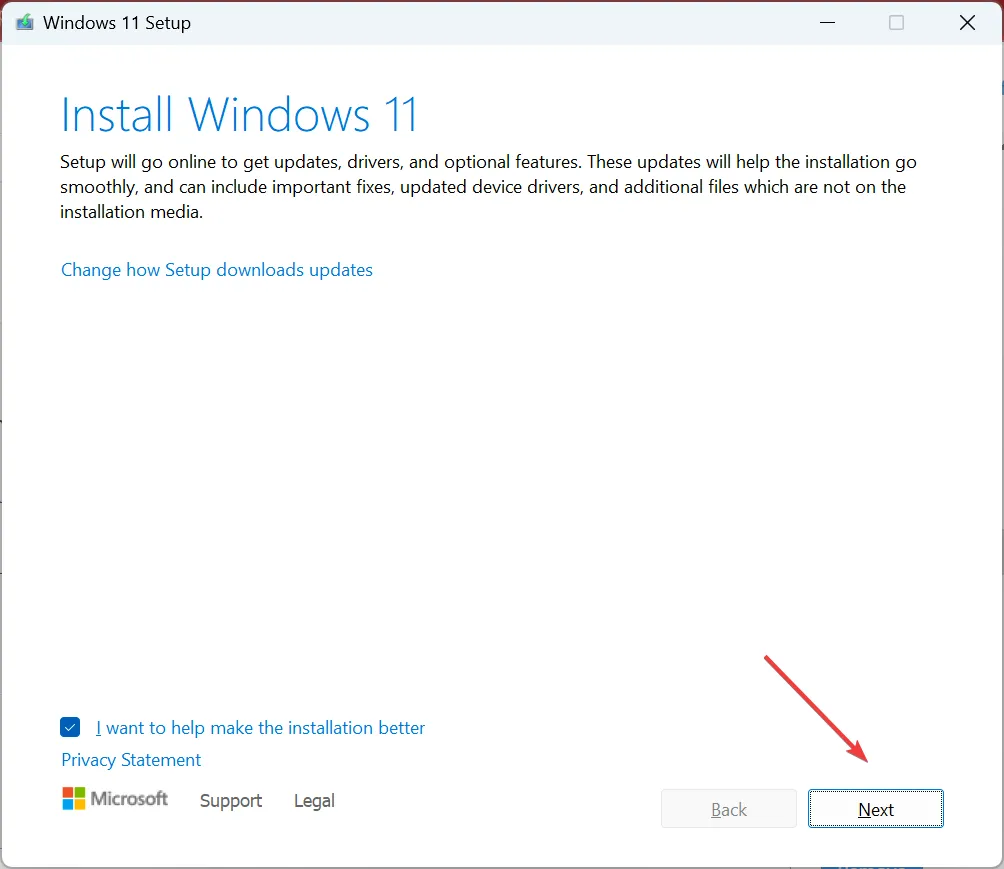
- Ahora, haga clic en Aceptar para aceptar los términos de la licencia.
- Finalmente, verifique que la configuración diga Conservar archivos y aplicaciones personales y haga clic en Instalar .
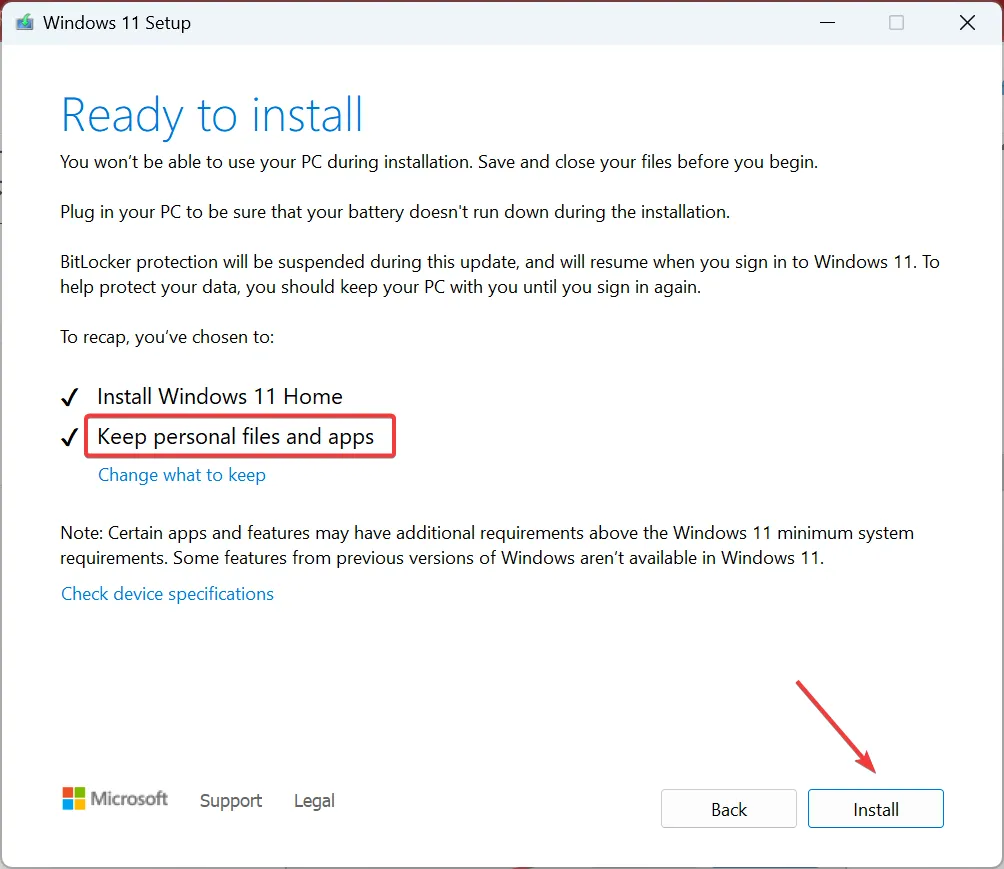
- Espere a que se complete la actualización local. Puede tomar de 2 a 4 horas.
Para cualquier consulta o para compartir más soluciones con nosotros, deje un comentario a continuación.



Deja una respuesta