¿La conexión Ethernet de Windows no funciona? Pruebe estas correcciones

En la mayoría de los casos, una conexión Ethernet ofrecerá una latencia más baja y una velocidad más rápida que una conexión a Internet Wi-Fi. Aun así, los casos en los que una conexión Ethernet se niega a funcionar son bastante comunes. Si se enfrenta a este problema, hay ayuda disponible. Esta guía explica qué hacer si su conexión Ethernet no funciona como debería.
1. Examine el cable y el puerto Ethernet
Un cable dañado o falsificado suele ser la causa de los problemas de conexión Ethernet. Lo primero que debes hacer es examinar tu cable Ethernet.
Use un cable de repuesto para conectar su PC al enrutador. Si puede conectarse a Internet, es probable que su cable Ethernet original tenga la culpa. Alternativamente, intente conectar otra PC al enrutador usando el cable viejo. Si el problema persiste, probablemente deba comprar o pedir prestado un cable Ethernet nuevo.

Si su PC no puede conectarse al enrutador usando el cable Ethernet de repuesto, es posible que el puerto Ethernet de su PC no funcione correctamente. Lo mismo puede decirse si puede conectar otra computadora usando el cable Ethernet original.
Una forma infalible de saber si su puerto Ethernet está dañado es hacer que un técnico certificado revise su PC.
2. Reinicie su módem y enrutador
El reinicio de energía de su módem y enrutador creará una nueva conexión entre su enrutador y su proveedor de servicios de Internet. Puede ser lo que debe hacer para eliminar el problema de la conexión Ethernet.
Apague la fuente de alimentación de su enrutador y módem. Si su módem tiene batería, retírela. Luego, desconecte el enrutador y el módem de la fuente de alimentación. Mantenga los dispositivos de red inactivos durante 30 a 45 segundos.
Si ha quitado la batería de su módem, reemplácela. Conecte su enrutador y módem a la fuente de alimentación y encienda la fuente de alimentación. Una vez que el módem y el enrutador estén completamente encendidos, conecte el cable Ethernet a su PC. Es de esperar que el problema de conexión desaparezca.
3. Asegúrese de que el dispositivo Ethernet esté habilitado
- Presione Windows+ Xy haga clic en «Conexiones de red».
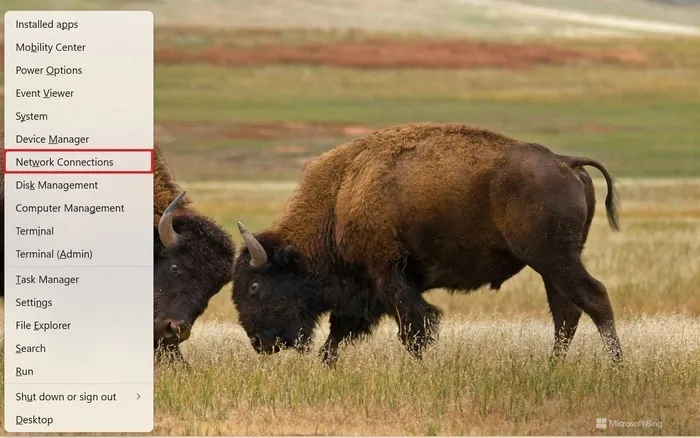
- Desplácese hacia abajo en la barra lateral derecha y haga clic en «Configuración de red avanzada».

- Haga clic en «Habilitar» junto a «Ethernet» en la barra lateral derecha si está deshabilitado.
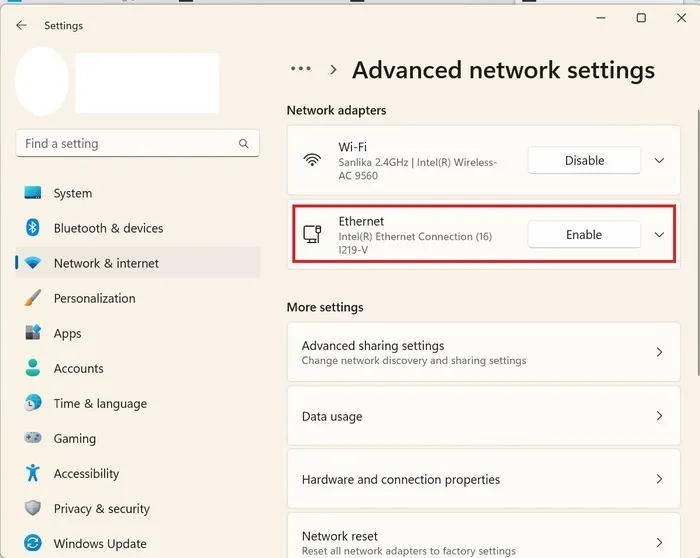
4. Solucionar problemas de conexión a Internet y adaptador de red
El solucionador de problemas integrado de Windows tiene la capacidad de solucionar muchos problemas comunes en su PC. Deberá conectar su cable Ethernet para solucionar los problemas de su conexión a Internet.
- Presione Windows+ Ipara abrir Configuración.
- Haga clic en «Sistema -> Solucionar problemas».
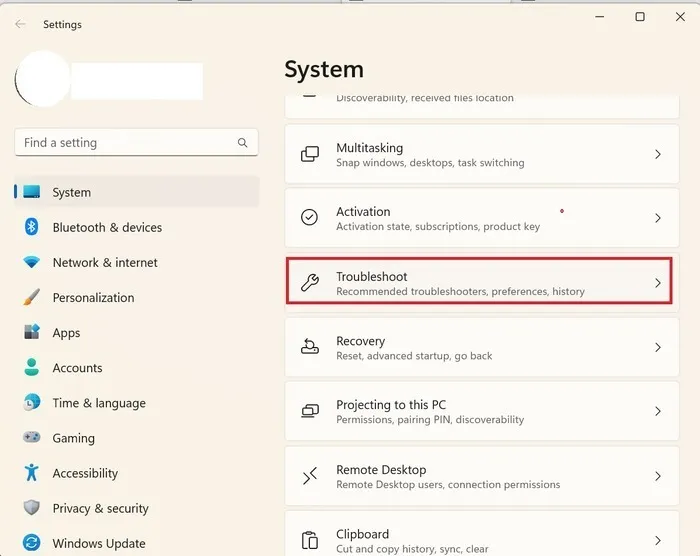
- Vaya a «Otros solucionadores de problemas».

- Haga clic en el botón «Ejecutar» junto a la opción «Conexiones de Internet».

- Si el solucionador de problemas identifica un problema, lo solucionará. Una vez hecho esto, verifique si la conexión Ethernet está funcionando.
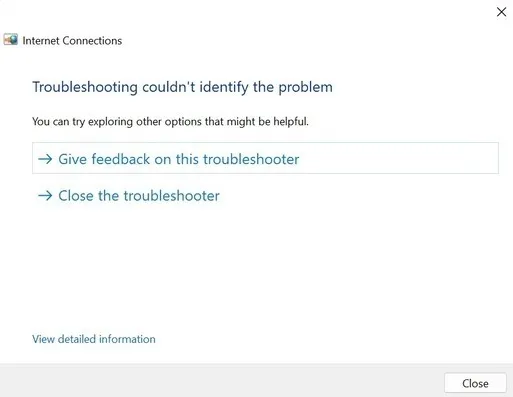
- Si la resolución de problemas de las conexiones a Internet no ayuda, es posible que desee solucionar los problemas del adaptador de red Ethernet. Para hacerlo, vuelva al menú «Otros solucionadores de problemas» y desplácese hacia abajo hasta llegar a «Adaptador de red».
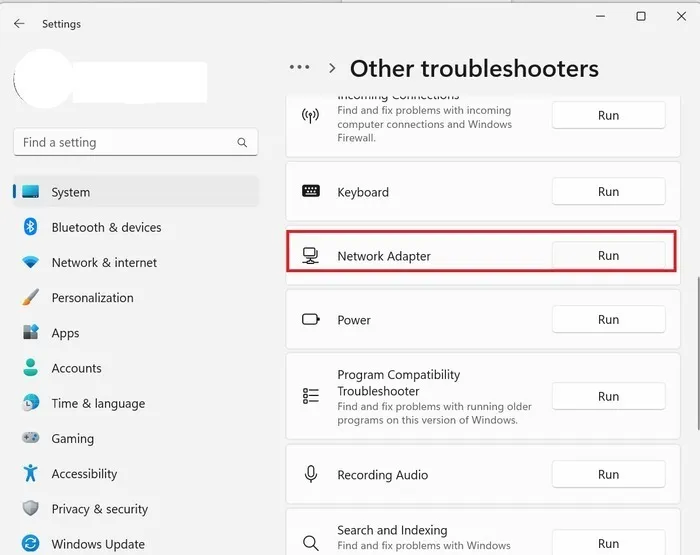
- Seleccione «Ethernet» y haga clic en «Siguiente».
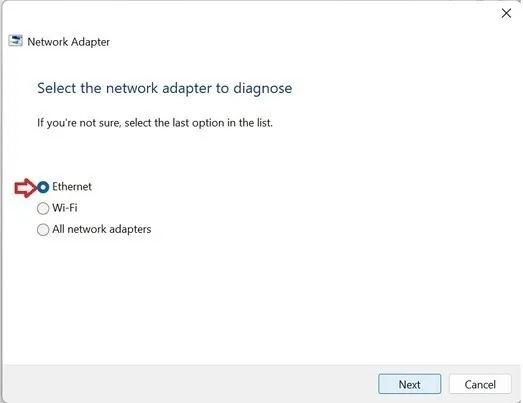
- Para solucionar problemas en Windows 10, vaya a «Configuración -> Actualización y seguridad -> Solucionar problemas» y seleccione «Solucionadores de problemas adicionales» en la barra lateral derecha. Aquí encontrarás las dos opciones anteriores.
5. Restablecer adaptador Ethernet
Deshabilitar y habilitar el adaptador Ethernet restablece la conexión Ethernet de una computadora. Siga las instrucciones a continuación para ver si esto soluciona el problema.
- Abra la aplicación Configuración.
- Haga clic en «Red e Internet -> Configuración de red avanzada».
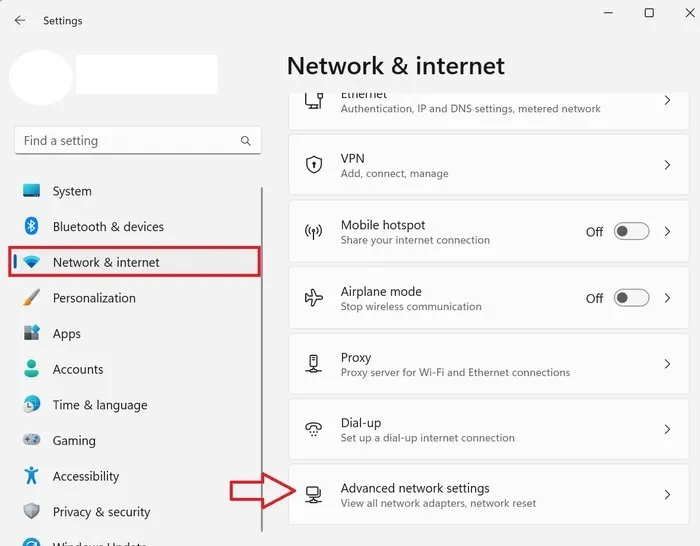
- Deshabilite Ethernet en la barra lateral derecha. Después de unos minutos, vuelva a habilitarlo. Compruebe si la conexión Ethernet está funcionando.
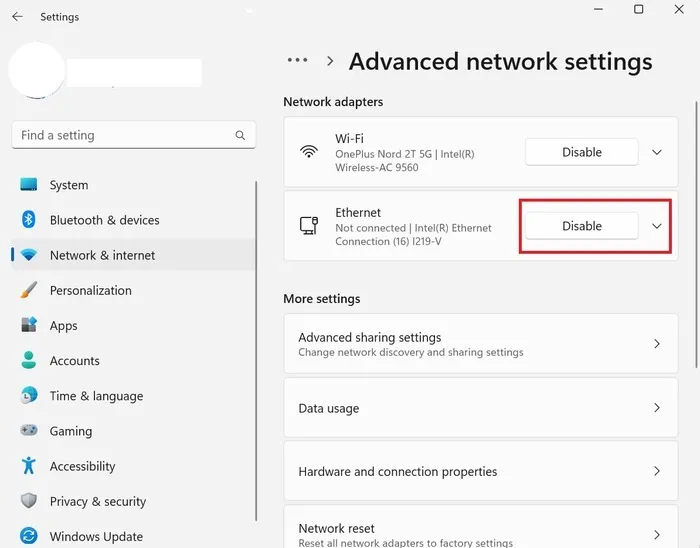
6. Restablecer la red
Restablecer su red a la configuración de fábrica es otra opción que puede probar siguiendo los pasos a continuación.
- Vaya a «Configuración de red avanzada» como se muestra anteriormente.
- Haga clic en el botón «Restablecer red».
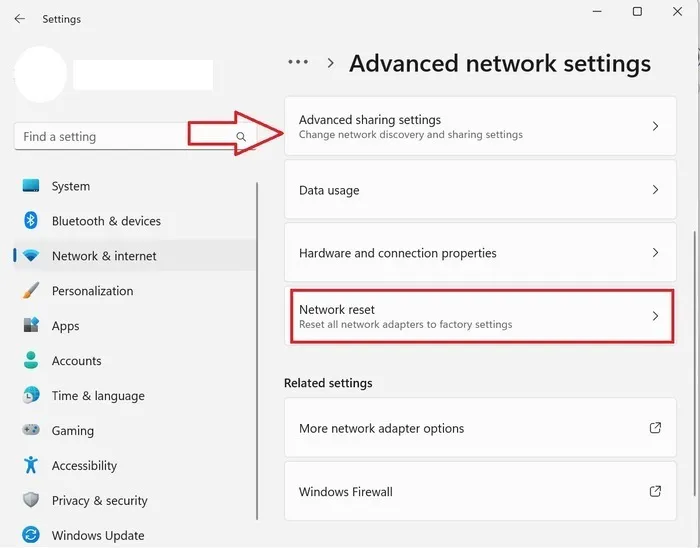
- Haga clic en «Restablecer ahora» junto a «Restablecer red». Su PC se reiniciará. Compruebe si la conexión está funcionando.
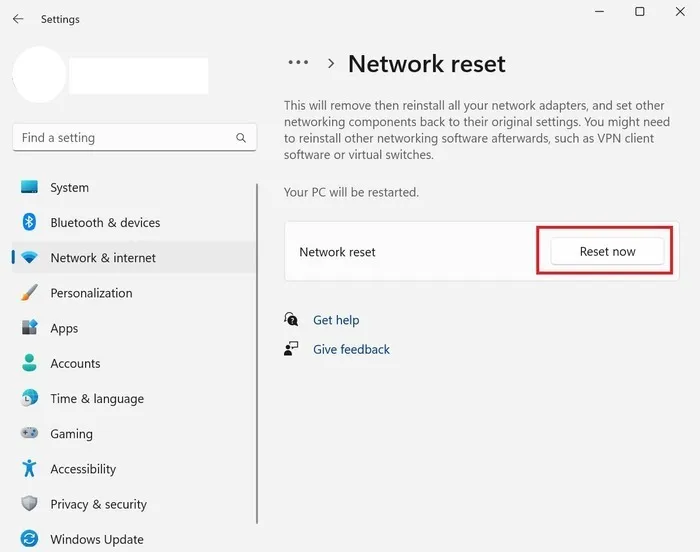
7. Compruebe el controlador de la tarjeta Ethernet
Un controlador de adaptador Ethernet antiguo o dañado también puede causar el problema, así que asegúrese de que su adaptador Ethernet tenga instalado el controlador más reciente.
- Presione Windows+ Xy haga clic en «Administrador de dispositivos».
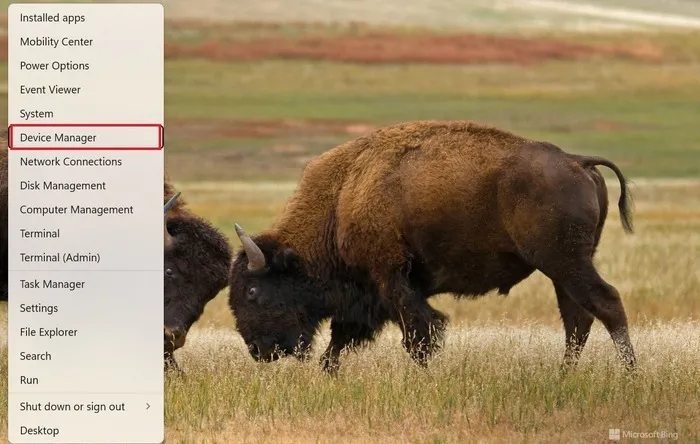
- Haga doble clic en «Adaptadores de red» para expandir, haga clic con el botón derecho en la tarjeta Ethernet y luego haga clic en «Actualizar controlador» en el menú contextual.
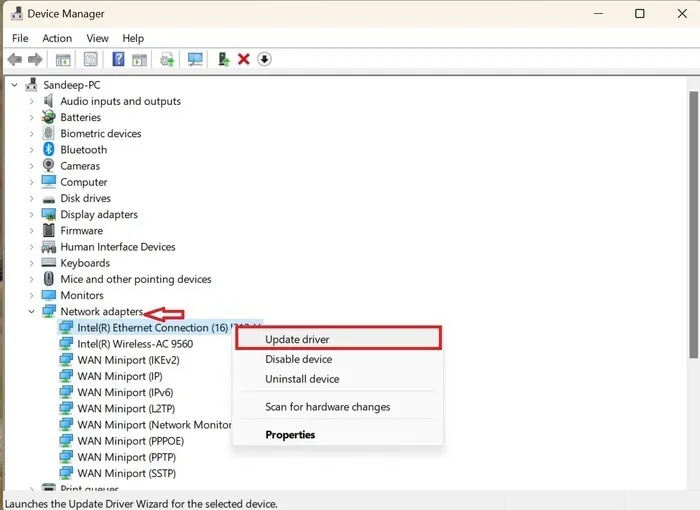
- Seleccione la opción «Buscar controladores automáticamente».
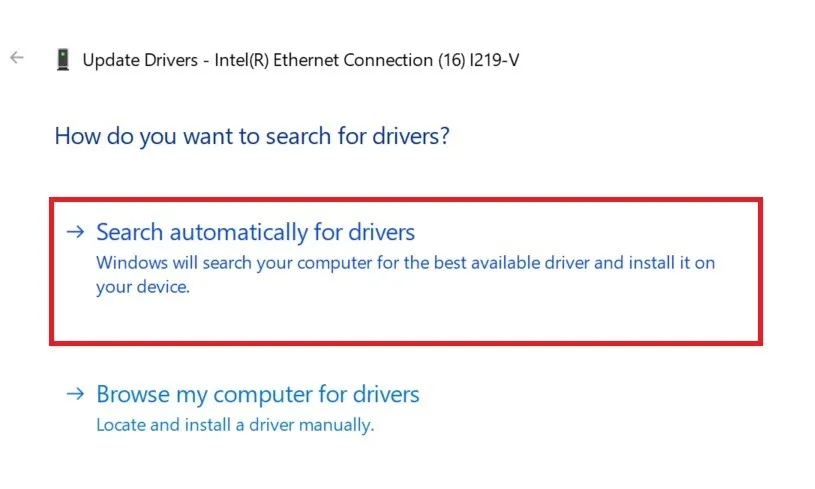
- Si el último controlador está disponible, recibirá una notificación.
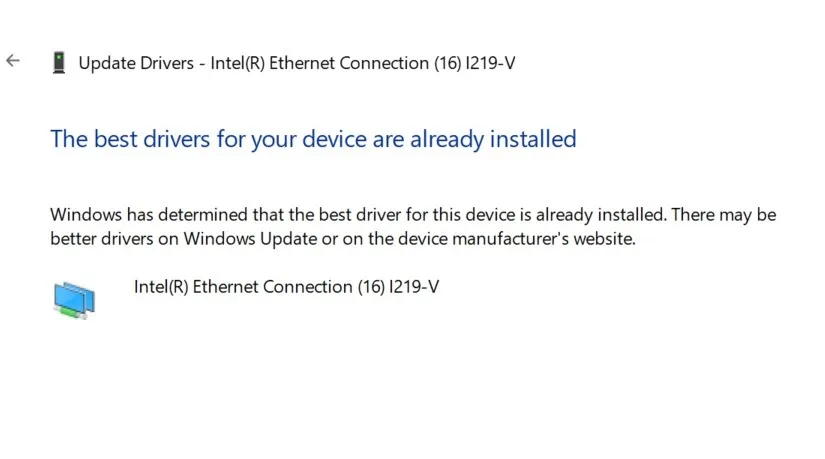
- Actualice el controlador y reinicie su PC. El problema de la conexión Ethernet debería solucionarse.
8. Asegúrese de que su enrutador tenga el firmware más reciente
A veces, el firmware desactualizado también puede causar problemas de Ethernet. Inicie sesión en el firmware de su enrutador para ver si tiene el firmware más reciente.
El siguiente proceso es para el enrutador D-Link. Según el fabricante de su enrutador, los pasos pueden variar.
- Escriba la dirección IP de su enrutador e ingrese su nombre de usuario y contraseña para iniciar sesión en el firmware de su enrutador. Puede encontrar la dirección IP de su enrutador en la parte trasera.
- Vaya a «Sistema → Actualización de firmware».
- Haga clic en «Buscar actualizaciones» para saber si hay una actualización disponible.
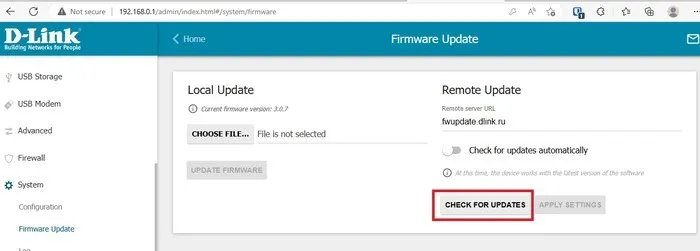
- Para obtener información adicional sobre cómo solucionar problemas de su enrutador, consulte nuestra publicación dedicada al tema.
Preguntas frecuentes
¿El enrutador y el cable Ethernet afectan mi velocidad de Internet?
Sí. Un enrutador y un cable Ethernet viejos pueden ralentizar su Internet, ya que es posible que los enrutadores y cables viejos no estén diseñados para manejar la velocidad que ofrece actualmente su proveedor de servicios de Internet. Diferentes cables Ethernet están diseñados para admitir diferentes velocidades de Internet. Por ejemplo, los cables Cat-5 admiten velocidades de hasta 100 Mbps, mientras que Cat-8 puede ofrecer velocidades de hasta 25 Gbps. Asegúrese de considerar su velocidad de Internet antes de comprar cables y enrutadores Ethernet.
¿Cómo limpio un puerto Ethernet?
Para limpiar un puerto Ethernet en su PC, apague su computadora primero. Puede usar un limpiador de aire para limpiar el puerto. Si el puerto está obstruido con una sustancia, límpielo con un palillo con un movimiento hacia adentro y hacia afuera, pero tenga mucho cuidado, ya que los palillos girando en el puerto pueden dañarlo . Si el puerto de su PC está completamente obstruido con cualquier material grueso, debe hacer que un profesional lo limpie.
Veo el mensaje «Cable de red desconectado» en Conexiones de red. ¿Que puedo hacer?
A veces, cuando su dispositivo no se conecta a Internet, verá un error que dice: «Un cable de red está desconectado». Solucionarlo activando y desactivando la red. Para obtener más consejos, consulte nuestra publicación dedicada a ayudarlo a resolver el error del cable de red desconectado.
Crédito de la imagen: Pixabay . Todas las capturas de pantalla por Sandeep Babu.



Deja una respuesta