Windows me pide continuamente que ingrese A1B2C3; ¿Cómo omitir la frase de desafío?
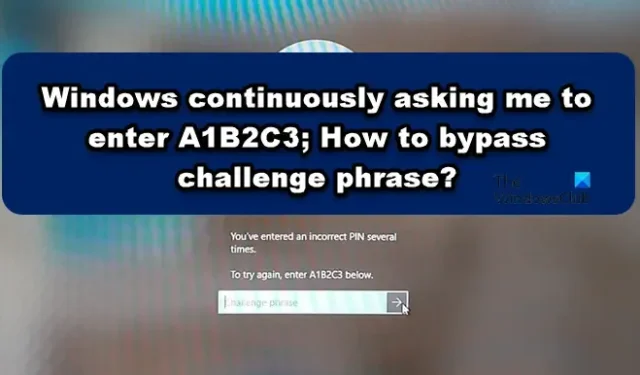
¿Tiene el mismo problema que muchos otros que cada vez que reinicia la computadora aparece un mensaje en la pantalla que le pide que ingrese A1B2C3 incluso si está ingresando el PIN correcto? Entendemos que esta es una situación no tan agradable, especialmente si está ingresando una contraseña válida y recibe el error en cuestión. En esta publicación, vamos a hablar al respecto y ver qué puede hacer si Windows le impide ingresar continuamente A1B2C3 , y cómo puede omitir la Frase de desafío .
Challenge Phrase es una medida de seguridad adoptada por Windows para proteger un sistema de ataques de fuerza bruta en los que se envían múltiples solicitudes aleatorias al servidor para que ejerza una carga extrema, de modo que se bloquee o comience a responder lentamente. Sin embargo, recibir este error no implica que esté intentando realizar un ataque de fuerza bruta, es un error y vamos a encontrar su remedio en esta publicación.
Windows me pide continuamente que ingrese A1B2C3
Si Windows le pide continuamente que ingrese A1B2C3 y no puede iniciar sesión con el PIN, haga clic en las opciones de inicio de sesión, ingrese la contraseña e inicie sesión. Esta no es una solución, sino una solución alternativa. Además, para ejecutar las soluciones que se mencionan a continuación, primero debe iniciar sesión en su sistema. Entonces, inicie sesión en el sistema y luego ejecute las siguientes soluciones.
- Elimine el contenido de la carpeta NGC y configure el PIN de Windows Hello
- Elimine el PIN anterior y cree un nuevo PIN de inicio de sesión
- Restablecer listas de control de acceso
Omita la frase de desafío A1B2C3
Antes de comenzar, verifique las teclas de su teclado y asegúrese de que ninguna esté atascada o funcione mal.
1] Eliminar el contenido de la carpeta NGC y configurar el PIN de Windows Hello
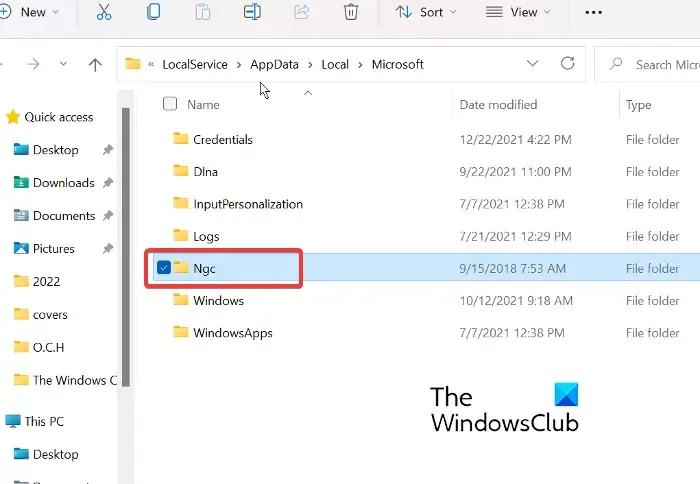
Aseguramos nuestra computadora usando la opción de huella digital o PIN para iniciar sesión en la computadora y toda esta información se almacena en la carpeta NGC. Sin embargo, debido a algunas razones, estas carpetas pueden crear un problema y, debido a esto, verá dicho error cuando inicie sesión con el PIN. Para resolver el problema, debemos eliminar la carpeta NGC; de esta forma, podemos obligar a Windows a crear una nueva carpeta, que no se corromperá. Para eliminar la carpeta NGC, primero debe otorgar el permiso adecuado al usuario y, para hacer lo mismo, siga estos pasos.
- Haga clic en las teclas Windows + E , ahora, pegue la siguiente ruta en la barra de direcciones.
C:\Windows\ServiceProfiles\LocalService\AppData\Local\Microsoft
- Cuando se abra la carpeta de Microsoft, haga clic con el botón derecho en la carpeta NGC y seleccione Propiedades.
- Haga clic en la pestaña Seguridad y luego en la pestaña Avanzado .
- Seleccione la opción Cambiar junto a Propietario en la opción Seguridad avanzada para NGC.
- Ahora escriba Todos en la ventana Seleccionar usuario o grupo y seleccione el botón Aceptar .
- Marque la casilla junto a la opción Reemplazar propietario en subcontenedores y objetos .
Una vez que tenga un permiso aceptable para eliminar la carpeta NGC, vaya a la siguiente dirección en el Explorador de archivos y elimine el contenido de la carpeta NGC desde allí.
C:\Windows\ServiceProfiles\LocalService\AppData\Local\Microsoft\NGC
Después de eliminar el contenido, todo lo que tiene que hacer es reiniciar su sistema, crear un nuevo PIN y estará listo para comenzar.
2] Elimine el PIN anterior y cree un nuevo PIN de inicio de sesión
Puede haber algún problema con su PIN anterior, lo más probable es que sus datos no se almacenen o se eliminen de su computadora. De cualquier manera, podemos eliminar el PIN anterior y luego agregar uno nuevo. Hacerlo es bastante simple, todo lo que necesita hacer es seguir los pasos prescritos y estará listo para comenzar.
- Presione la tecla Windows + I para abrir la aplicación de configuración
- En el lado izquierdo de la ventana, haga clic en la configuración de la cuenta y haga clic en las opciones de inicio de sesión.
- Ahora expanda el PIN (Windows Hello) y luego haga clic en el botón Eliminar junto a la opción Eliminar este inicio de sesión
- Ahora haga clic en Eliminar nuevamente para continuar
- Ingrese la contraseña de su dispositivo y haga clic en Aceptar para confirmar la eliminación
- Regrese y expanda el PIN (Windows Hello) nuevamente y haga clic en el botón Configurar
- Ingrese la contraseña de su dispositivo y haga clic en ella para continuar
- Ingrese un nuevo PIN y haga clic en Aceptar para guardar.
Ahora, vea si el problema está resuelto o no.
3] Restablecer listas de control de acceso
Se ha observado que el problema surge con frecuencia cuando las ACL de la carpeta NGC están dañadas. Puede corregir fácilmente dicho error utilizando los métodos a continuación para restablecer las Listas de control de acceso.
- Presione la tecla de Windows y escriba Símbolo del sistema y seleccione Ejecutar como administrador.
- Haga clic en Sí y pegue el siguiente comando en el símbolo del sistema.
icacls C:\Windows\ServiceProfiles\LocalService\AppData\Local\Microsoft\Ngc /T /Q /C /RESET
- Finalmente, presione Entrar.
Una vez que complete este proceso, ahora puede agregar un nuevo PIN .



Deja una respuesta