La computadora con Windows se reinicia cuando está bloqueada [Solucionar]
Si su computadora con Windows se reinicia cuando está bloqueada , esta publicación lo ayudará a solucionar este problema. Por lo general, este problema puede ocurrir debido a la configuración de energía, problemas de software, etc.

Reparar el reinicio de la computadora con Windows cuando está bloqueada
Utilice estas correcciones si su computadora con Windows se reinicia cuando está bloqueada:
- Ajustar la configuración de energía
- Ejecute escaneos SFC y DISM
- Actualizar el controlador de la GPU
- Desactivar suspensión híbrida (si corresponde)
- Solucionar problemas en el estado de inicio limpio
- Ver registros de eventos
Empecemos.
1]Ajustar la configuración de energía
El primer paso que debes dar es ajustar tu configuración de energía. Ajustar la configuración de energía también puede ayudar a resolver conflictos entre diferentes funciones de ahorro de energía o software que podrían interferir con el comportamiento de la pantalla de bloqueo. Para hacerlo, siga los siguientes pasos:

- Vaya al Panel de control .
- Haga clic en Opciones de energía .
- Haga clic en Cambiar configuración del plan .
- Configure Apagar la pantalla y Poner la computadora en suspensión en Nunca .
2]Ejecute escaneos SFC y DISM

Existe la posibilidad de que archivos del sistema corruptos o defectuosos también causen este problema. En tal caso, debes escanear los archivos de imagen del sistema. Para hacer esto, ejecute la herramienta Comprobador de archivos del sistema . Abra el símbolo del sistema como administrador y ejecute el siguiente comando.
sfc /scannow
Si esto no funciona, ejecutaremos DISM en el símbolo del sistema (admin) y veremos si eso ayuda.
3]Actualizar el controlador de la GPU
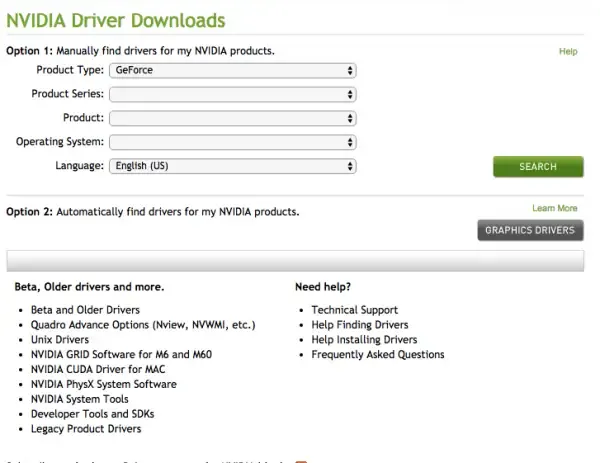
Puede descargar el controlador de GPU más reciente desde el sitio web oficial del fabricante de su computadora . Después de descargar el controlador de GPU, elimine completamente el controlador de pantalla mediante DDU . Después de eso, ejecute el archivo de instalación e instale el controlador.
4]Desactive la suspensión híbrida (si corresponde)

Compruebe si Hybrid Sleep está activado en su computadora. En caso afirmativo, desactívelo.
5]Solucionar problemas en el estado de inicio limpio
Una posible causa de este error es una aplicación o servicio de terceros en conflicto. Inicie su computadora en un estado de inicio limpio y verifique si el problema persiste. Si su computadora no se reinicia cuando está bloqueada, una aplicación o servicio de terceros es responsable de este error.

Ahora, debe identificar la aplicación o servicio de terceros problemático. Para hacerlo, siga las siguientes instrucciones:
- Habilite algunas aplicaciones de inicio usando el Administrador de tareas.
- Reinicia tu computadora.
- Compruebe si el error ocurre o no. De lo contrario, habilite otras aplicaciones de inicio y reinicie su computadora.
- Compruebe si se produce el error. En caso afirmativo, una de las aplicaciones que acaba de habilitar es la culpable.
- Ahora, deshabilite una de estas aplicaciones y reinicie su computadora. Siga el proceso hasta que el error desaparezca.
- Cuando el error desaparece, la aplicación que acabas de desactivar es la culpable.
Del mismo modo, puede encontrar servicios de terceros problemáticos. Pero esta vez, debes usar la aplicación MSConfig .
6]Ver registros de eventos
Windows crea registros de eventos cada vez que ocurre un error en la computadora. Todos estos errores y advertencias se registran con fines de resolución de problemas. Estos registros de eventos ayudan a los usuarios y desarrolladores a solucionar problemas y corregir errores. Le sugerimos que vea los registros de eventos en el Visor de eventos de Windows para obtener algunas sugerencias sobre por qué su computadora se reinicia cuando está bloqueada.
- Haga clic en Búsqueda de Windows y escriba Visor de eventos.
- Seleccione la mejor coincidencia de los resultados de la búsqueda.
- Cuando se abra el Visor de eventos, expanda la carpeta Registros de Windows y seleccione la carpeta Sistema .
- Ahora, localice el error según la fecha y hora en que se reinició su computadora.
- Seleccione el error y lea su descripción.

Es posible que vea diferentes ID de eventos, como
ID de evento 41, el sistema se reinició sin apagarse limpiamente en Windows 11/10
El error de ID de evento anterior ocurre cuando la computadora se reinicia sin apagarse limpiamente. Puede haber muchas causas que desencadenan este error de ID de evento, como overclocking, RAM defectuosa , una unidad de fuente de alimentación defectuosa, problemas de sobrecalentamiento, etc.
Según el mensaje de error que se muestra en el Visor de eventos, puede continuar con la solución de problemas. Puede consultar los mejores sitios web de ayuda y soporte técnico para obtener ayuda sobre el error que se muestra en el Visor de eventos.
Espero que esto ayude a solucionar tu problema.
Similar : La PC con Windows se reinicia después de la suspensión
¿Por qué mi PC se congeló y luego se reinició?
Hay muchas razones posibles por las que su PC se congela y luego se reinicia. Las razones más comunes son sobrecalentamiento, problemas con los controladores, problemas con el hardware, etc. Controle la temperatura de su computadora y asegúrese de que los ventiladores de su computadora estén limpios y funcionen correctamente. Además, verifique que esté utilizando los controladores más recientes para su tarjeta gráfica.
¿Qué hacer si mi computadora con Windows se atasca en la pantalla de reinicio?
Si su computadora con Windows está atascada en la pantalla de Reinicio , puede solucionar problemas como forzar el reinicio de su PC, desinstalar actualizaciones del Entorno de recuperación de Windows, realizar una restauración del sistema en el Entorno de recuperación de Windows (WinRE), etc.
Deja una respuesta