Windows no puede abrir Agregar impresora [Reparar]
![Windows no puede abrir Agregar impresora [Reparar]](https://cdn.thewindowsclub.blog/wp-content/uploads/2023/12/windows-cant-open-add-printer-windows-10-11-1-640x375.webp)
¿No puedes agregar una impresora en tu PC con Windows 11/10 debido al error Windows no puede abrir Agregar impresora? Los errores de impresora son comunes y este es otro de muchos. Varios usuarios de Windows han informado que no pueden agregar una impresora a su computadora debido a este irritante mensaje de error. Cada vez que intentan utilizar la opción Agregar una impresora o escáner en Configuración, aparece un mensaje de error similar al siguiente:
Windows no puede abrir Agregar impresora. La llamada al procedimiento remoto falló.

Algunos también informaron haber recibido el siguiente mensaje de error:
Windows no puede abrir Agregar impresora. El servicio de cola de impresión local no se está ejecutando. Reinicie el spooler o reinicie la máquina.
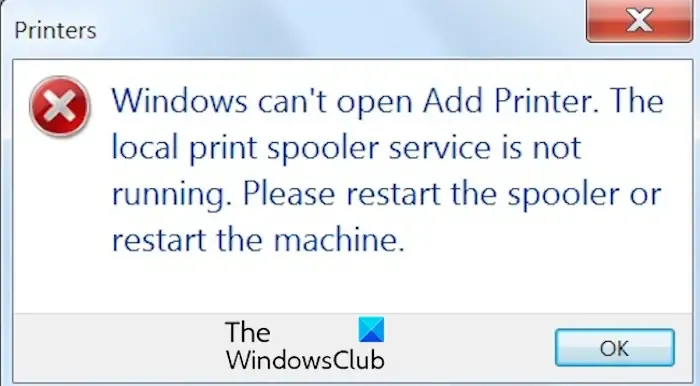
¿Por qué Windows no me deja agregar una impresora?
Si no puede agregar una impresora en su PC con Windows, el problema podría deberse a un problema con el servicio Printer Spooler. En caso de que el servicio de cola de impresión esté inactivo o atascado en algún lugar. Además, si un componente del sistema del que depende el servicio de cola de impresión está inactivo, es posible que se produzca este error. Además de eso, una cola de cola de impresión obstruida puede ser otra razón para el mismo problema. También podría ser que entradas innecesarias en el procesador de la impresora desencadenen el problema.
Reparar Windows no puede abrir el error Agregar impresora
Si recibe el error Windows no puede abrir Agregar impresora mientras agrega una impresora en su PC con Windows, estas son las soluciones que puede usar para solucionarlo:
- Inicie/reinicie el servicio Printer Spooler.
- Borre la cola de la impresora.
- Ejecute las dependencias del servicio.
- Cambie la clave de cola de impresión.
- Elimine las entradas innecesarias del procesador de la impresora de su registro.
Antes de intentar las soluciones anteriores, recomendamos ejecutar el solucionador de problemas de la impresora de Windows y comprobar si puede solucionar y corregir el error. De lo contrario, siga las soluciones que se describen a continuación.
1]Iniciar/reiniciar el servicio Printer Spooler

Podría darse el caso de que el servicio Printer Spooler no se esté ejecutando o esté atascado en un estado de limbo, lo que está provocando el error. Si el escenario es aplicable, simplemente puede iniciar el servicio Printer Spooler o reiniciarlo para corregir el error. Estos son los pasos para hacerlo:
En primer lugar, presione Win+R para abrir el cuadro de comando Ejecutar y escriba services.msc< /span> en su campo Abrir. Luego, presione el botón Entrar para abrir rápidamente la aplicación Servicios.
Después de eso, ubique el servicio Printer Spooler en la lista y haga clic en él.
Ahora, haga clic derecho en el servicio y elija la opción Propiedades en el menú contextual.
En la ventana Propiedades, si el servicio ya se está ejecutando, haga clic en el botón Detener para detener el servicio y luego haga clic en < /span> para reiniciarlo. En caso de que el servicio no se esté ejecutando, simplemente toque el botón Iniciar.Inicio
A continuación, haga clic en el botón del menú desplegable asociado con la opción Tipo de inicio. Y configúrelo en Automático.
Cuando termine, presione el botón Aceptar y reinicie su PC para permitir que se realicen los cambios. Ahora puede intentar agregar una impresora y ver si el error desapareció.
Ver: Reparar el error de impresora 0x8000fff, falla catastrófica en Windows.
2]Borrar la cola de la impresora
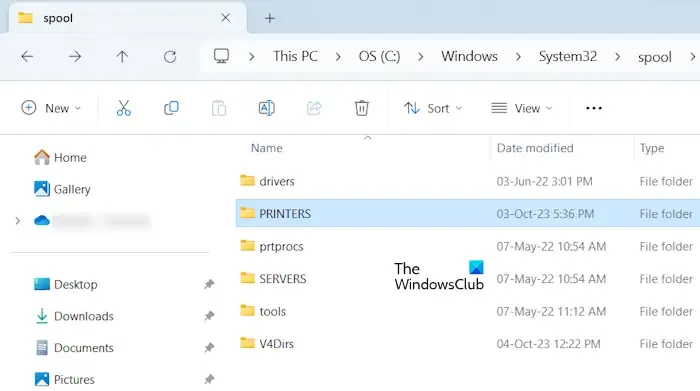
El administrador de trabajos de impresión genera una cola de comandos de impresión. Ahora bien, si hay demasiados comandos de impresión, podrían causar problemas en la impresión. Y es posible que reciba errores como que Windows no puede abrir Agregar impresora. Por lo tanto, si el escenario es aplicable, puede borrar la cola de trabajos de la impresora y ver si el error desapareció. Estos son los pasos para hacerlo:
Primero, abra la aplicación Servicios y detenga el servicio Printer Spooler como lo hicimos en la solución (1).
Ahora, abra el Explorador de archivos usando Win+E y vaya a la siguiente ubicación:
C:\Windows\System32\spool\PRINTERS
A continuación, en la carpeta IMPRESORAS anterior, elimine todos los archivos, carpetas y datos presentes en su interior utilizando la función Eliminar.
Una vez hecho esto, inicie nuevamente el servicio Printer Spooler utilizando la aplicación Servicios. Además, asegúrese de que el tipo de inicio de este servicio esté configurado en Automático como se indicó anteriormente en esta publicación.
Finalmente, reinicie su computadora y verifique si el error se resuelve.
3]Ejecute las dependencias del servicio.
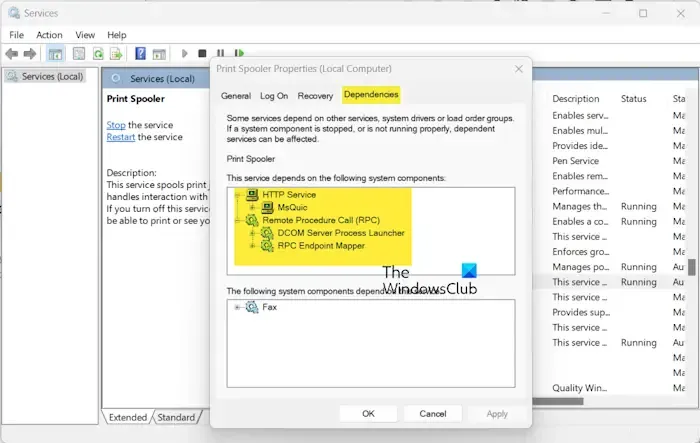
Si las correcciones anteriores no ayudaron, es posible que un servicio del que depende Printer Spooler no se esté ejecutando. Entonces, identifique las dependencias e inicie los servicios si no se están ejecutando en su PC. Así es como puedes hacerlo:
Primero, abra la aplicación Servicios, haga clic derecho en el servicio Printer Spooler, seleccione la opción Propiedades y luego reinicie el servicio como se explica en la solución (1).
Ahora, en la ventana Propiedades de Printer Spooler, vaya a la pestaña Dependencias y expanda. Opciones de servicio HTTP y Llamada a procedimiento remoto (RPC) haciendo clic en el icono +, una por una. un>
A continuación, escriba las dependencias del servicio en el Bloc de notas o en otro lugar.
Después de eso, regrese a la ventana Servicios y localice los servicios identificados. Asegúrese de que los servicios se estén ejecutando. De lo contrario, inicie los servicios siguiendo los pasos mencionados en la solución (1).
Vea si el error ya está solucionado.
4]Cambiar la clave de cola de impresión
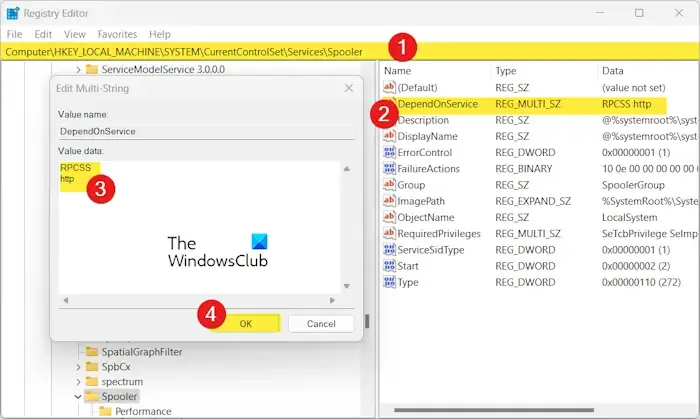
Sin embargo, antes de hacer eso, asegúrese de crear una copia de seguridad de su Registro para evitar un mal funcionamiento grave del sistema en caso de realizar modificaciones incorrectas.
Ahora, siga los pasos a continuación:
Primero, abra Ejecutar usando Win+R e ingrese regedit para abrir la aplicación Editor del Registro.
A continuación, navegue hasta la siguiente dirección:
Computer\HKEY_LOCAL_MACHINE\SYSTEM\CurrentControlSet\Services\Spooler
Después de eso, haga doble clic en DependOnService DWORD en el panel del lado derecho.
Ahora, en su cuadro Información del valor, ingrese RPCSS y http y presione el botón Aceptar para guardar los cambios.
Finalmente, cierre el Editor del Registro y reinicie su PC para verificar si el error está solucionado.
Ver: No podemos instalar esta impresora en este momento, Error 740 en Windows.
5]Elimine las entradas innecesarias del procesador de la impresora de su registro.
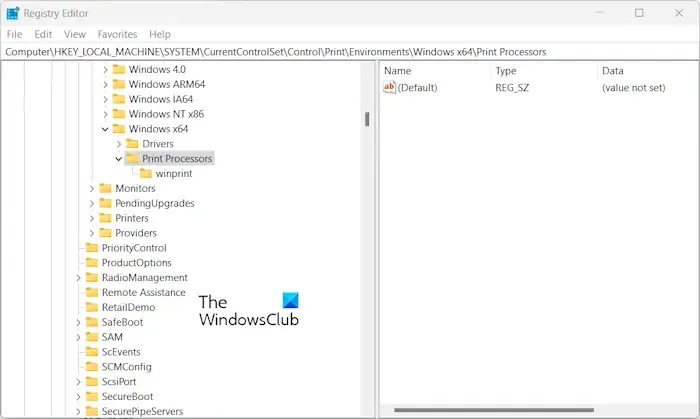
También puede intentar eliminar claves de registro innecesarias para corregir el error de Windows no puede abrir Agregar impresora. Podrían ser claves y entradas de registro dañadas que causen el error. Entonces, en ese caso, eliminarlos debería solucionar el error. Estos son los pasos para hacerlo:
Primero, abra la aplicación Editor del Registro (consulte la solución (4)) y navegue hasta la siguiente dirección en la barra de direcciones:
- 64 bits:
Computer\HKEY_LOCAL_MACHINE\SYSTEM\CurrentControlSet\Control\Print\Environments\Windows x64\Print Processors - 32 bits:
Computer\HKEY_LOCAL_MACHINE\SYSTEM\CurrentControlSet\Control\Print\Environments\Windows x86\Print Processors
Ahora, en esta ubicación, borre todas las carpetas y claves excepto la carpeta winprint.
Cuando termine, reinicie su computadora para permitir que se realicen los cambios.
Con suerte, ahora puede agregar una nueva impresora sin el molesto mensaje de error de Windows no puede abrir Agregar impresora.
¿Cómo me deshago del error de estado de la impresora?
Si el estado de su impresora muestra un error como “La impresora está en estado de error” o si dice “< un error i=3>Estado de la impresora desconocido”, básicamente indica que hay un problema con su impresora. Puede comprobar si la impresora está encendida y conectada correctamente. Además, asegúrese de que su impresora no se esté quedando sin papel o tinta y que el papel no esté atascado. También puede actualizar el firmware de su impresora. Si eso no funciona, elimine y reinstale la impresora para corregir el error.



Deja una respuesta