¿Windows no puede encontrar wt.exe? Esto es lo que debe hacer
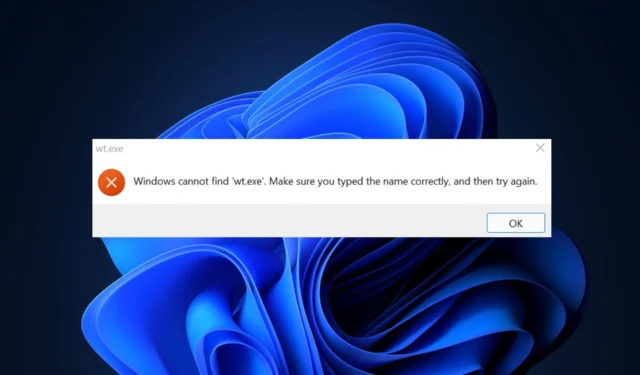
Algunos de nuestros lectores se han quejado recientemente de que encuentran el mensaje de error Windows no puede encontrar wt.exe cada vez que intentan iniciar la aplicación Windows Terminal en una PC con Windows 11.
Cuando intentaron abrir la aplicación de terminal de Windows ejecutando el comando wt.exe o desde el menú de inicio, mostró un mensaje de error que decía que el nombre era incorrecto. En este artículo, discutiremos las causas y cómo solucionar el problema fácilmente.
¿Por qué Windows no puede encontrar wt.exe?
Puede haber varias razones por las que Windows no encuentra la aplicación wt.exe. A continuación se presentan algunas de estas razones;
- Ruta incorrecta : una de las razones más comunes por las que Windows no puede encontrar wt.exe es que la ruta al ejecutable puede no estar especificada correctamente. Si la ruta es incorrecta, Windows no podrá localizar el archivo.
- Archivo faltante : otra razón por la que Windows no puede encontrar wt.exe es que es posible que falte el archivo. Si el archivo no está presente en la ubicación especificada o se eliminó accidentalmente, Windows no podrá localizarlo.
- Archivos de sistema corruptos : a veces, el archivo wt.exe puede corromperse debido a varias razones, como malware o fallas de hardware. En este caso, debe ejecutar un análisis exhaustivo de malware para identificar y eliminar cualquier infección.
Ahora que conoce algunas de las posibles razones por las que Windows no puede localizar wt.exe, procedamos a cómo puede solucionar este problema.
¿Qué puedo hacer si Windows no puede encontrar wt.exe?
Antes de participar en cualquier solución de problemas avanzada o ajustes de configuración, debe considerar realizar las siguientes comprobaciones preliminares;
- Reinicie su PC.
- Asegúrese de que el nombre de la ruta esté escrito correctamente.
- Verifique la configuración de su terminal de Windows.
Una vez que haya confirmado las comprobaciones anteriores, si el problema persiste, puede explorar las soluciones avanzadas que se proporcionan a continuación para saber qué funciona para usted.
1. Ejecute un escaneo SFC
- Haga clic con el botón izquierdo en el menú Inicio , escriba Símbolo del sistema y haga clic en Ejecutar como administrador.
- A continuación, escriba lo siguiente y presione Enter:
sfc /scannow
- Una vez completado, reinicie su PC y esto debería corregir cualquier corrupción encontrada.
En cualquier caso, también le sugerimos que use un software dedicado que pueda diagnosticar completamente su PC y repararla de inmediato.
2. Modifique la configuración de la Terminal de Windows
- Presione Windows, escriba Alias de ejecución de la aplicación y ejecútelo.
- Localice la Terminal de Windows y desactive la opción. Ahora, vuelva a activar la opción y salga de la ventana.
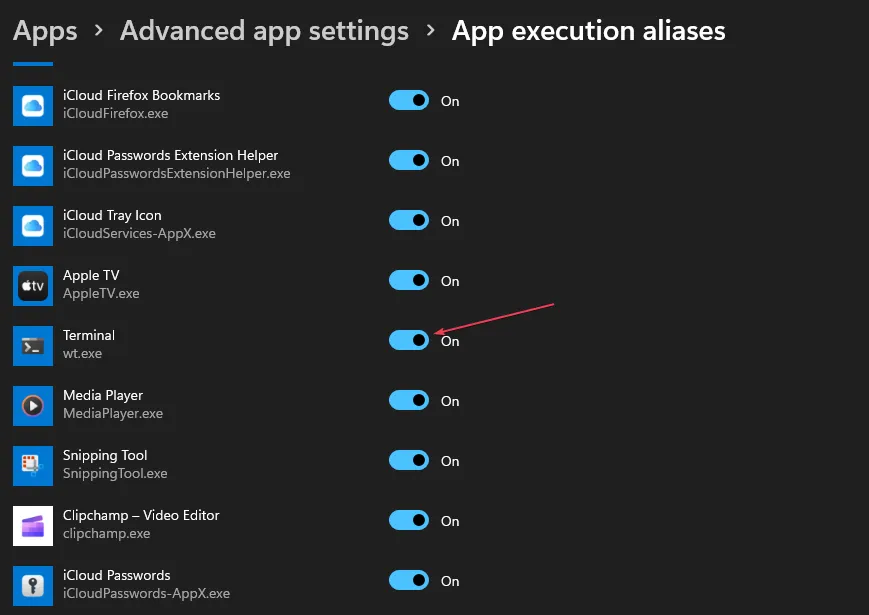
Ahora compruebe si puede ver wt.exe allí o no. Si no es así, intente la siguiente solución.
3. Reparar y restablecer la terminal de Windows
- Presione las teclas Windows+ Ipara abrir la aplicación Configuración .
- En el panel izquierdo, haga clic en Aplicaciones y seleccione Aplicaciones instaladas.
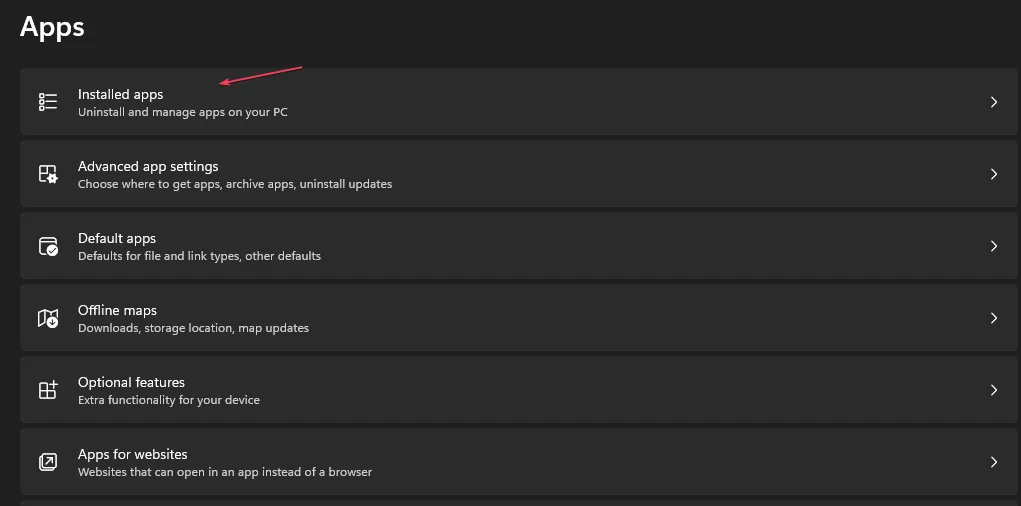
- Escriba Terminal en la barra de búsqueda. Seleccione el icono de tres puntos junto a la Terminal y haga clic en Opciones avanzadas.

- Selecciona la opción Reparar. Si aún enfrenta el mismo error, presione el botón Restablecer .
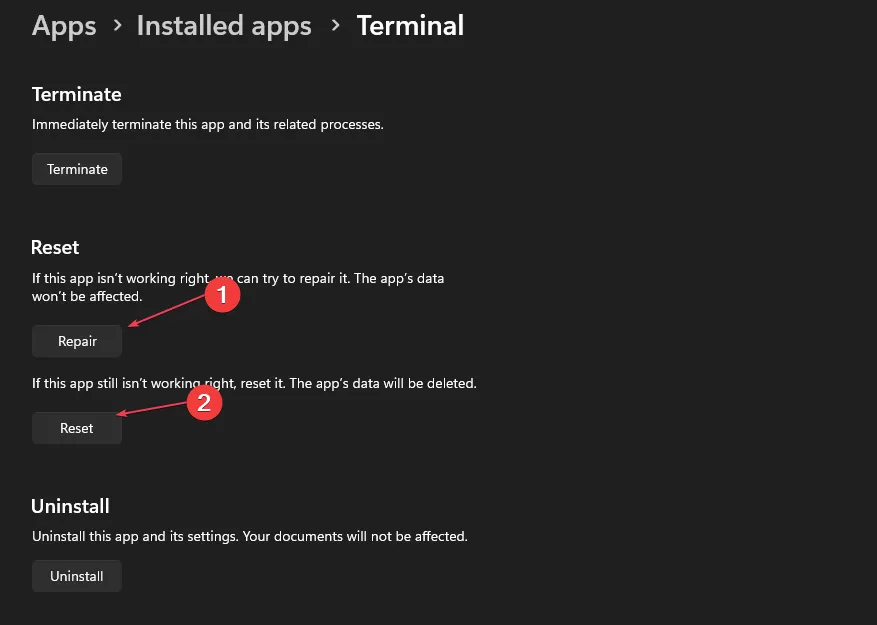
- Ahora reinicie la Terminal de Windows desde el menú Inicio.
Tenga en cuenta que el uso de la opción de reinicio hará que se eliminen sus datos. Por lo tanto, asegúrese de que sus datos estén respaldados en un archivo antes de reiniciar la Terminal de Windows.
4. Vuelva a instalar la terminal de Windows
- Inicie la aplicación Microsoft Store en su sistema. Escriba Windows Terminal en el cuadro de búsqueda.
- Haga clic en la aplicación oficial de Windows Terminal desde los resultados de búsqueda.
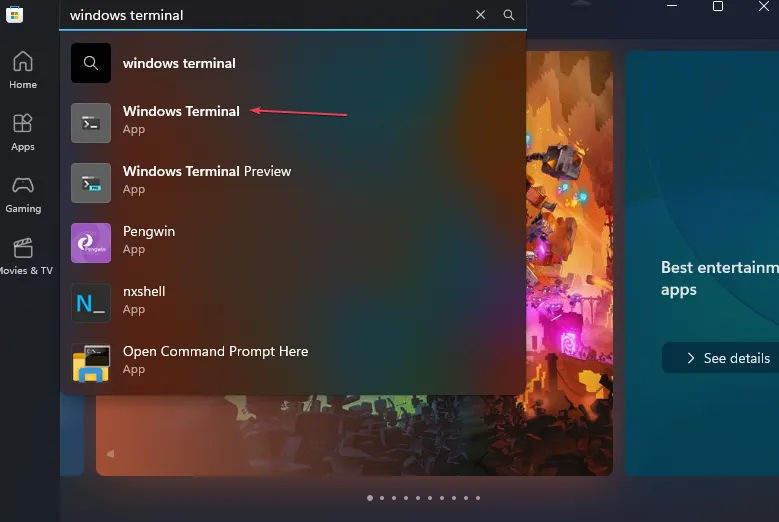
- Ahora, haga clic en el botón Obtener.

- Espere hasta que se complete el proceso de instalación; una vez hecho esto, reinicie su PC.
Si tiene alguna pregunta o sugerencia, no dude en utilizar la sección de comentarios a continuación.



Deja una respuesta