Windows no puede encontrar el error uninstall.exe: solucionar
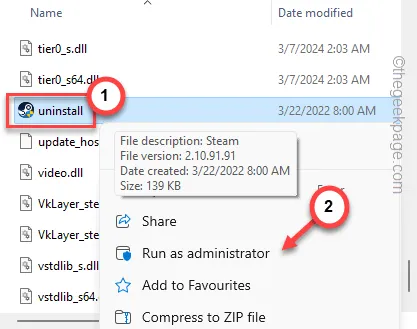
¿Está usted seguro? Cuando intenta desinstalar un programa de su computadora, Windows utiliza el componente uninstall.exe adecuado asociado a la aplicación. Entonces, si recibe este mensaje de error » Windows no puede encontrar uninstall.exe » en su computadora, esa puede ser la causa principal del problema. Cualquiera que sea la causa, su tarea principal debería ser solucionar el problema y, en última instancia, desinstalar el paquete de la aplicación de su computadora.
Solución 1: busque el desinstalador en el directorio raíz
El uninstall.exe del paquete de la aplicación debe encontrarse en el directorio de la aplicación. Utilice este desinstalador directamente para deshacerse del paquete de la aplicación de su computadora.
Paso 1: puede abrir el Explorador de archivos y acceder a la ubicación de la aplicación si ya conoce el directorio de instalación.
Paso 2: de lo contrario, presiona la tecla de Windows y busca la aplicación.
Paso 3: a continuación, haga clic derecho en la aplicación y toque » Abrir ubicación del archivo «.
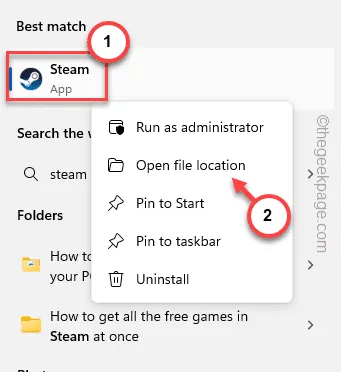
Paso 4: normalmente, esto lo transfiere a la ubicación del archivo de acceso directo en el Explorador de archivos. Por lo tanto, debe hacer clic derecho en ese archivo de acceso directo y hacer clic en » Abrir ubicación del archivo » una vez más en el menú contextual.
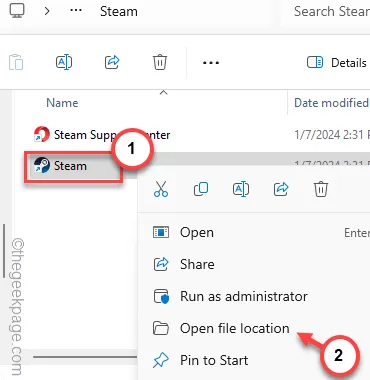
Paso 5: esto debe llevarlo al directorio raíz real de esa aplicación.
Paso 6: utilice el cuadro de búsqueda para buscar » uninstall.exe » o simplemente desplácese hacia abajo manualmente para encontrar » uninstall.exe «.
Paso 7: después de encontrar esto, haga clic derecho en » uninstall.exe » y toque » Ejecutar como administrador » para ejecutarlo con los privilegios más altos.
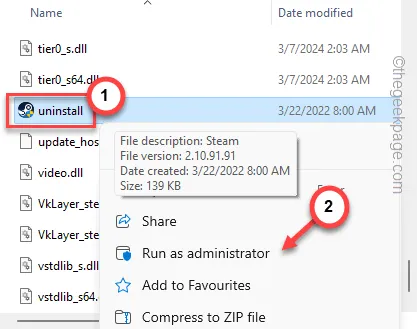
Continúe con los pasos del desinstalador y sígalos para desinstalar la aplicación por completo.
Siga la siguiente solución, si esto no funciona.
Solución 2: desinstalación a través del Panel de control/Configuración
Si esto no funciona, debes hacerlo directamente desde el Panel de control o la página de Configuración.
Pasos a seguir en el Panel de control –
Paso 1: inicie el proceso manteniendo juntas las teclas Win+R .
Paso 2: escriba » appwiz.cpl » en el cuadro en blanco. Cuando haya terminado, toque » Aceptar «.
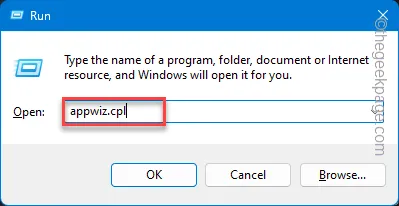
Paso 3: esto debería transmitirse directamente a la página Programas y características.
Paso 4 – Entre la extensa lista de todos los programas presentes en su máquina, busque la aplicación que le interese.
Paso 5: seleccione esa aplicación y haga clic en » Desinstalar «.
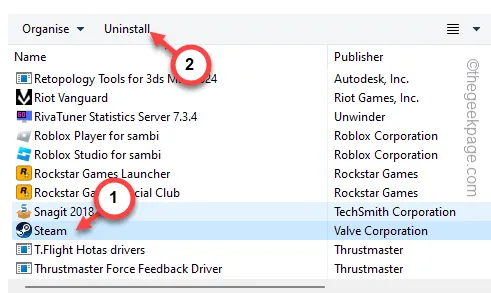
Utilice el desinstalador para desinstalar la aplicación por completo.
Pasos para usar en Configuración –
Además del Panel de control, puede intentar desinstalar la aplicación directamente desde Configuración.
Paso 1: vaya a la Configuración de su sistema. Presionando Win+I debería hacerlo.
Paso 2: luego, vaya a la pestaña » Aplicaciones «.
Paso 3: a continuación, elija ir a la configuración de » Aplicaciones instaladas «.
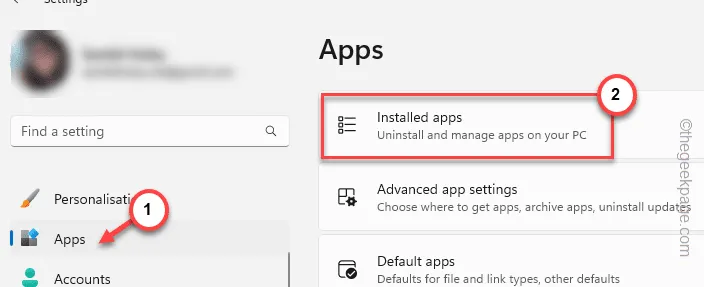
Paso 4: puede utilizar el cuadro de búsqueda o deslizarse hacia abajo para llegar al paquete de la aplicación.
Paso 5: a continuación, toque el botón de punto junto al nombre de la aplicación y haga clic en » Desinstalar «.
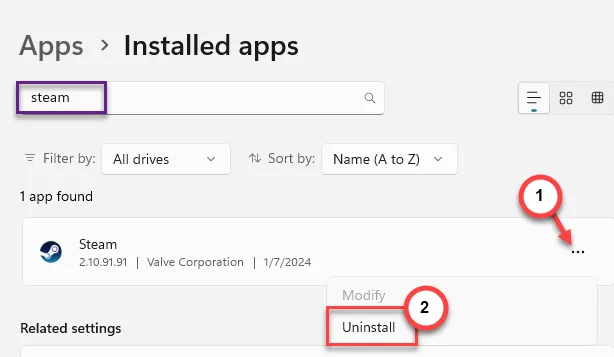
Esto abrirá el desinstalador de la aplicación en su dispositivo. Siga los pasos en su sistema y complete el proceso de desinstalación siguiendo el menú en pantalla.
Solución 3: eliminar la carpeta de la aplicación manualmente
Si todavía recibe el mensaje » Windows no puede encontrar uninstall.exe «, puede eliminar la carpeta de la aplicación manualmente.
Paso 1: en este proceso, eliminaremos toda la carpeta que contiene el paquete de la aplicación. Entonces, acceda al directorio de instalación buscando la aplicación.
Paso 2 – O bien, puedes encontrar la carpeta de la aplicación en cualquiera de estas ubicaciones –
C:\Program Files (x86)\
C:\Archivos de programa\
Paso 3: simplemente seleccione la carpeta de la aplicación y elimínela de su computadora.
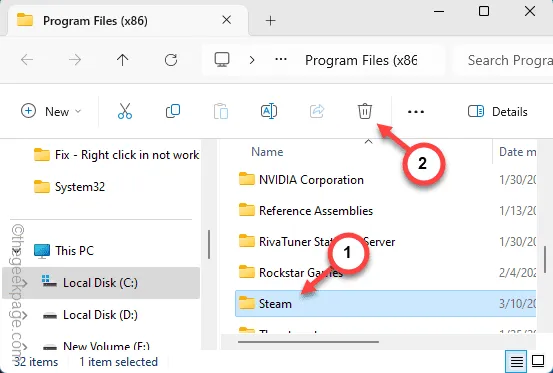
El proceso no termina aquí. Aunque ha eliminado el directorio de la aplicación, hay algunas claves de registro que debe eliminar más.
Paso 4: busque » registro » en la barra de búsqueda.
Paso 5: a continuación, abra el » Editor de registro «.
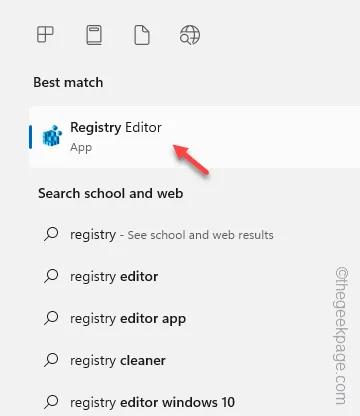
Paso 6: busque las entradas de registro relacionadas con la aplicación en estas tres carpetas principales.
HKEY_CURRENT_USER\Software
HKEY_LOCAL_MACHINE\Software\Microsoft\Windows\CurrentVersion\Uninstall
HKEY_LOCAL_MACHINE\Software
HKEY_LOCAL_MACHINE\Software\Wow6432Nodo
Paso 7: busque la entrada del registro que lleva el nombre de la aplicación y elimínela desde allí.
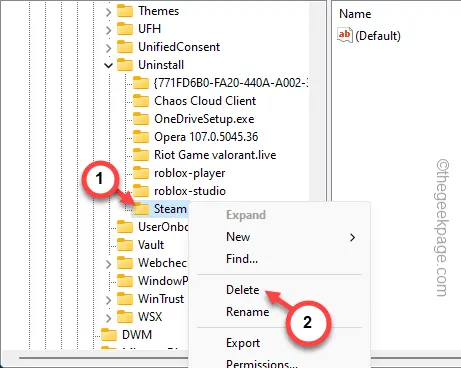
De esta forma, escudriñe los tres registros de encabezado y elimine cualquier rastro de la aplicación.
Ahora puede salir del Editor del Registro después de finalizar el proceso. Finalmente, todo lo que le queda por hacer es realizar un reinicio del sistema.
¡Hazlo y listo! Ha desinstalado exitosamente la aplicación de su computadora.
Solución 4: utilice herramientas de desinstalación alternativas
Durante la instalación manual, existe una pequeña posibilidad de que te encuentres con un bloqueo. En ese caso, debes utilizar un desinstalador de terceros para desinstalar esa aplicación.
Paso 1: hay un montón de herramientas de desinstalación gratuitas disponibles para su uso. Ejemplo –
Desinstalador IOBit Desinstalador
basura a granel
GeekUninstaller
Paso 2: simplemente descargue cualquiera de los desinstaladores e instálelo en su sistema.
Paso 3: ejecuta ese desinstalador en tu dispositivo.
Paso 4: busque la aplicación y desinstálela de su computadora.
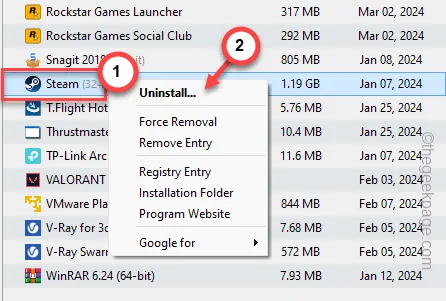
Esto le brinda una experiencia sin problemas con el desinstalador. Puede desinstalar el desinstalador una vez que haya terminado.
Espero que estos consejos te hayan ayudado a resolver el problema.
Solución 5: ejecute el instalador una vez más
Esta es otra solución única en la que puedes simplemente ejecutar el instalador de la aplicación y desinstalar la aplicación existente.
Paso 1: obtenga el archivo de instalación de la fuente principal de la aplicación.
Paso 2: después de descargar el archivo de instalación, ejecútelo en su sistema.
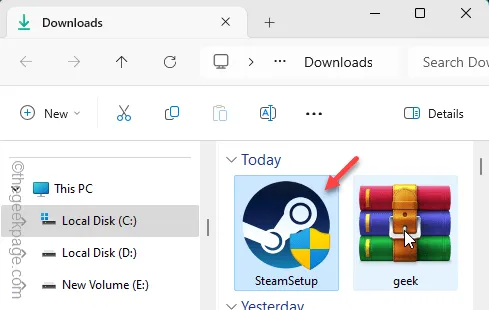
Cuando se inicia el archivo de instalación, buscará y localizará automáticamente la aplicación instalada en su dispositivo.
Paso 3: en la página de configuración, elija la opción » Desinstalar » y haga clic en » Siguiente «.
Simplemente realice el proceso de desinstalación y elimine el paquete de su dispositivo.
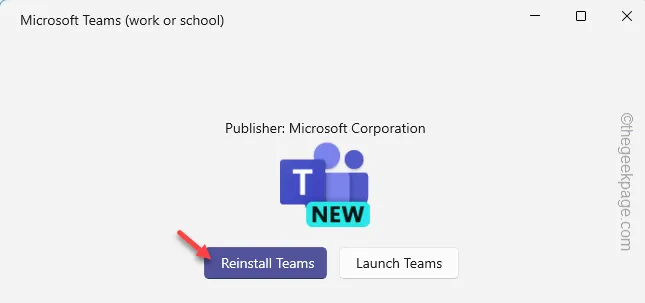
Espero que estas soluciones hayan resuelto tu problema.



Deja una respuesta