Código de error de copia de seguridad de Windows 0x8078002a, fijo
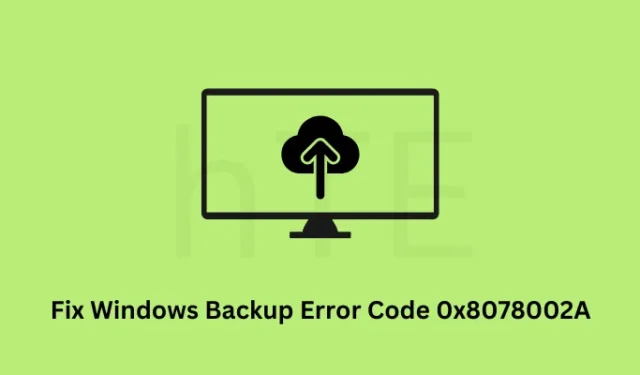
Varios usuarios informaron haber recibido un código de error 0x8078002a cuando intentaban crear una copia de seguridad del sistema o usar una existente en una PC con Windows. Ya que está aquí, también debe encontrarse con este problema y está buscando respuestas para solucionarlo.
Habilite JavaScript
Cuando esto ocurre, la copia de seguridad de Windows en curso falla en algunos códigos de error que muestran un mensaje de error: error del dispositivo de E/S (0x8007045D). No se preocupe, ya que puede resolver este problema en poco tiempo utilizando las soluciones alternativas que se describen a continuación.
Al encontrar este problema, es posible que reciba algunos mensajes de error que también mencionen el código de error 0x8078002a.
The backup failed.
One of the backup files could not be created. (0x8078002A)
Additional Information: The request could not be performed because of an I/O device error (0x8007045D)
¿Por qué causa los códigos de error de copia de seguridad en Windows?
Los errores de copia de seguridad de Windows ocurren principalmente cuando los servicios esenciales están deshabilitados o no se ejecutan en segundo plano. Los dos servicios que son esenciales para crear una copia de seguridad del sistema son Windows Backup y Volume Shadow Copy Service.
Aparte de esto, los códigos de error de copia de seguridad también pueden ocurrir cuando el disco de copia de seguridad no admite el tamaño de sector de 4 KB. Entonces, antes de probar cualquier solución, puede intentar formatear su unidad externa una vez. Sin embargo, formatee su unidad externa solo cuando obtenga este código de error al crear una copia de seguridad del sistema.
Cómo reparar el código de error de copia de seguridad de Windows 0x8078002A
Si no puede crear una nueva copia de seguridad o usar la copia de seguridad existente en Windows, considere aplicar las siguientes correcciones una tras otra.
- Habilitar el servicio de copias de seguridad e instantáneas de volumen de Windows
- Pruebe el Comprobador de archivos del sistema
- Inspeccione el disco duro en busca de posibles daños
- Pruebe con una unidad de disco diferente
- Configurar el Registro de Windows
Como ya sabía qué puede causar un código de error de este tipo en Windows, veamos las soluciones en detalle:
Cómo reparar el error de copia de seguridad de Windows 0x8078012D
1] Habilitar la copia de seguridad de Windows y el servicio de instantáneas de volumen
Si está intentando usar una copia de seguridad o crear una nueva, deben estar ejecutándose dos servicios en su PC con Windows. Estos servicios son la copia de seguridad de Windows y el Servicio de instantáneas de volumen. En caso de que algún servicio no se esté ejecutando o esté deshabilitado, tendrá problemas para usar la función de copia de seguridad de Windows en su computadora.
Aquí se explica cómo verificar estos dos servicios en la ventana Servicios y volver a habilitarlos (si están deshabilitados):
- Presione Windows + X y seleccione el cuadro de diálogo Ejecutar .
- Escriba
services.mscen él y presione Aceptar. - Espere a que se inicie la ventana Servicios y, cuando se inicie, desplácese hacia abajo y localice estos dos servicios:
Volume Shadow Copy Service
Windows Backup
- Una vez ubicados, puede verificar lo que está escrito junto a ellos en la columna Estado. Si ya se están ejecutando, haz clic con el botón derecho en cada uno de ellos y selecciona Reiniciar .
- De lo contrario, haga clic derecho sobre ellos y seleccione Propiedades . En su ventana Propiedades, mire lo que está seleccionado en la sección Tipo de inicio.
- Si esto se ha configurado en » Deshabilitado «, cámbielo a Manual o Automático , y presione Aplicar y luego Aceptar .
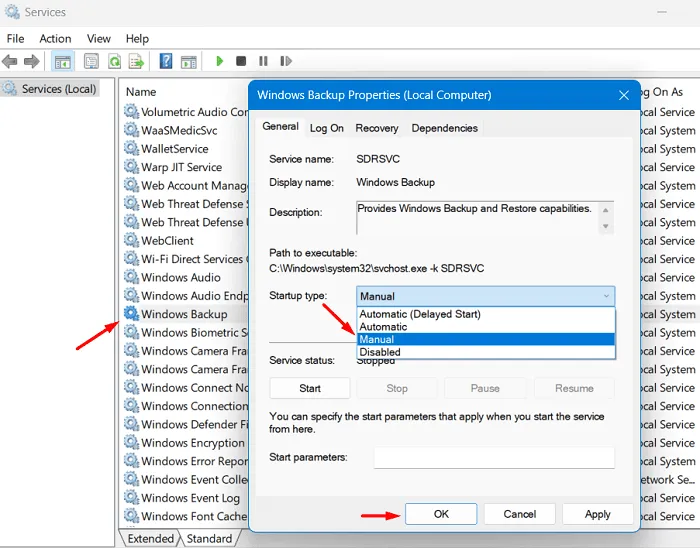
- A continuación, vuelva a hacer clic con el botón derecho en este servicio y seleccione la opción Iniciar .
- Repita los pasos anteriores para otro servicio también. Una vez que haya habilitado estos dos servicios, cierre la ventana Servicios y reinicie su PC.
Desde el próximo inicio de sesión, con suerte, podrá utilizar la función de copia de seguridad de Windows sin entrar en un código de error 0x8078002A.
2] Pruebe System File Checker en la unidad externa
La presencia de archivos o carpetas corruptos en la unidad de disco externa también puede impedir que Windows cree una copia de seguridad en ella. Puede buscar archivos y carpetas dañados ejecutando el programa de utilidad System File Checker. Así es cómo –
- Presione Windows + X y seleccione Terminal de Windows (administrador).
- Haga clic en Sí en el indicador de UAC para permitir la apertura de la terminal.
- Esto se abrirá de forma predeterminada en Windows PowerShell (administrador).
- Copie / pegue el siguiente código en él y presione Entrar –
sfc /scannow
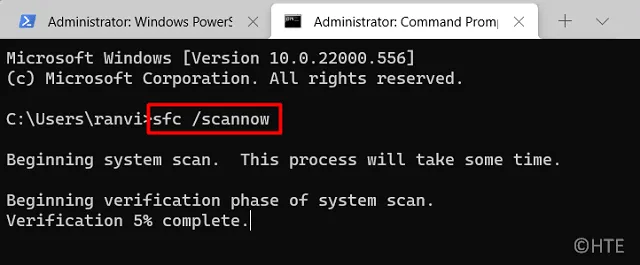
- Espere a que la herramienta de línea de comandos verifique la integridad de los archivos y carpetas y repárelos automáticamente.
- Lo más probable es que esto termine en 10-15 minutos. Sin embargo, el rango de tiempo puede aumentar según el nivel de corrupción dentro de los archivos y carpetas de su sistema.
- Después de que el escaneo se complete al 100%, recibirá un mensaje de confirmación.
Cierre la terminal y reinicie su PC a continuación. Vuelva a iniciar sesión en su dispositivo y verifique si puede crear o usar copias de seguridad del sistema en su computadora.
3] Inspeccione el disco duro por posibles daños
Este error 0x8078002A también podría ser el resultado directo de un disco duro defectuoso o de sectores defectuosos en el disco duro. Por lo tanto, si el error persiste incluso después de habilitar Volume Shadow Copy y Windows Backup Services, asegúrese de inspeccionar su disco duro en busca de posibles daños.
Siga las instrucciones a continuación sobre cómo ejecutar Check Disk Tool en el disco duro:
- En primer lugar, inicie CMD como administrador.
- Debe presionar el botón Sí en la ventana de UAC para autorizar la apertura del símbolo del sistema como administrador.
- En la consola elevada, escriba lo siguiente y presione Entrar :
chkdsk C: /f /r

- Dado que está inspeccionando la corrupción dentro de la unidad raíz, el sistema no continuará con esta tarea. En su lugar, le preguntará si desea programar este volumen para que se compruebe la próxima vez que se reinicie el sistema.
- Escribe “ Y ” sin comillas y presiona Enter . Reinicie su PC a continuación y el CHKDWe continuará de aquí en adelante.
chkdsk E: /f /r
- Ejecutar este código comenzará inmediatamente a inspeccionar la unidad de disco elegida. Esto se debe a que ha iniciado la herramienta de verificación de disco en una unidad externa.
Reinicie su Windows y obtendrá un informe sobre si realmente hay algún problema con su unidad de disco duro o no. En caso de que obtenga algunos resultados no favorables, elija un nuevo disco duro (preferiblemente SSD), o su dispositivo será propenso a algunos errores de pantalla azul en el futuro cercano.
4] Configurar el Registro de Windows
Todas y cada una de las operaciones en Windows están incorporadas por el editor de registro en Windows. Entonces, cuando recibe un código de error 0x8078002A mientras crea una copia de seguridad del sistema o usa una para revertir su PC a su estado estable, es mejor si también intenta configurar el registro.
Según Microsoft, los usuarios pueden crear una entrada de registro en sus PC con Windows que obligue a emular el tamaño del sector a solo 4 KB. Antes de continuar y realizar algunos cambios en el registro, asegúrese de crear un punto de restauración hasta ahora. Esto lo ayudará a restaurar su sistema operativo Windows en caso de que surja algún problema diferente y corrompa su sistema operativo.
Suponiendo que generó una copia de seguridad del sistema, siga estas instrucciones sobre cómo forzar el tamaño del disco a un tamaño de sector de 4 KB:
- Presione Windows + R para iniciar el cuadro de diálogo Ejecutar.
- Escriba «Regedit» sin comillas y presione Aceptar .
- La ventana UAC aparecerá a continuación, presione Sí para autorizar el acceso al registro.
- Cuando se abra el Editor del Registro, copie/pegue la siguiente ruta en su barra de direcciones y presione Entrar –
Computer\HKEY_LOCAL_MACHINE\SYSTEM\CurrentControlSet\Services\stornvme\Parameters\Device
- Haga clic con el botón derecho en cualquier parte de su panel derecho y seleccione Nuevo > Valor de cadenas múltiples.
- Cambie el nombre de la entrada recién creada como «ForcedPhysicalSectorSizeInBytes» y haga doble clic en ella.
- En el campo Información del valor, copie/pegue
* 4095y presione Aceptar . - Cierre el registro y reinicie su PC con Windows.
A continuación, vuelva a iniciar sesión en su dispositivo y verifique si puede crear una nueva copia de seguridad sin volver a encontrar el mismo error.
¿Por qué Windows Backup sigue fallando?
Los códigos de error de copia de seguridad ya deben haberse resuelto después de aplicar las correcciones anteriores. Sin embargo, en ciertos casos, la copia de seguridad de Windows puede seguir fallando incluso después de aplicar las soluciones anteriores. Esto sucede en los casos en los que intenta crear una copia de seguridad en un disco duro (sector grande con un tamaño superior a 4 KB).
Microsoft también ha confirmado este problema de copia de seguridad y sugirió a sus usuarios que utilicen una unidad de sector lógico de un tamaño igual a 512 bytes solamente. Si usa cualquier otro tamaño de sector, es probable que reciba códigos de error de copia de seguridad al crear una copia de seguridad de Windows.
Debe elegir una unidad externa que admita el tamaño de sector de disco lógico de 4K para evitar códigos de error de copia de seguridad en Windows. si eso no funciona en su caso, intente crear una copia de seguridad en otros controladores como un DVD, una unidad de red, etc.



Deja una respuesta