La tecla Alt R de Windows no funciona para grabar [Solución]
![La tecla Alt R de Windows no funciona para grabar [Solución]](https://cdn.thewindowsclub.blog/wp-content/uploads/2024/09/windows-alt-r-not-working-for-recording-1-1-640x375.webp)
Anteriormente, la grabación de pantalla de Windows requería software especializado, a menudo pago, con personalizaciones limitadas. Luego, Windows lanzó la barra de juegos de Xbox , lo que facilitó la grabación de pantallas, la toma de capturas de pantalla y la supervisión del rendimiento. Algunos usuarios han tenido problemas con el atajo Win+Alt+R que no funciona para la grabación de pantalla . En este artículo, aprenderemos cómo solucionar el problema de que Alt R de Windows no funciona para la grabación.
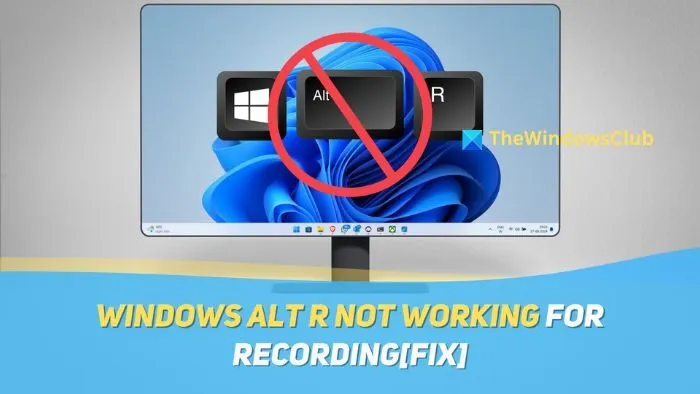
¿Por qué no funciona Win+Alt+R?
Hay muchas causas por las que Windows+Alt+R no funciona para grabar la pantalla, pero algunas pueden causar el problema. Una de las primeras es la interferencia de otras aplicaciones . Xbox Game Bar es una aplicación preinstalada y un acceso directo activa la función de grabación. Sin embargo, si otra aplicación adquiere ese acceso directo, es posible que no funcione.
Otras causas incluyen un problema con la aplicación Xbox, que puede requerir restablecerla o reinstalarla, accesos directos mal configurados y un teclado defectuoso. Analizaremos las soluciones para todos estos problemas en la siguiente sección.
Solución al problema de que Windows+Alt+R no funciona para grabar
Si el atajo Win+Alt+R no funciona para grabar la pantalla en la barra de juegos de Xbox en tu PC con Windows 11, sigue estas soluciones para solucionar el problema:
- Restablecer la barra de juegos de Xbox
- Utilice Windows+G
- Comprobar accesos directos en la barra de juegos de Xbox
- Reinstalar la barra de juegos de Xbox
¡Vamos a saltar!
1] Restablecer la barra de juegos de Xbox
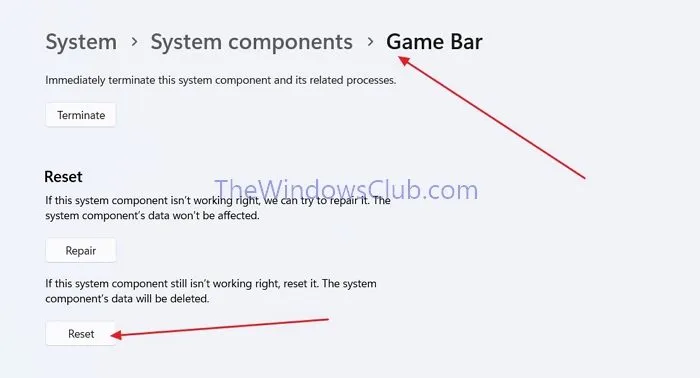
Como se mencionó anteriormente, Xbox Game Bar es una aplicación preinstalada. La función de Windows+Alt+R para grabar la pantalla depende de ella. Puedes restablecer Xbox Game Bar para solucionar el problema de que Windows+Alt+R no funciona.
- Abra la Configuración de Windows presionando las teclas Windows+I en su teclado.
- Vaya a Configuración de Windows > Sistema > Componentes del sistema > Barra de juegos .
- Ahora, desplácese hacia abajo para encontrar la sección Restablecer y haga clic en el botón Restablecer para restablecer la barra de juegos de Xbox.
Al restablecer la barra de juegos de Xbox se borrarán todos sus datos, por lo que deberás personalizar la configuración e iniciar sesión nuevamente. Si no deseas restablecer la aplicación, puedes probar primero con la opción Reparar en la misma sección.
2] Utilice Windows+G
Al presionar las teclas Windows+G, podrá abrir la barra de juegos de Xbox e iniciar manualmente la grabación de pantalla. Con este atajo, también podrá solucionar problemas con teclas defectuosas en su teclado (por ejemplo, si la tecla Alt o la tecla R no funcionan) y navegar por la interferencia de otra aplicación.
Relacionado: La barra de juegos de Xbox se apaga constantemente en una PC con Windows
3] Verifica la configuración de accesos directos en la barra de juegos de Xbox
Puedes reasignar los accesos directos en la barra de juegos de Xbox y quizás quieras considerar si hay algún cambio allí. Además, si el acceso directo Windows+Alt+R para grabar la pantalla no te funciona, puedes asignar un acceso directo diferente allí:
- Abra la barra de juegos de Xbox buscándola en el menú Inicio o usando las teclas Windows+G .
- En la barra de juegos de Xbox, haz clic en el ícono del engranaje para abrir Configuración .

- Vaya a la pestaña Accesos directos y desplácese hacia abajo para encontrar el acceso directo Windows+Alt+R .
- Comprueba si hay algún otro acceso directo asignado allí. Si no es así, puedes crear uno.
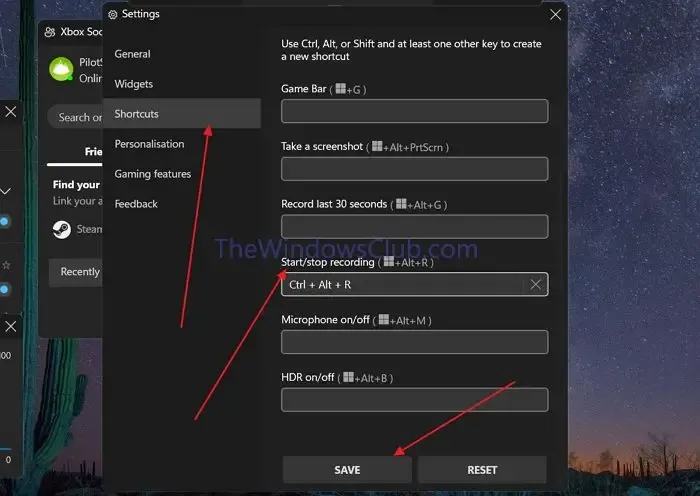
- Para crear un acceso directo, realice un acceso directo en el campo de texto (tenga en cuenta que debe tener Ctrl o Alt al principio).
- Haga clic en Guardar para guardar los accesos directos.
4] Reinstalar la barra de juegos de Xbox
También puedes intentar reinstalar la barra de juegos Xbox, lo que hará más que restablecer la aplicación y solucionar el problema.
- Haga clic derecho en el icono Inicio de Windows y abra Terminal (Administrador) .
- En la Terminal de Windows, asegúrese de estar en PowerShell; de lo contrario, abra una ventana de PowerShell usando el ícono más.
- Ahora, pegue el siguiente código en Windows Powershell y presione Enter .
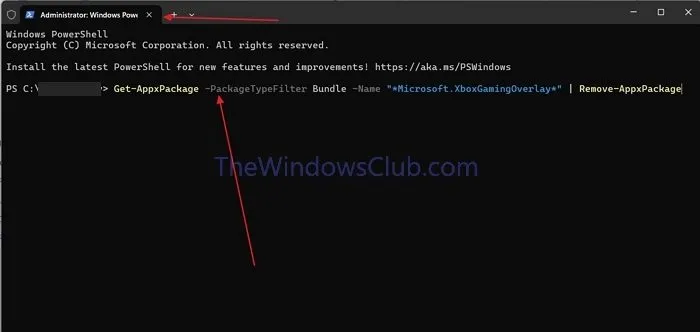
Get-AppxPackage -PackageTypeFilter Bundle -Name "*Microsoft.XboxGamingOverlay*"| Remove-AppxPackage
- Esto desinstalará la aplicación. Después de esto, puedes reinstalar la barra de juegos de Xbox abriendo la aplicación Xbox en tu PC y haciendo clic en el botón de instalación en el mensaje que indica que la barra de juegos debe instalarse .
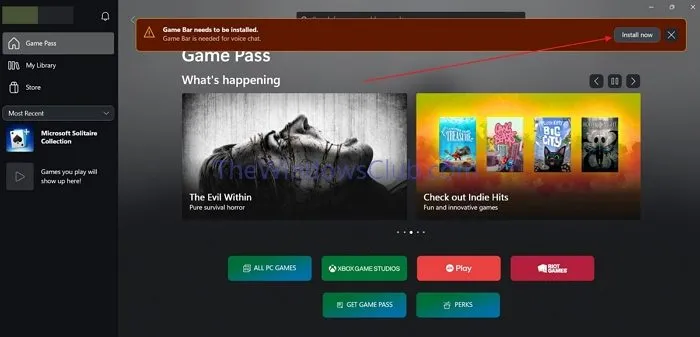
Esperamos que le resulte útil.
¿Cómo grabar la pantalla sin Windows Alt+R?
Puedes abrir la barra de juegos de Xbox e iniciar la grabación manualmente o usar Alt + G para grabar rápidamente los últimos 30 segundos.
¿Qué es Windows Shift R?
Win+Shift+R abrirá la función de grabación de la herramienta Recortes, que te permitirá grabar cualquier cosa del escritorio, incluido el audio, rápidamente. Puedes apagar el micrófono o el audio del sistema según tus necesidades.



Deja una respuesta