¿YouTube en Windows 11 no reproduce sonido? Formas rápidas de solucionarlo
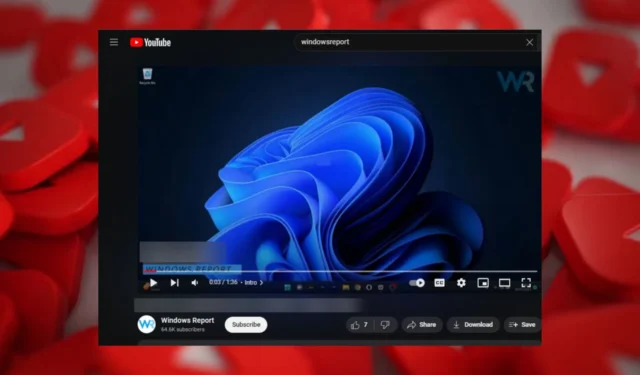
YouTube es uno de los repositorios de videos más grandes, por lo que puede ser un verdadero inconveniente si no hay sonido proveniente de tu dispositivo Windows 11 durante la reproducción.
Si tienes suerte, será algo tan sencillo como subir el volumen o cambiar a otro conector de audio si estás usando auriculares. Sin embargo, si el problema se debe a un conector de audio dañado o a controladores de la tarjeta de sonido obsoletos o faltantes, tendrás que solucionar este problema.
Pero antes de comenzar con la resolución de problemas avanzada, verifique si no hay sonido en todo el sistema y pruebe su micrófono para asegurarse de que esté funcionando.
¿Cómo solucionar la falta de sonido de YouTube en Windows 11?
1. Problemas de sonido específicos del sistema
1. Ejecute el solucionador de problemas de audio
- Presione la tecla Menú Inicio y seleccione Configuración.

- Haga clic en Sistema en el panel izquierdo y luego en Solucionar problemas en el panel derecho.
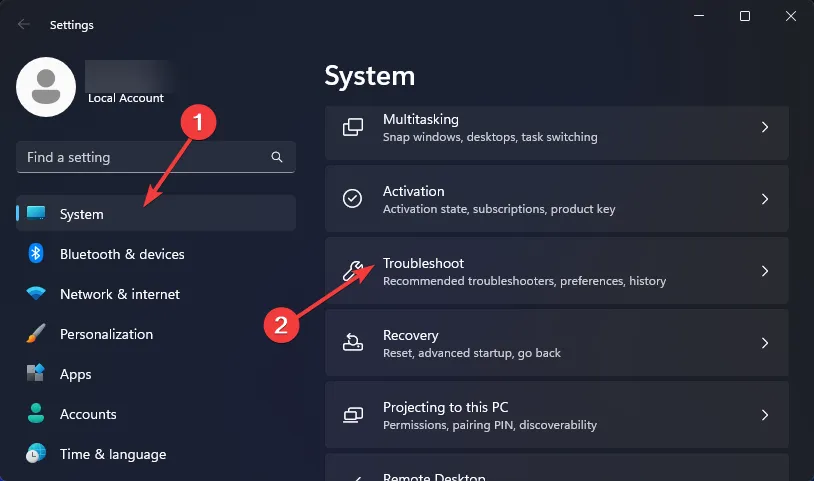
- Seleccione Otros solucionadores de problemas .
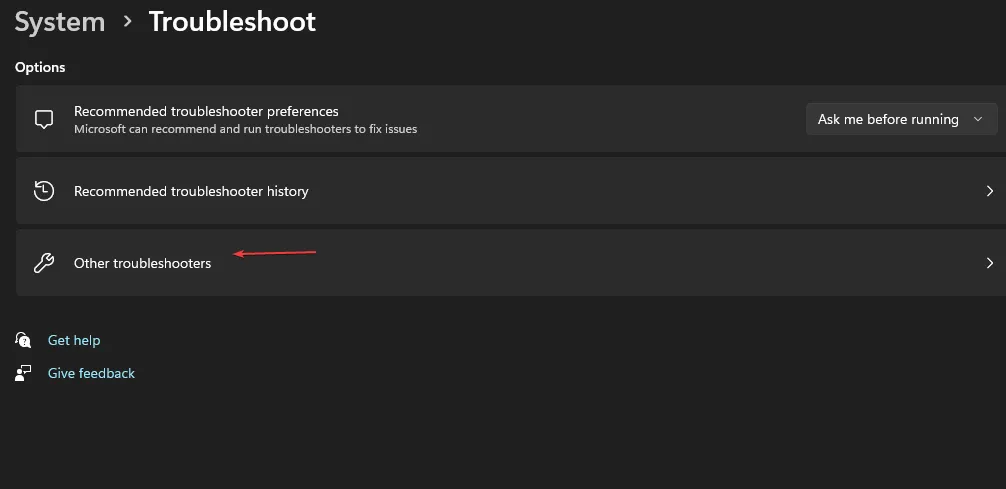
- Localice el solucionador de problemas de reproducción de audio y haga clic en el botón Ejecutar que se encuentra junto a él.
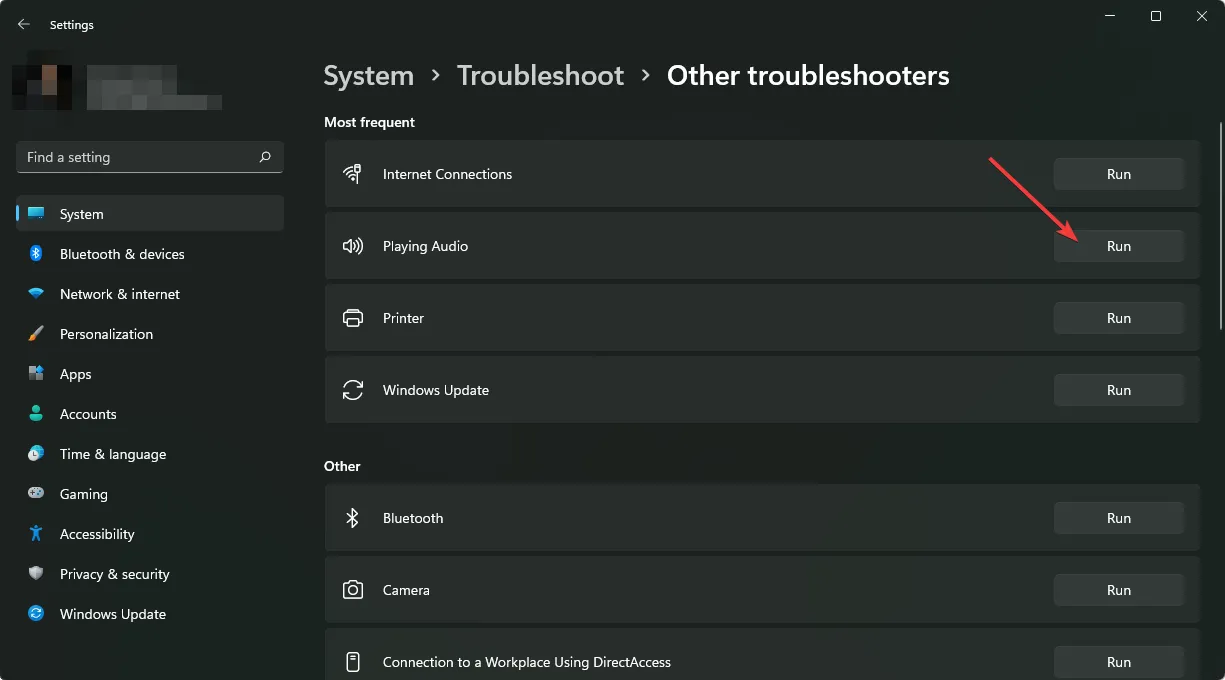
2. Reinicie los servicios de audio de Windows
- Haga clic derecho en el logotipo de Windows en la esquina izquierda y haga clic en Ejecutar.
- Escriba services.msc y presione Enter en su teclado.
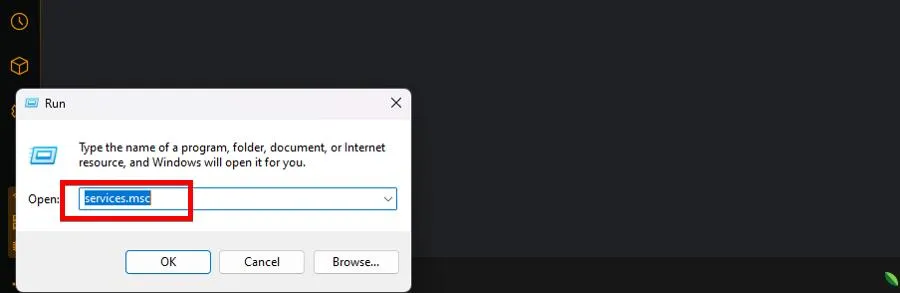
- Desplácese hacia abajo y localice la entrada Audio de Windows .
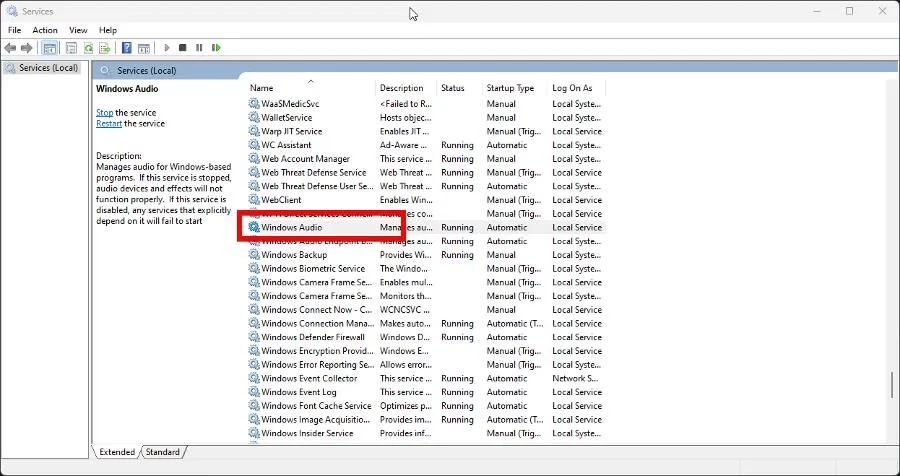
- Haga clic con el botón derecho en Windows Audio y luego seleccione Reiniciar.
- Haz clic derecho nuevamente y selecciona Propiedades.
- Haga clic en el menú Tipo de inicio. Cambie la entrada a Automático.
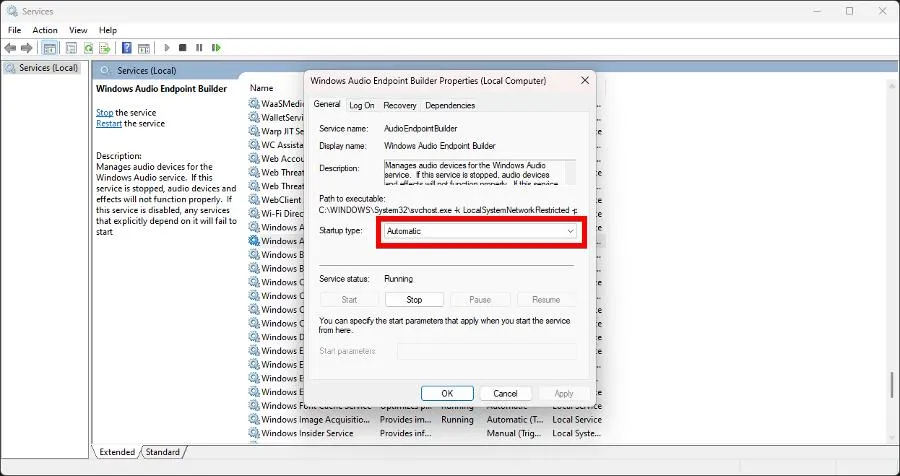
- Haga clic en Aplicar y luego en Aceptar para finalizar.
A veces, el servicio de audio puede dejar de funcionar, especialmente si tu PC ha sido infectada recientemente por malware o instalaste una actualización defectuosa. Reiniciar podría solucionar potencialmente problemas de sonido en YouTube.
3. Reinstalar los controladores de audio
- Presione la Windows tecla, escriba Administrador de dispositivos en la barra de búsqueda y haga clic en Abrir.
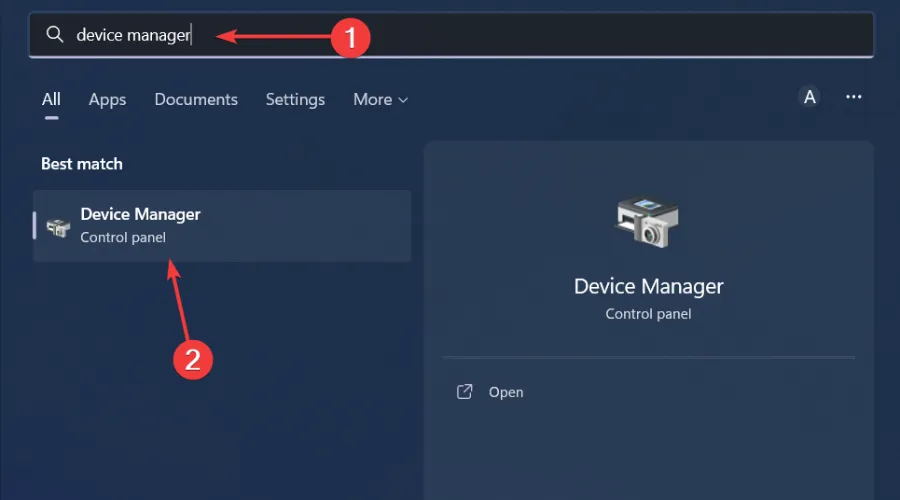
- Vaya a Controladores de sonido, video y juegos para expandir, haga clic derecho en su dispositivo de audio y seleccione Desinstalar dispositivo.
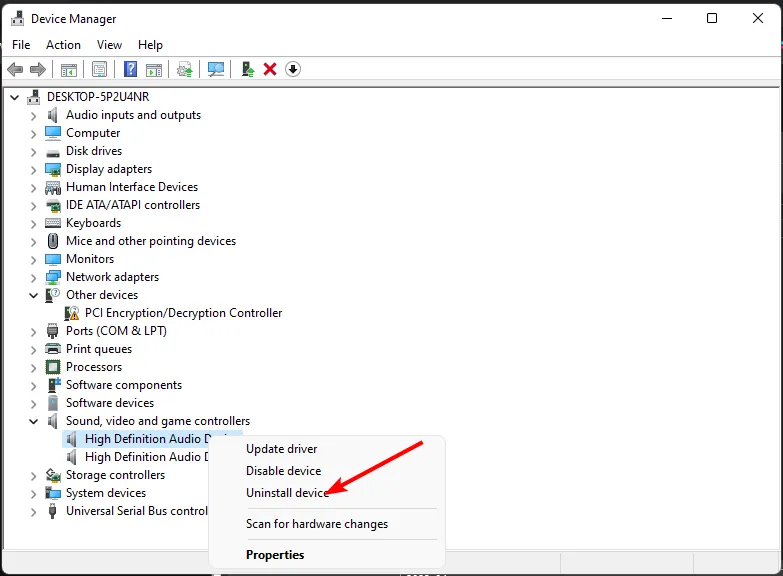
- Confirmar en Desinstalar .
- Reinicie su dispositivo y los controladores se reinstalarán automáticamente.
4. Actualizar los controladores de audio
- Presione la Windows tecla, escriba Administrador de dispositivos en la barra de búsqueda y haga clic en Abrir .
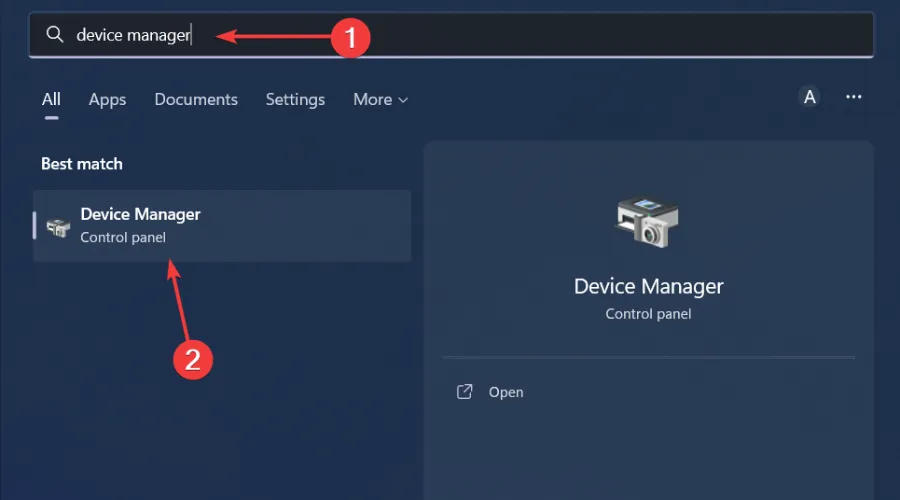
- Vaya a Controladores de sonido, video y juegos para expandir, haga clic derecho en su dispositivo de audio y seleccione Actualizar controlador .
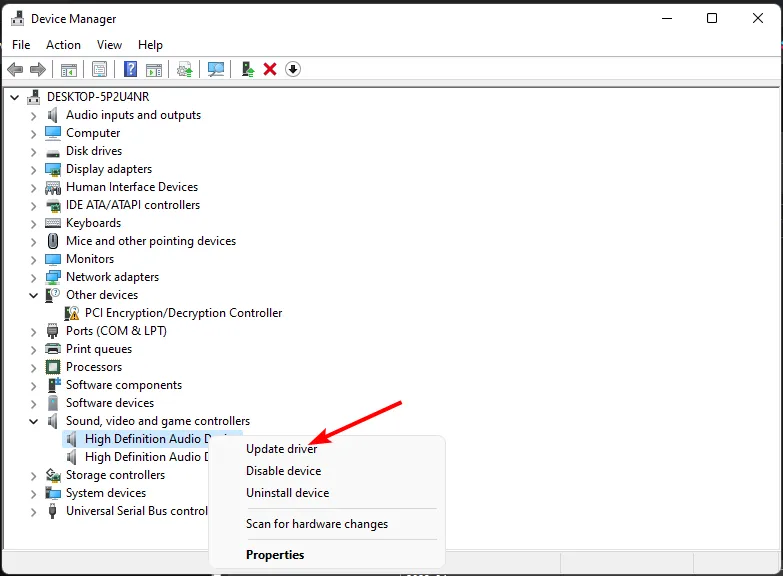
- Seleccione Buscar controladores automáticamente.
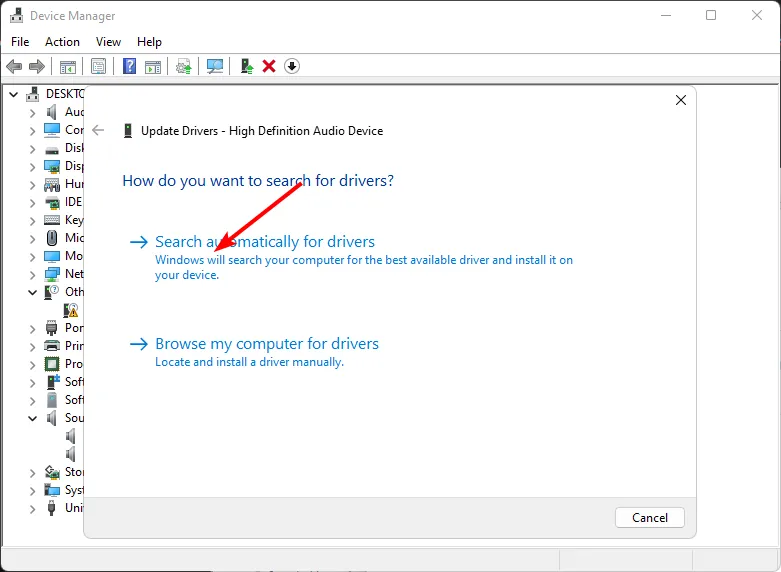
- Reinicie su PC e intente volver a conectarse.
5. Cambiar la configuración de mejora del sonido
- Haga clic derecho en el ícono Sonidos en la esquina inferior derecha del escritorio y seleccione Sonidos .
- Haga clic en la pestaña Comunicaciones en la parte superior.
- Ahora, marque el botón de opción No hacer nada y haga clic en Aceptar.
- A continuación, haga clic en la pestaña Reproducción .
- Haga clic derecho en Altavoces/Auriculares y seleccione Propiedades.
- Vaya a la pestaña Mejoras .
- Ahora, marque la casilla junto a Deshabilitar todos los efectos de sonido y haga clic en Aceptar.
- Por último, verifique si este cambio tuvo algún impacto.
6. Habilitar el modo exclusivo para otras aplicaciones
- Haga clic derecho en el ícono de sonido en la esquina inferior derecha y seleccione Abrir mezclador de volumen.
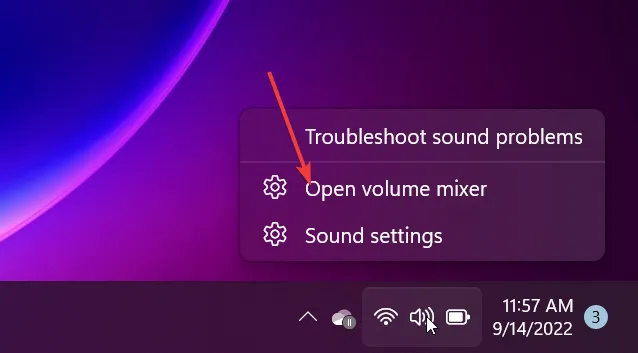
- Haga clic en su dispositivo de reproducción y seleccione Propiedades .
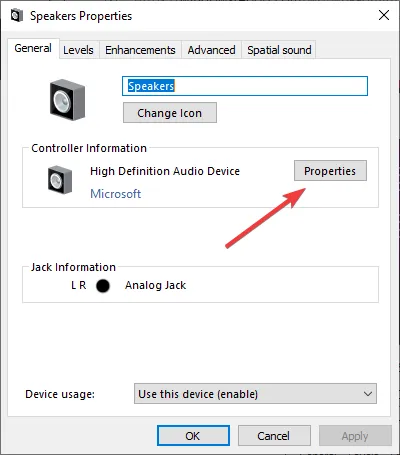
- Vaya a la pestaña Avanzado, marque la opción Permitir que las aplicaciones tomen control exclusivo de este dispositivo y haga clic en Aceptar.
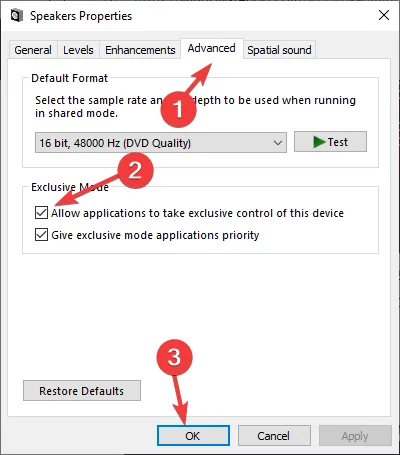
7. Desactivar las mejoras de audio
- Presione las teclas Win + R para abrir el cuadro de diálogo Ejecutar . Escriba mmsys.cpl y presione Enter para abrir el cuadro de diálogo Sonido.
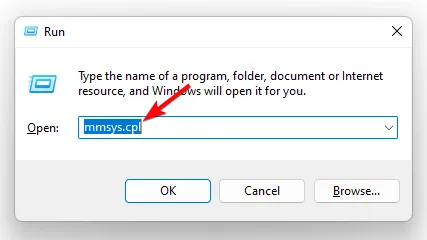
- En la ventana emergente, haga clic derecho en su dispositivo de audio y seleccione Propiedades.
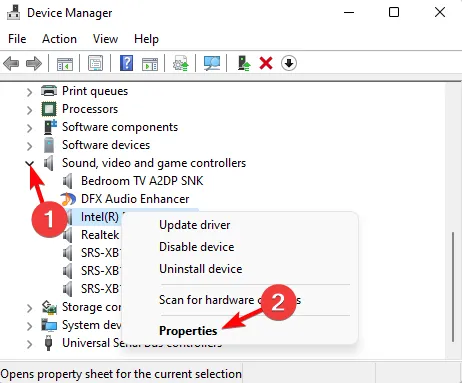
- A continuación, en el cuadro de diálogo Propiedades , vaya a la pestaña Mejoras y marque la casilla junto a Deshabilitar todas las mejoras . Presione Aplicar y Aceptar.

2. Problemas de sonido específicos del navegador
8. Limpiar la memoria caché del navegador
- Abra su navegador y para este paso utilizaremos Google Chrome.
- Haga clic en los tres puntos horizontales y seleccione Configuración .
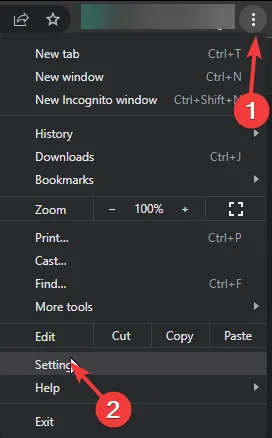
- Vaya a Privacidad y seguridad y haga clic en Borrar datos de navegación.
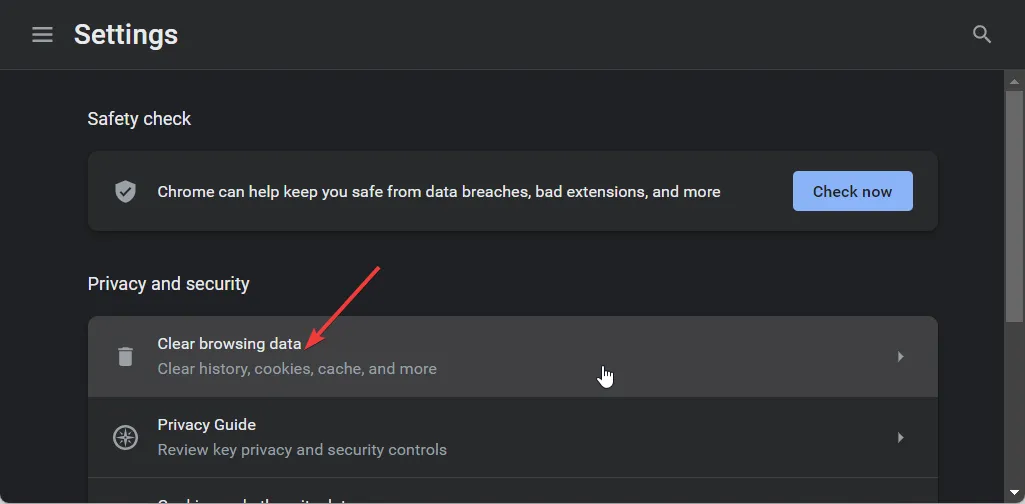
- Seleccione Historial de navegación , Cookies y otros datos del sitio, e Imágenes y archivos almacenados en caché , luego haga clic en Borrar datos.
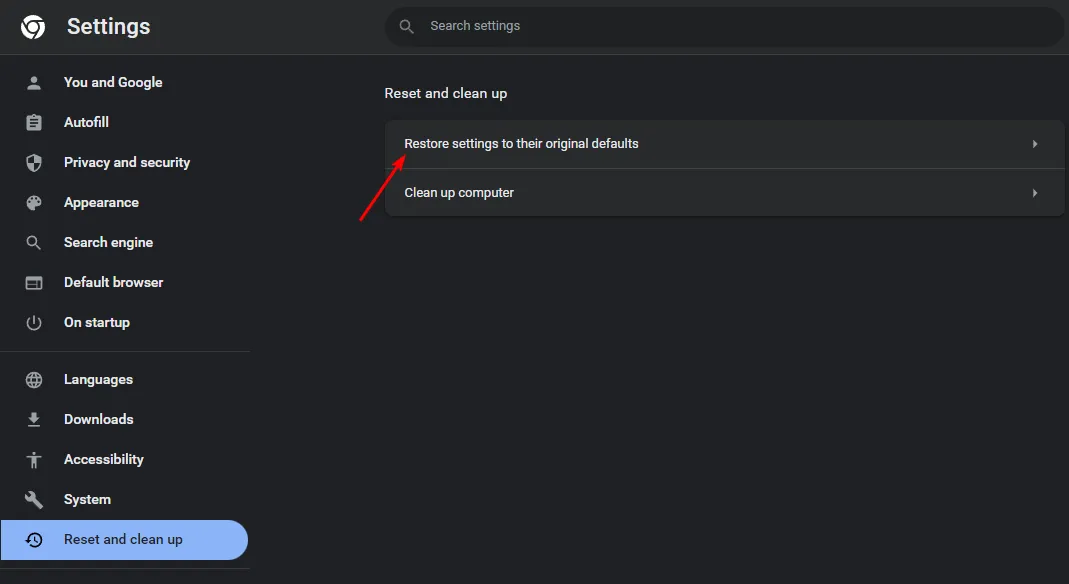
9. Desactivar las extensiones del navegador
- Abra su navegador Chrome y, en una nueva pestaña, ingrese la siguiente dirección:
chrome://extensions/ - Revise sus extensiones y active el botón Deshabilitar para ver las que le parezcan sospechosas. Los bloqueadores de publicidad son culpables habituales, así que comience con estos.
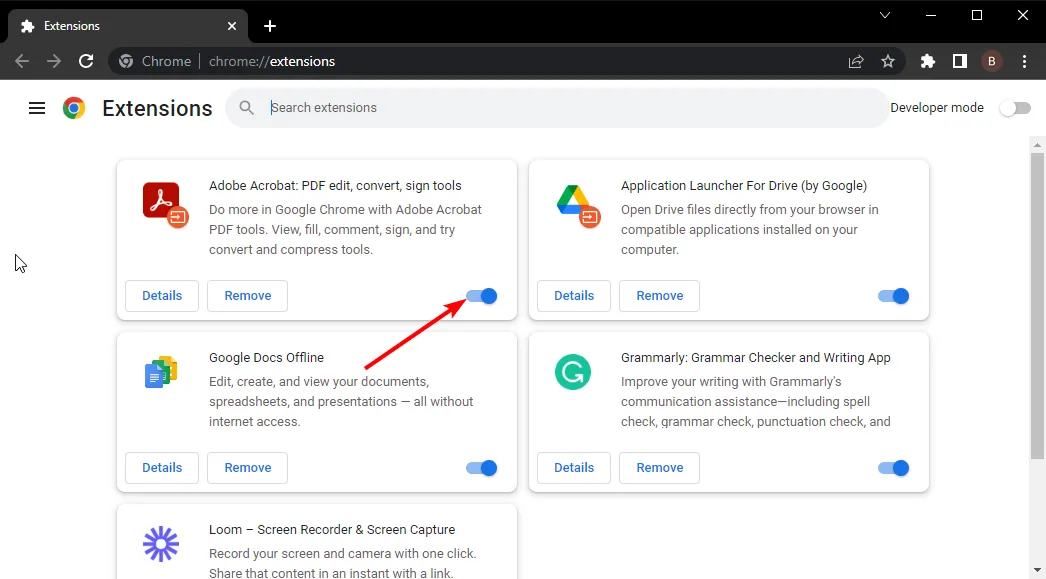
- Repita este paso hasta encontrar al culpable.
10. Reinicia tu navegador
- Abra su navegador Chrome y haga clic en los tres puntos suspensivos verticales en la esquina superior derecha.
- Seleccione Configuración .
- A continuación, haga clic en Restablecer y limpiar y luego seleccione Restaurar la configuración a sus valores predeterminados originales .
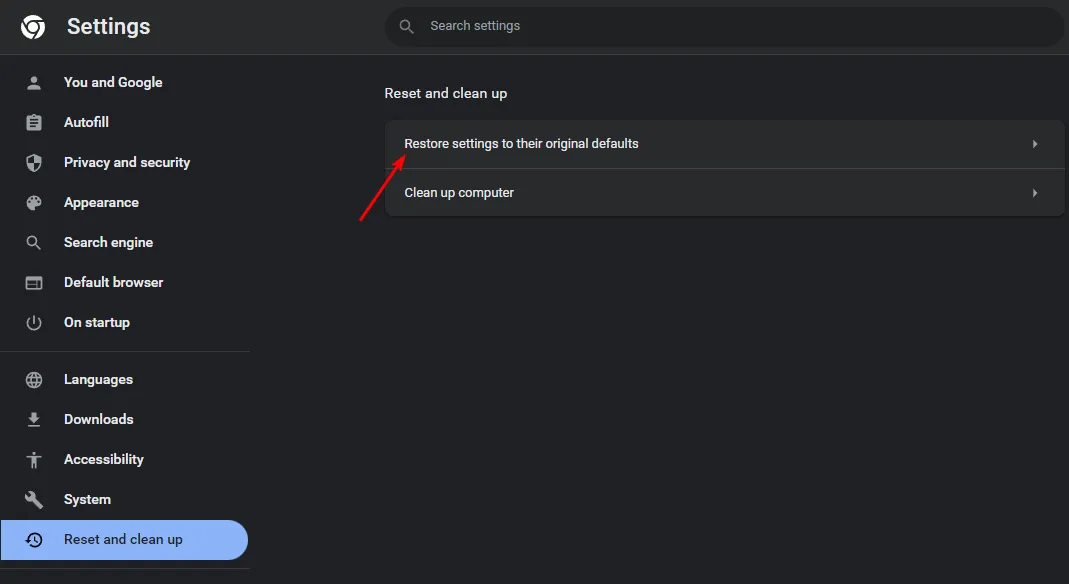
- Confirme Restablecer configuración en el siguiente cuadro de diálogo.

Si no funciona, cambia de navegador o prueba la aplicación YouTube para PC en Windows 11. A veces, ciertos navegadores tienen errores temporales y pueden presentar problemas como falta de sonido.
Y si otras aplicaciones pueden reproducir sonido y solo YouTube no tiene sonido, es posible que se trate de una aplicación específica. Ponte en contacto con el servicio de asistencia de YouTube e informa el problema.
Si tienes otros problemas relacionados con el audio, como que el sonido de YouTube sea demasiado bajo, ya hemos abordado soluciones comprobadas en nuestra guía detallada, así que no dudes en consultarla. Para disfrutar de la mejor experiencia de escucha, considera instalar amplificadores de volumen de YouTube para mejorar el sonido.
Eso es todo lo que tenemos para este artículo, pero si conoce otras soluciones confiables y probadas que le hayan funcionado, compártalas con nosotros en la sección de comentarios a continuación.



Deja una respuesta