Windows 11 no se activará después de un reinicio, una instalación limpia o una actualización
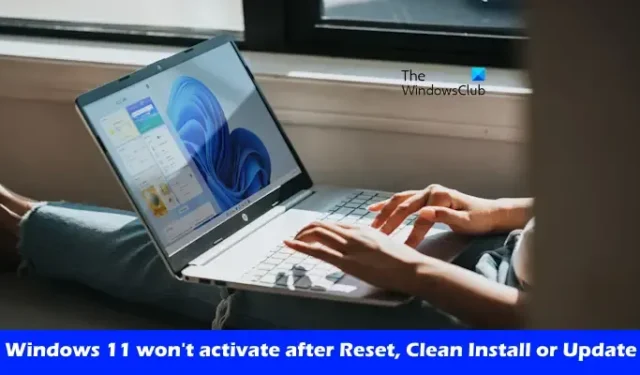
Si su Windows 11/10 no se activa después de un reinicio, una instalación limpia o una actualización , este artículo le ayudará a solucionar este problema. No puede utilizar todas las funciones del sistema operativo Windows 11 hasta que active su licencia.
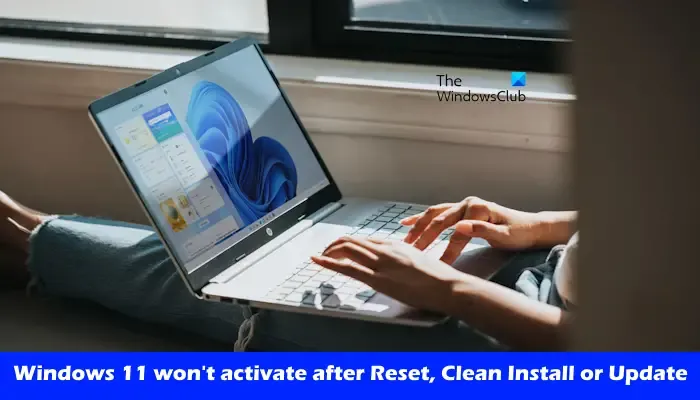
Windows 11 no se activará después de un reinicio, una instalación limpia o una actualización
Si su Windows 11/10 no se activa después de un reinicio, una instalación limpia o una actualización, una de estas sugerencias seguramente lo ayudará a activar Windows :
- ¿Está utilizando la clave de producto correcta?
- Ejecute el solucionador de problemas de activación
- Reconstruir el archivo Tokens.dat
- Desinstalar la clave de producto de Windows
- Activar por teléfono
- Desinstalar la actualización de Windows
- Póngase en contacto con el soporte técnico de Microsoft
La activación de Windows ayuda a verificar que su copia de Windows sea genuina y no se haya utilizado en más dispositivos de los que permiten los términos de licencia del software de Microsoft.
1] ¿Está utilizando la clave de producto correcta?
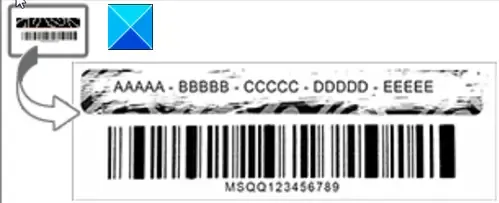
Asegúrese de estar utilizando la clave de producto correcta para activar el sistema operativo Windows 11. Verifique dónde guardó la clave de licencia para confirmar que está utilizando la clave correcta para activar su licencia de Windows.
Puede ver su clave de licencia de Windows a través del símbolo del sistema. En la mayoría de las computadoras modernas, la clave del producto se inyecta en la placa base de la computadora en la fábrica. Por lo tanto, puede ejecutar el comando requerido para ver la clave del producto y ver si la ventana del símbolo del sistema muestra la misma. Si funciona, podrá conocer la clave de producto correcta.
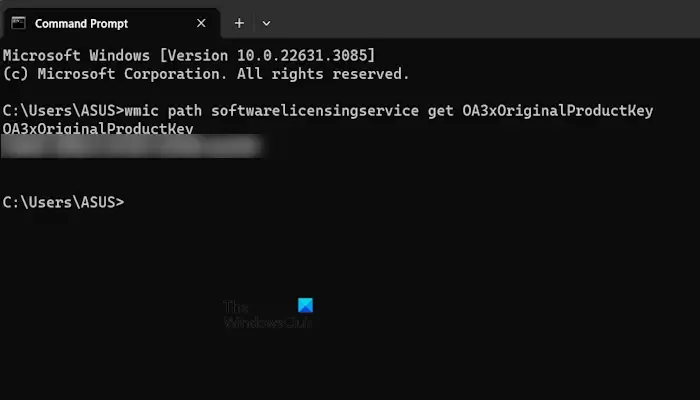
Abra el símbolo del sistema, copie el siguiente comando y péguelo en la ventana del símbolo del sistema. Después de eso, presione Entrar .
wmic path softwarelicensingservice get OA3xOriginalProductKey
2]Ejecute el solucionador de problemas de activación
Ejecutar el solucionador de problemas de activación puede ayudar a solucionar este problema; sin embargo, este solucionador de problemas de activación solo aparece cuando Windows 11 no se activa. Las siguientes instrucciones le guiarán en esto:
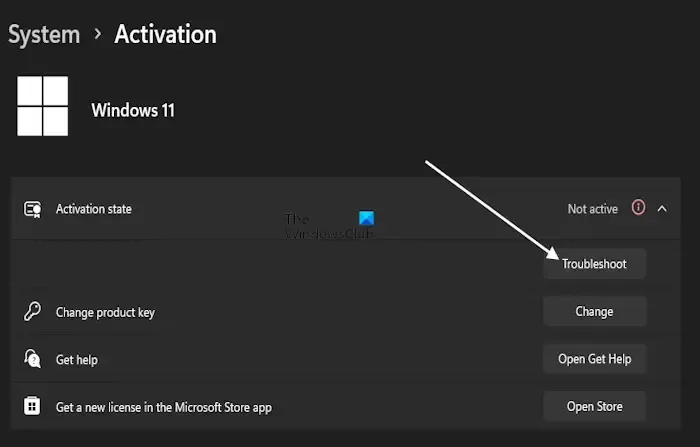
- Abra la configuración de Windows 11.
- Vaya a Sistema > Activación .
- Expanda el estado de activación. Si el estado de activación es No activo , verá el botón Solucionar problemas allí.
- Haga clic en el botón Solucionar problemas para iniciar el Solucionador de problemas de activación.
Después de ejecutar el solucionador de problemas, vea si el problema está solucionado.
3]Reconstruya el archivo Tokens.dat
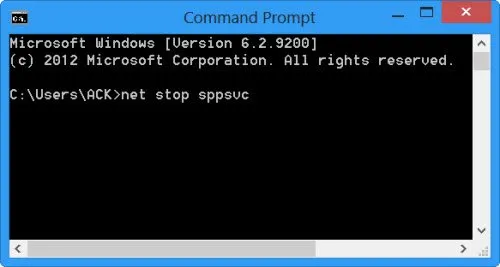
El archivo Tokens.dat en el sistema operativo Windows es un archivo firmado digitalmente que almacena la mayoría de los archivos de activación de Windows. A veces, el archivo Tokens.dat puede dañarse, lo que puede provocar que la activación de Windows no se realice correctamente. Reconstruya el archivo Tokens.dat y luego intente activar Windows nuevamente.
4]Desinstalar la clave de producto de Windows
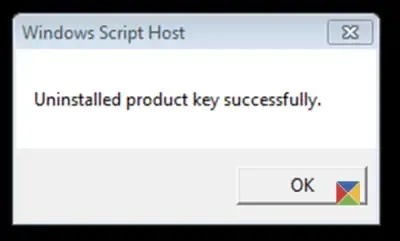
Para ver el estado de la licencia y el ID de activación , abra una ventana del símbolo del sistema elevado, escriba lo siguiente y presione Enter:
slmgr.vbs /dlv
Verá que se abre una ventana de Windows Script Host que le brindará detalles sobre su licencia de Windows y su estado de activación. Aquí busque el ID de activación y anótelo.
Ahora, en la misma ventana del símbolo del sistema, escriba lo siguiente y presione Enter:
slmgr /upk <Activation ID>
Aquí upk significa desinstalar clave de producto.
Una vez que haya desinstalado la clave del producto, cambie su clave de Windows y vea si el sistema operativo se activa. Puede hacer esto a través de la Configuración de Windows o usar el siguiente comando:
slmgr /ipk <Windows Product Key>
Aquí ipk significa instalar clave de producto.
5]Activar por teléfono

Intente activar Windows a través del teléfono. Para activar Windows 11/10 por teléfono, abra el cuadro Ejecutar y escriba slui.exe 4 para abrir un cuadro que le permitirá activar Windows a través del teléfono. Siga las instrucciones una vez que se abra el asistente.
6]Desinstale la actualización de Windows
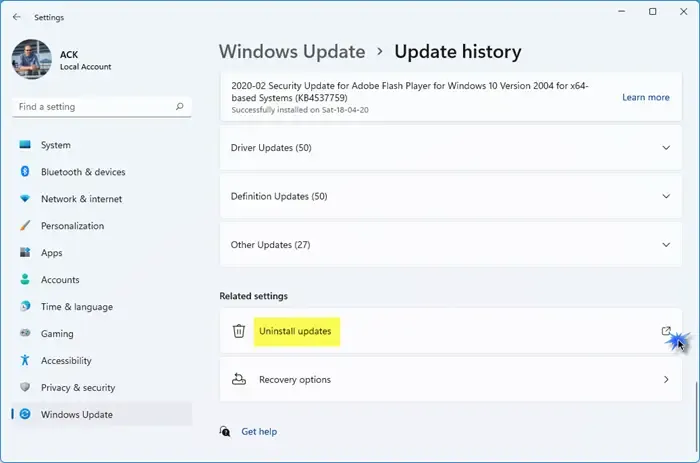
Si Windows se desactivó después de instalar una actualización, le sugerimos que desinstale Windows Update y vea. Si eso no ayuda, realice Restaurar sistema y vea si eso ayuda.
7]Póngase en contacto con el soporte técnico de Microsoft
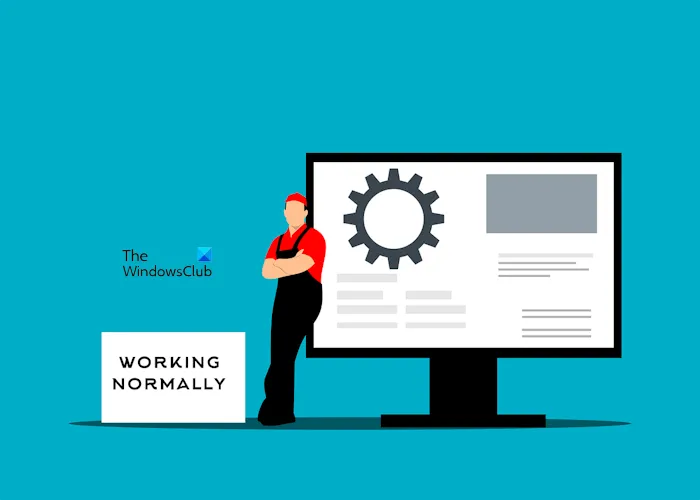
Si su Windows 11 aún no se activa, puede usar la aplicación Contact Support incorporada para comunicarse con el soporte técnico de Microsoft .
Esta lista de errores de activación de Windows y errores de instalación y actualización de Windows puede ayudarle a solucionar el problema. Es posible que los usuarios avanzados quieran ver cómo solucionar problemas de los estados de activación de Windows .
¿La instalación limpia de Windows 11 lo borra todo?
Sí, una instalación limpia de Windows 11 borra todos sus datos. Asegúrese de hacer una copia de seguridad de sus datos antes de continuar con la instalación limpia de Windows 11. Para realizar la instalación limpia , necesita una unidad flash USB de arranque con el archivo ISO de Windows 11. Utilice cualquier herramienta de terceros como Rufus para hacer que su unidad flash USB sea de arranque.
¿Cómo reparar Windows 11 desde BIOS?
No puede reparar Windows 11 desde BIOS. Para reparar Windows 11 , puede utilizar la herramienta de reparación incorporada llamada Reparación de inicio. Debe ingresar al entorno de recuperación de Windows para ejecutar la reparación de inicio. También puedes reparar Windows usando SFC. DISM, FixWin, Reset PC y otras herramientas.



Deja una respuesta