¿Las miniaturas de Windows 11 tardan en cargarse? Acelerar la carga de miniaturas
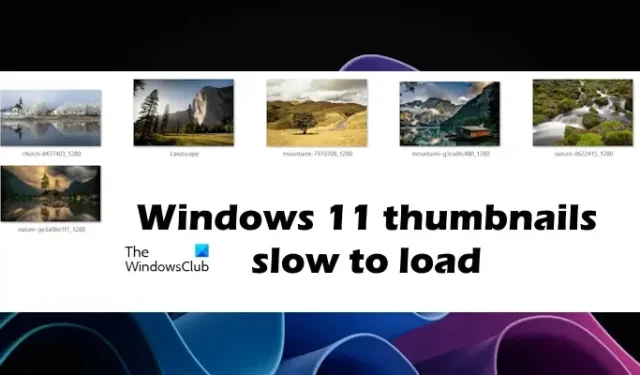
Windows 11 muestra miniaturas de imágenes y vídeos cuando abrimos una carpeta. La vista previa en miniatura de las imágenes nos ayuda a visualizar las imágenes sin abrirlas, por lo que podemos encontrar la imagen que buscamos sin abrirla. A veces, la vista previa en miniatura se carga lentamente. En este artículo, le mostraremos qué puede hacer si las miniaturas de Windows 11 tardan en cargarse .
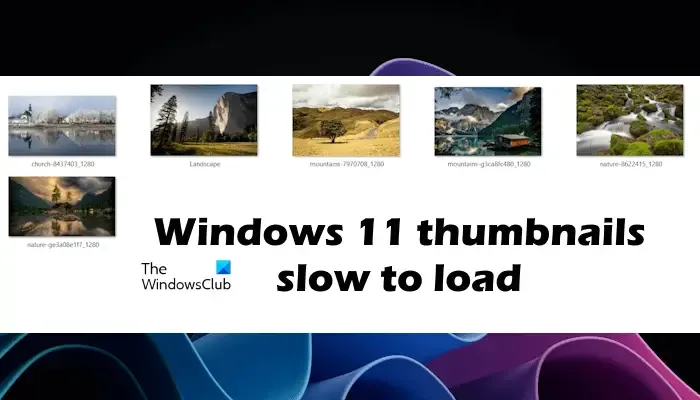
Los archivos de caché de miniaturas de Windows o Thumbs.db son archivos de datos ocultos en el sistema operativo Windows, que contienen imágenes pequeñas que se muestran cuando visualiza una carpeta en la vista de «miniaturas», a diferencia de la vista de mosaico, icono, lista o detalle. Windows guarda una copia de todas sus imágenes, videos y miniaturas de documentos para que puedan mostrarse rápidamente cuando abre una carpeta.
Reparar las miniaturas de Windows 11 que tardan en cargarse
¿Las miniaturas de Windows 11/10 tardan en cargarse? Puede acelerar la carga de miniaturas mediante la Política de grupo, el Registro o la Configuración de Windows 11. ¡Te mostramos cómo! Antes de mostrarle los métodos para acelerar la carga de miniaturas en Windows 11, veamos algunas soluciones para resolver este problema. Utilice las siguientes sugerencias para solucionar este problema:
- Borrar caché de miniaturas y otros archivos temporales
- Actualice su hardware
A continuación, explicamos todas estas correcciones en detalle.
1]Borrar caché de miniaturas y otros archivos temporales
El primer paso es eliminar el caché de miniaturas de su sistema. Windows guarda una copia de todas sus imágenes, videos y miniaturas de documentos para que puedan mostrarse rápidamente cuando abre una carpeta. Si elimina estas miniaturas, Windows las recreará nuevamente según sea necesario.
Para eliminar el caché de miniaturas, puede usar la aplicación Liberador de espacio en disco o la Configuración de Windows 11. Le mostraremos el método para borrar el caché de miniaturas a través de la configuración de Windows 11.
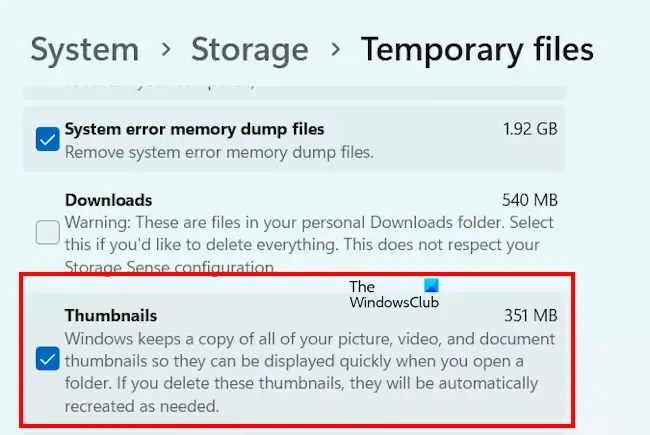
- Abra la configuración de Windows 11.
- Vaya a Sistema > Almacenamiento > Archivos temporales .
- Deje que Windows busque archivos temporales. Una vez que se complete el escaneo, desmarque todas las casillas de verificación y seleccione la casilla de verificación Miniaturas .
- Ahora, haga clic en Eliminar archivos .
El paso anterior eliminará las miniaturas de su sistema. Si desea eliminar otros archivos temporales, también puede seleccionar esas casillas de verificación.
En su lugar, también puedes usar estos comandos en un CMD elevado para eliminar y borrar el caché de miniaturas:
cd /d %userprofile%\AppData\Local\Microsoft\Windows\Explorer
attrib –h
thumbcache_*.db
del thumbcache_*.db
start explorer
Háganos saber si esto funcionó para usted y le ayudó a resolver su problema.
2]Actualice su hardware
Cuando Microsoft lanzó Windows 11 para los usuarios, también publicó notas para el hardware compatible. Sin embargo, existen formas de instalar Windows 11 en hardware no compatible. Si instaló Windows 11 en su sistema con hardware no compatible, experimentará problemas de rendimiento. En este caso, necesita actualizar el hardware de su computadora.

Según la lista de procesadores de Microsoft, el procesador de mi computadora portátil HP no es compatible con Windows 11. Sin embargo, logré instalar Windows 11 en él. Después de eso, comencé a experimentar problemas de rendimiento. Las miniaturas también empezaron a cargarse lentamente. Para solucionar problemas de rendimiento en mi computadora portátil HP, instalé un SSD. Esto solucionó los problemas de rendimiento en mi computadora portátil HP y la lenta velocidad de carga de las miniaturas.
Cómo acelerar la carga de miniaturas en Windows 11
Si su sistema tiene hardware compatible para ejecutar Windows 11/10 y, a pesar de que las miniaturas se cargan lentamente en su sistema, puede acelerar la carga de las miniaturas a través de:
- El editor de políticas de grupo local
- El editor del registro
- Configuración de Windows 11
1]El editor de políticas de grupo local
Si las miniaturas de Windows 11 tardan en cargarse, puede acelerar este proceso a través del Editor de políticas de grupo local. El Editor de políticas de grupo local no está disponible en Windows 11 Home Edition. Por lo tanto, los usuarios de Windows 11 Home pueden omitir este método.
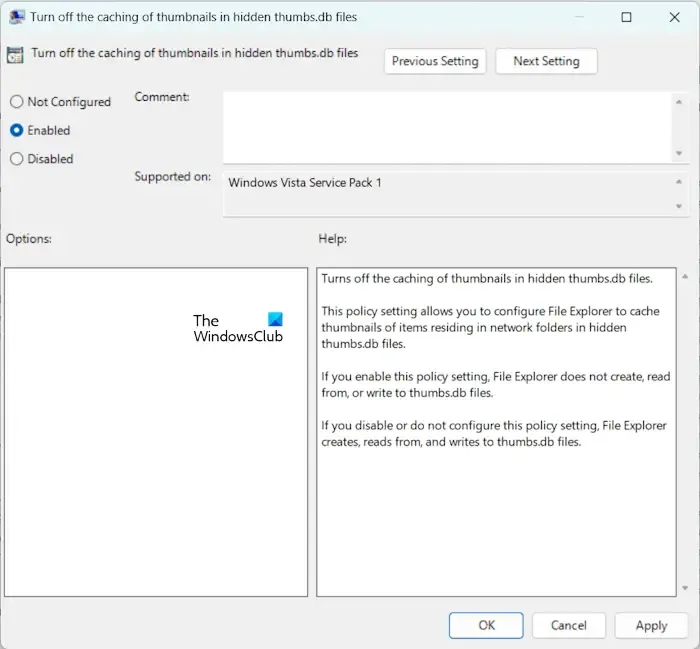
Las siguientes instrucciones le guiarán en esto:
- Abra el cuadro de comando Ejecutar y escriba gpedit.msc . Haga clic en Aceptar .
- Vaya a Configuración de usuario > Plantillas administrativas > Componentes de Windows > Explorador de archivos .
- Haga doble clic en la opción Desactivar el almacenamiento en caché de miniaturas en archivos ocultos thumbs.db .
- Seleccione Activado .
- Haga clic en Aplicar y luego haga clic en Aceptar .
Reinicie su computadora para que los cambios surtan efecto.
2]Acelere la velocidad de carga de miniaturas a través del Editor del Registro
Este método incluye la modificación del Registro. Las modificaciones incorrectas en el Registro de Windows pueden hacer que su sistema sea inestable. Antes de continuar, le recomendamos que cree un punto de restauración del sistema y haga una copia de seguridad de su Registro.
Abra el Editor del Registro y navegue hasta la siguiente ruta:
Computer\HKEY_LOCAL_MACHINE\SOFTWARE\Microsoft\Windows\CurrentVersion\Explorer\VolumeCaches\Thumbnail Cache
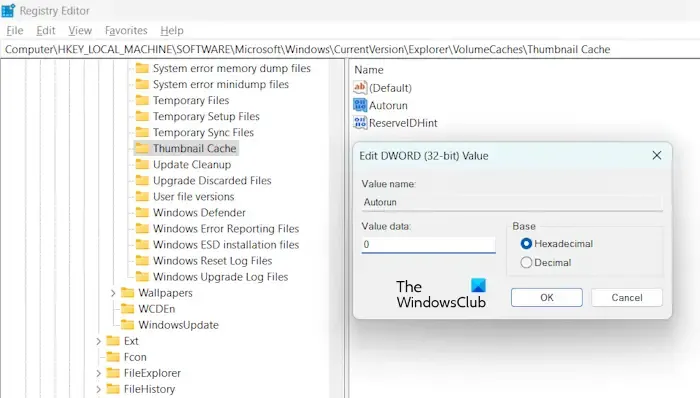
Para facilitar la navegación, copie la ruta anterior, péguela en la barra de direcciones del Editor del Registro y presione Enter.
Asegúrese de que la carpeta Thumbnail Cache esté seleccionada en el lado izquierdo. Haga doble clic en la entrada de ejecución automática en el lado derecho e ingrese 0 en su información de valor . Haga clic en Aceptar para guardar los cambios.
Cierre el Editor del Registro y reinicie su computadora.
3]Configuración de Windows 11
Veamos cómo acelerar la carga de miniaturas en Windows 11 a través de Configuración. Los siguientes pasos le guiarán en esto:
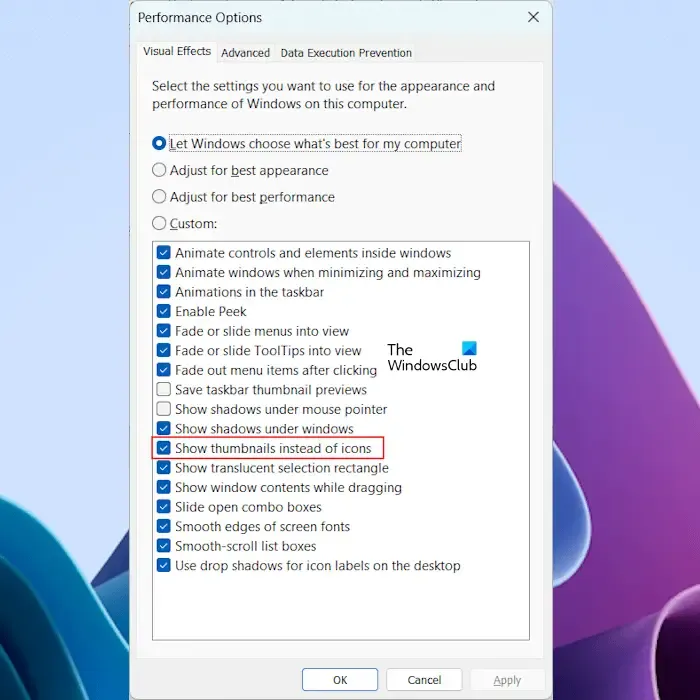
- Abra la configuración de Windows 11.
- Vaya a Sistema > Acerca de .
- Expanda la pestaña Especificaciones del dispositivo .
- Haga clic en el enlace Configuración avanzada del sistema .
- Aparecerá la ventana Propiedades del sistema . Seleccione la pestaña Avanzado .
- Haga clic en Configuración en la sección Rendimiento .
- Seleccione la casilla de verificación Mostrar miniaturas en lugar de iconos .
- Haga clic en Aplicar y luego en Aceptar .
Eso es todo.
¿Cómo soluciono que las miniaturas no se cargan?
Si la vista previa en miniatura no se carga en el Explorador de archivos de su sistema, puede intentar borrar el caché de miniaturas. Hay muchas formas de borrar el caché de miniaturas. También puedes intentar reconstruir el caché de miniaturas.
¿Por qué las miniaturas tardan tanto en cargarse?
A veces, el caché de miniaturas se daña, por lo que Windows no puede cargar las miniaturas o las carga lentamente. En tal caso, eliminar el caché de miniaturas soluciona el problema. Otra razón de este problema es la lentitud del hardware.



Deja una respuesta