Windows 11 se atasca en la pantalla de apagado
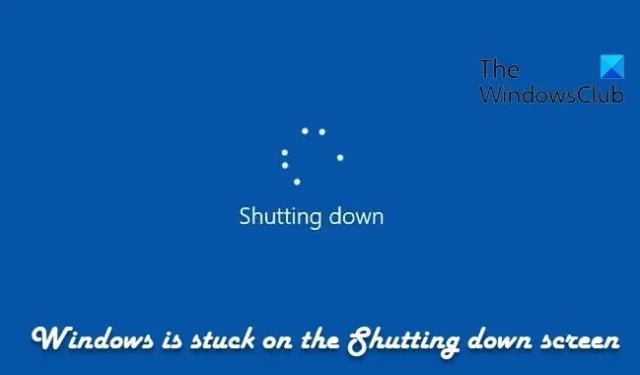
Si tiene un problema en el que Windows se atasca en la pantalla de Apagado y el bucle sigue funcionando para siempre, esta publicación le sugerirá algunas soluciones para solucionar el problema. El problema puede ocurrir debido a un servicio que no se cierra, algún archivo de sistema corrupto o un proceso que impide que la PC se apague.

¿Qué causa que Windows 11 se congele en la pantalla de Apagado?
- Servicio que no responde : esto puede ocurrir si un servicio no existe.
- Un proceso errante: puede ocurrir si un proceso no permite que la PC se apague
- Archivos de sistema dañados: los archivos dañados pueden interferir con muchos procesos cruciales, incluido el apagado.
- Conflictos de software: si instaló recientemente software nuevo o actualizaciones de software, pueden interferir con el proceso de apagado de Windows. Además, las aplicaciones lentas en segundo plano pueden hacer que Windows se quede atascado en la pantalla de apagado porque tardan más en cerrarse.
- Problemas de hardware: varios problemas de hardware, principalmente la fuente de alimentación, pueden causar problemas con el proceso de apagado de Windows.
Repare Windows 11 atascado al apagar la pantalla
Si su PC con Windows 11/10 está atascada en la pantalla de Apagado, aquí hay algunos métodos para solucionar el problema.
- Deshabilitar la hibernación
- Desactivar enlace de bus serie
- Ejecutar SFC
- Identificar los servicios que están creando problemas
- Solucionar problemas en modo seguro
- Verificar registros de eventos
¡Continuemos aprendiendo sobre estos métodos en detalle!
1]Desactivar hibernación y enlace de bus serie
Una de las razones por las que Windows 11 está atascado en la pantalla de Apagar es también porque el sistema no entra en hibernación correctamente, dejando solo la opción de apagar abruptamente el sistema usando el botón de encendido. Otra razón por la que esto puede ocurrir es por problemas con la administración de energía en los controladores de bus serie universal. Puede desactivar ambos para solucionar el problema usted mismo.
- En primer lugar, abra el cuadro de diálogo Ejecutar presionando las teclas Windows+R en su teclado.
- En él, escribe Regedit y presiona Enter. Haga clic en Sí en el mensaje de cuenta de usuario.
- Esto abrirá el editor del Registro. En él, dirígete a la siguiente ruta :
Computer\HKEY_LOCAL_MACHINE\SYSTEM\CurrentControlSet\Control\Power
- Ahora, busque la entrada del registro titulada Hibernateenableddefault.

- Haga doble clic para abrir en modo de edición.
- Cambie los datos del valor a 0 .
- Haga clic en Aceptar para guardar la configuración.
2]Deshabilitar el enlace de bus serie
Para deshabilitar la administración de energía en controladores de bus serie universal:
- Haga clic derecho en el icono de Windows en la barra de tareas.
- Haga clic para abrir el Administrador de dispositivos desde el menú.
- En el Administrador de dispositivos, expanda la categoría Controladores de bus serie universal .
- Haga clic derecho sobre él y vea las propiedades de cada dispositivo en la categoría.
- Cambie a la pestaña Administración de energía si está disponible.
- Desmarque la opción Permitir que la computadora apague este dispositivo para ahorrar energía .
- Haga clic en Aceptar para guardar los cambios.

- Repita lo mismo en todos los controladores de bus serie universal con la pestaña de administración de energía.
Reinicie su PC para verificar si el problema se solucionó.
3]Ejecutar SFC
Ejecute el Comprobador de archivos del sistema para buscar archivos del sistema dañados y ayudar a solucionarlos . Los archivos del sistema dañados pueden interferir con los procesos de apagado y arranque de su PC.
4]Identificar los servicios que están creando problemas
Esta publicación le mostrará cómo identificar los servicios de Windows que retrasan el apagado o el inicio .
5]Solucionar problemas en modo seguro
El Modo seguro de Windows inicia Windows con la configuración básica, los controladores mínimos y los archivos del sistema. Cuando está en modo seguro, no ocurre ningún problema, lo que significa que la configuración y los controladores predeterminados de Windows no causan problemas; por lo tanto, el software de terceros es la raíz del problema.
- Abra la configuración de Windows presionando las teclas Windows + I en su teclado.
- Dirígete a la configuración del sistema desde el panel izquierdo.
- En la sección Recuperación , haga clic en el botón Reiniciar ahora junto a la opción Inicio avanzado .
- Ahora, en Inicio avanzado, abra Solucionar problemas> Opciones avanzadas> Configuración de inicio
- Esto lo llevará a la página con varias opciones de inicio. Ahora, presione F4 en su teclado para iniciar en modo seguro.

Ahora, verifique si surge algún problema. Si no hay ninguno, puede comenzar eliminando los programas y controladores recién instalados para solucionar el problema de Windows atascado en la pantalla de apagado. Para salir del modo seguro, reinicie su PC.
6]Verificar registros de eventos
Vea los registros de eventos utilizando el Visor de eventos integrado o nuestro software gratuito Windows Event Viewer Plus para hacerlo fácilmente. Quizás encuentre algo en los registros de eventos.
Espero que la publicación haya sido fácil de seguir y que hayas podido solucionar el problema.
¿Por qué mi Windows sigue apagándose?
Su Windows puede cerrarse aleatoriamente por varias razones, como conflictos de software, archivos de sistema dañados, problemas de hardware o procesos en segundo plano que tardan en cerrarse. Varios otros factores incluyen una temperatura alta de la CPU, fallas temporales, configuración de energía incorrecta y fallas críticas del sistema.
¿Cómo soluciono Windows atascado en mi pantalla de carga?
Si tu Windows se queda atascado en la pantalla de carga , puedes probar varios métodos para solucionarlo. Estos incluyen eliminar todos los dispositivos externos, iniciar la herramienta de reparación automática, iniciar en modo seguro y ejecutar la reparación de inicio. También puede buscar actualizaciones, ya que soluciona algunos errores y problemas.



Deja una respuesta