Inicio de sesión en Windows 11 restringido por administrador: esto es lo que necesita saber

Si aparece el mensaje Un administrador ha restringido el inicio de sesión al intentar iniciar sesión en su PC con Windows 11 o Windows 10, este artículo tiene como objetivo ayudarlo a resolver el problema. Este problema puede surgir si su dispositivo no está conectado a Internet o si los usuarios han protegido su dispositivo con la función Buscar mi dispositivo y no pueden desbloquearlo. Esta acción se realiza normalmente cuando se pierde o se roba un dispositivo, lo que permite al propietario o administrador restringir el acceso hasta que se recupere el dispositivo. El mensaje de error completo dice:
Un administrador ha restringido el inicio de sesión. Para iniciar sesión, asegúrese de que su dispositivo esté conectado a Internet y de que su administrador inicie sesión primero.
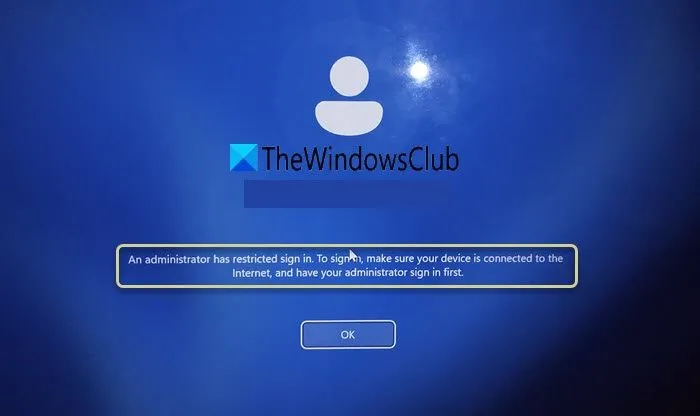
Cómo resolver el problema “Un administrador ha restringido el inicio de sesión” en Windows 11
Le recomendamos que reinicie tanto su computadora como su enrutador, se asegure de que su sistema esté conectado a Internet e ingrese la contraseña correcta. Si no es el administrador, pídale que inicie sesión primero y luego intente iniciar sesión nuevamente. Si eso no funciona, considere las siguientes soluciones:
- Utilice la reparación de inicio de Windows
- Editar el registro de Windows
- Cambie la contraseña de su cuenta Microsoft en línea
- Habilitar la cuenta de Superadministrador
Exploremos estas opciones en detalle.
1] Utilice la reparación de inicio de Windows
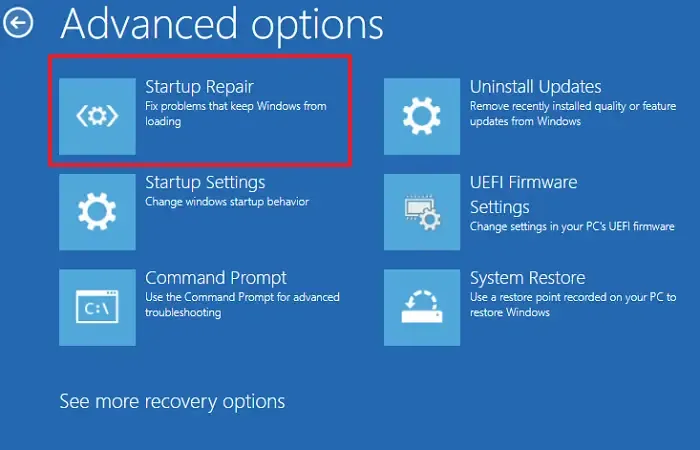
Si el error se debe a archivos de sistema dañados o problemas con componentes de inicio, Reparación de inicio puede escanear y corregir estos problemas, eliminando potencialmente la restricción de inicio de sesión.
Para acceder y ejecutar la Reparación automática de forma manual, inicie el sistema en las opciones de Inicio avanzado. En este menú, seleccione Solucionar problemas > Opciones avanzadas > Reparación automática/de inicio .
Se le solicitará que seleccione una cuenta de usuario. Elija la cuenta adecuada, ingrese la contraseña si se le solicita y haga clic en Continuar . La reparación automática de Windows comenzará a diagnosticar problemas relacionados con el inicio e intentará realizar reparaciones automáticas.
Una vez completada la reparación de inicio, reinicie su dispositivo y verifique si se resolvió el problema de inicio de sesión.
2] Editar el Registro de Windows
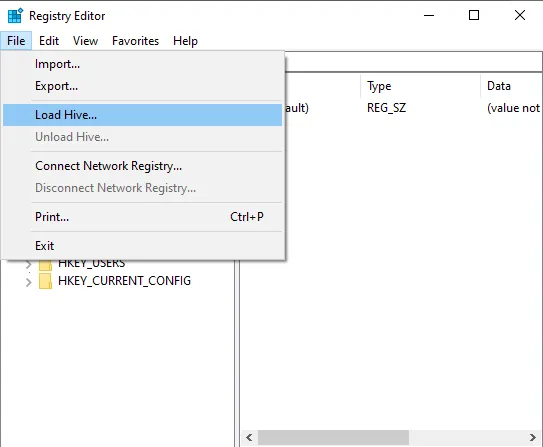
En la pantalla de inicio de sesión en la que se encuentra bloqueado, haga clic en el ícono de encendido en la esquina inferior derecha, mantenga presionada la tecla Shift y seleccione Reiniciar . Esto iniciará su computadora en el entorno de recuperación de Windows.
En el menú WinRE, seleccione Solucionar problemas , luego Opciones avanzadas y luego Símbolo del sistema . Esta acción reiniciará el sistema y lo iniciará en modo Símbolo del sistema.
Una vez que la ventana del Símbolo del sistema esté abierta, escriba regedity presione Entrar para abrir el Editor del Registro. En el Editor del Registro , navegue hasta HKEY_LOCAL_MACHINEen el lado izquierdo. A continuación, vaya a la barra de menú, haga clic en Archivo y seleccione Cargar subárbol .
En la ventana emergente del Explorador, vaya al siguiente directorio:
Esta PC > Unidad C: > Windows > System32 > Config > Software
Cuando se le solicite, ingrese “1234” como nombre de clave y haga clic en Aceptar .
Luego, en el Editor del Registro, navegue hasta esta ruta:
HKEY_LOCAL_MACHINE\1234\Microsoft\WindowsNT\CurrentVersion\PasswordLess\Device
En el panel derecho, busque la entrada denominada DevicePasswordBuildVersion . Haga doble clic en ella y cambie su valor a 0 .
Cierre el Editor del Registro, regrese al Símbolo del sistema, escriba exity reinicie su sistema.
Una vez que se reinicie el equipo, debería ver las opciones de inicio de sesión disponibles. Seleccione la opción para iniciar sesión con su cuenta Microsoft e ingrese las credenciales de la cuenta Microsoft que estaba usando anteriormente. Debería poder acceder a su cuenta e iniciar sesión en Windows con normalidad.
3] Cambie la contraseña de su cuenta Microsoft en línea
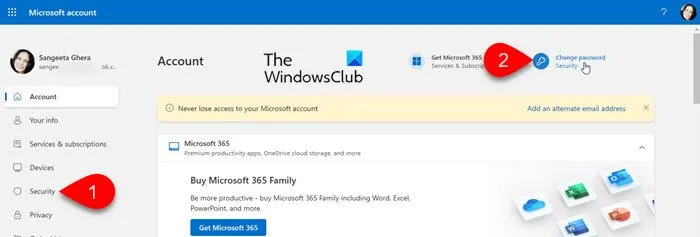
Si bloqueaste tu dispositivo de forma remota con la función «Buscar mi dispositivo», por lo general deberías poder desbloquearlo iniciando sesión con las credenciales de tu cuenta Microsoft. Sin embargo, si tienes dificultades incluso después de ingresar las credenciales correctas, intenta cambiar la contraseña de tu cuenta Microsoft.
Para cambiar su contraseña, acceda a su cuenta Microsoft en línea, ya que no es posible cambiarla directamente desde la pantalla de inicio de sesión de un dispositivo Windows bloqueado.
Utilice otro dispositivo para visitar account.microsoft.com e iniciar sesión con sus credenciales existentes. Vaya a la pestaña Seguridad y seleccione Cambiar mi contraseña . Siga las indicaciones para restablecer su contraseña utilizando la dirección de correo electrónico o el número de teléfono vinculado a su cuenta Microsoft.
Después de restablecer su contraseña, espere unos minutos para que el cambio surta efecto. Luego, intente iniciar sesión en su dispositivo bloqueado con la nueva contraseña y asegúrese de que el dispositivo tenga una conexión a Internet estable para comunicarse con los servidores de Microsoft para la autenticación.
4] Habilitar la cuenta de superadministrador
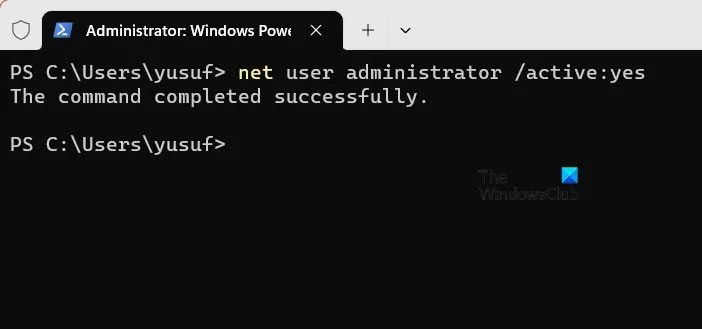
A continuación, active la cuenta de superadministrador integrada iniciando el entorno de recuperación de Windows. La cuenta de superadministrador otorga acceso sin restricciones a su sistema, lo que puede ayudar a solucionar problemas que bloquean el inicio de sesión normal. Además, esta cuenta normalmente no requiere una contraseña, a menos que se haya configurado una, lo que permite un acceso más fácil incluso si otras cuentas están bloqueadas.
Reinicie en WinRE desde la pantalla de inicio de sesión como se explica en la solución 2. En el menú de WinRE, seleccione Solucionar problemas > Opciones avanzadas > Símbolo del sistema .
Con la ventana del símbolo del sistema abierta, escriba el siguiente comando y presione Entrar :
net user administrator /active:yes
Debería ver un mensaje que diga «El comando se completó exitosamente».
Cierra el Símbolo del sistema escribiendo exity presionando Enter . Haz clic en Continuar para reiniciar el sistema. Ahora deberías encontrar la cuenta de Administrador disponible en la pantalla de inicio de sesión.
Inicie sesión en esta cuenta para resolver los problemas de bloqueo o acceso.
Espero que esta información te ayude.
¿Cómo puedo eliminar las restricciones de administrador en Windows 11?
Si tiene acceso a otra cuenta con derechos administrativos, inicie sesión con esa cuenta. Vaya a Configuración > Cuentas > Otros usuarios . Busque la cuenta que desea cambiar, haga clic en ella y seleccione Cambiar tipo de cuenta . Elija Administrador en el menú desplegable y haga clic en Aceptar . La cuenta adquirirá privilegios administrativos. Inicie sesión para verificar los cambios.
¿Cómo puedo eliminar la cuenta de administrador de la pantalla de inicio de sesión de Windows 11?
Inicie sesión con una cuenta con privilegios administrativos. Presione Win + X y seleccione Administración de equipos . Vaya a Usuarios y grupos locales > Usuarios , localice la cuenta de Administrador , haga clic derecho sobre ella y elija Propiedades . Marque la opción » La cuenta está deshabilitada » y luego haga clic en Aplicar y Aceptar . Reinicie su computadora para aplicar los cambios; la cuenta de Administrador ya no se mostrará en la pantalla de inicio de sesión.
Deja una respuesta