El tiempo de espera de la pantalla de Windows 11 no funciona: 5 formas de solucionarlo
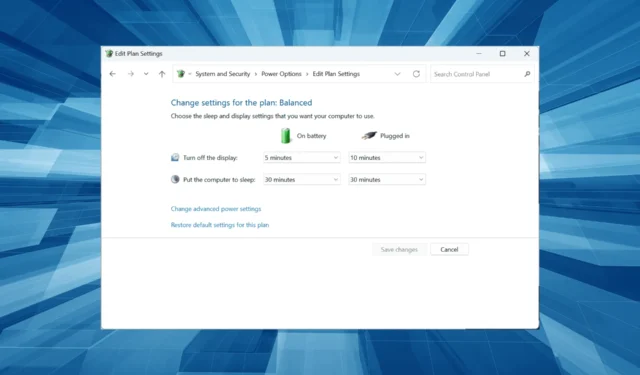
La configuración del tiempo de espera de la pantalla es una de las que muchos usuarios, e incluso los administradores, trabajan con ella por varias razones. Ayuda a conservar la vida útil de la batería, aunque algunos prefieren que la pantalla esté encendida incluso después de minutos de inactividad. Y esto plantea un problema cuando el tiempo de espera de la pantalla de Windows 11 no funciona.
Si bien es fácil cambiar el tiempo de espera de la pantalla en Windows 11 , no hay mucho que los usuarios puedan hacer sin soporte adicional cuando la función no funciona. ¡Y para eso estamos nosotros! Entonces, aprendamos sobre el problema y las soluciones que funcionan.
¿Por qué mi tiempo de espera de la pantalla no funciona?
Aquí hay algunas razones por las que el tiempo de espera de la pantalla no funciona en Windows:
- Controlador de gráficos dañado o desactualizado : en la mayoría de los casos, fue un problema con el controlador de gráficos lo que provocó el error. Por lo general, la razón es ejecutar un controlador corrupto u obsoleto .
- Configuraciones mal configuradas : varias configuraciones afectan el funcionamiento de la función de tiempo de espera y, si están mal configuradas, es probable que tenga problemas.
- Problemas con la actualización reciente de Windows : para algunos usuarios, el problema comenzó después de actualizar a una nueva versión del sistema operativo, lo que indica un error en él.
¿Qué puedo hacer si el tiempo de espera de la pantalla de Windows 11 no funciona?
Antes de continuar, pruebe estas soluciones rápidas primero:
- Instale las actualizaciones pendientes del sistema operativo si el tiempo de espera de la pantalla de bloqueo de Windows 11 no funciona.
- Compruebe si hay versiones más nuevas disponibles y actualice el BIOS .
- Desconecte todos los periféricos externos no críticos de la computadora, ya que podrían estar impidiendo que la pantalla se apague.
Si ninguno funciona, pase a las correcciones que se enumeran a continuación.
1. Cambiar la configuración del protector de pantalla
- Presione Windows + S para abrir Buscar, escriba Cambiar protector de pantalla en el campo de texto y haga clic en el resultado de búsqueda relevante.

- Seleccione el protector de pantalla deseado del menú desplegable, ingrese un tiempo de espera y marque la casilla de verificación para Al reanudar, mostrar la pantalla de inicio de sesión .
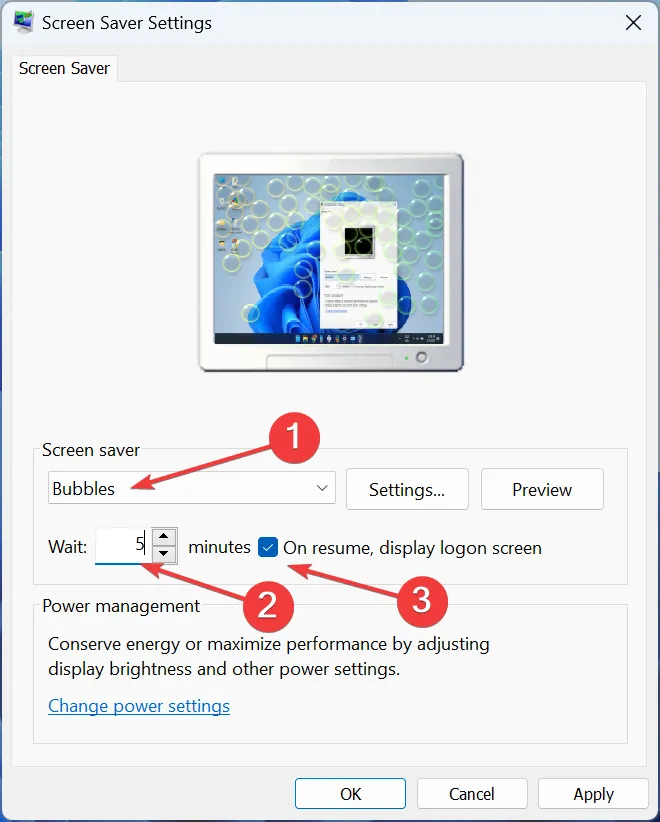
- Una vez hecho esto, haga clic en Aceptar para guardar los cambios.
Una solución rápida que funciona para muchos cuando el tiempo de espera de la pantalla de Windows 11 no funciona es reconfigurar la configuración del protector de pantalla. Esto le permitirá configurar los ajustes de tiempo de espera de la pantalla en Windows 11.
2. Actualice el controlador de gráficos
- Presione Windows + R para abrir Ejecutar, escriba devmgmt.msc y presione Enter.
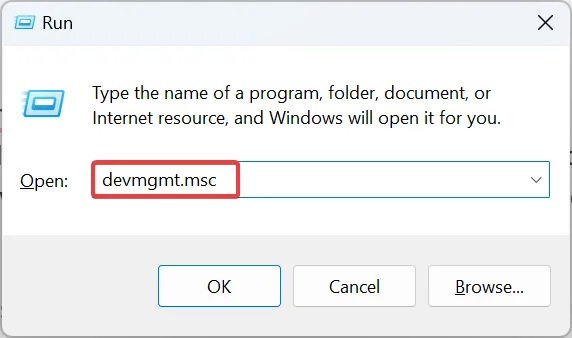
- Expanda la entrada Adaptadores de pantalla, haga clic con el botón derecho en la tarjeta gráfica de la lista y seleccione Actualizar controlador .
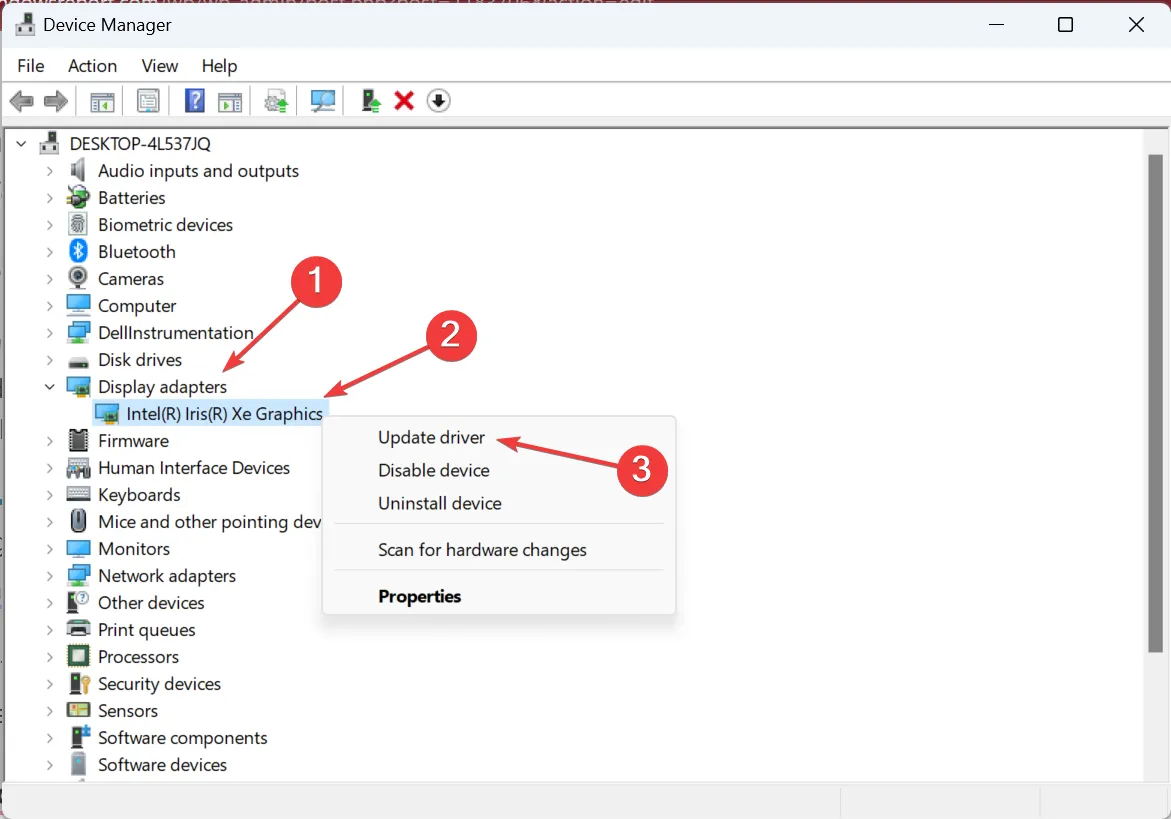
- Ahora, elija Buscar controladores automáticamente y Windows instalará el mejor disponible desde la PC.
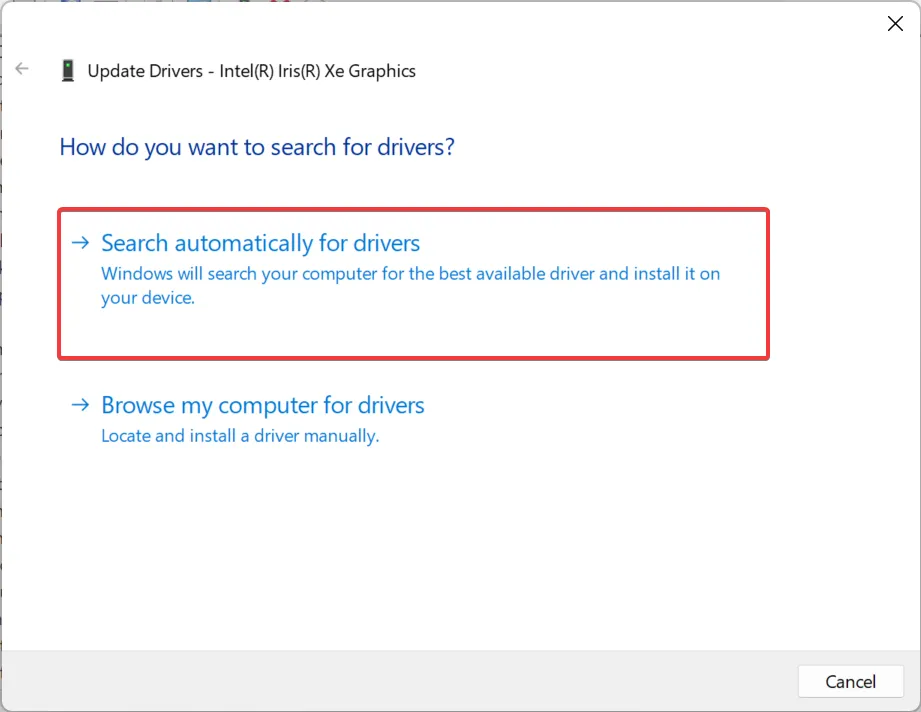
Al enfrentar problemas con la configuración del tiempo de espera de la pantalla, la actualización del controlador de gráficos podría hacer que todo funcione en poco tiempo. La actualización de los controladores también funcionará cuando el tiempo de espera de la pantalla de Windows 10 no funcione.
Recuerde, el método de actualización sin conexión no funciona en todos los casos, por lo que también puede consultar el sitio web del fabricante e instalar manualmente el controlador más reciente .
3. Revertir el controlador de gráficos
- Presione Windows + X para abrir el menú Usuario avanzado y seleccione Administrador de dispositivos de la lista.
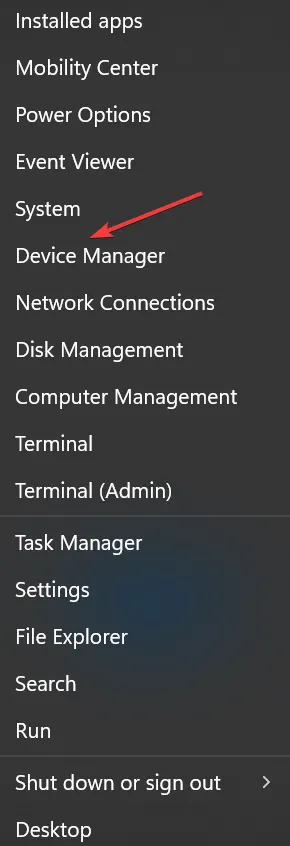
- Haga doble clic en la entrada Adaptadores de pantalla , haga clic con el botón derecho en el adaptador de gráficos y seleccione Propiedades.
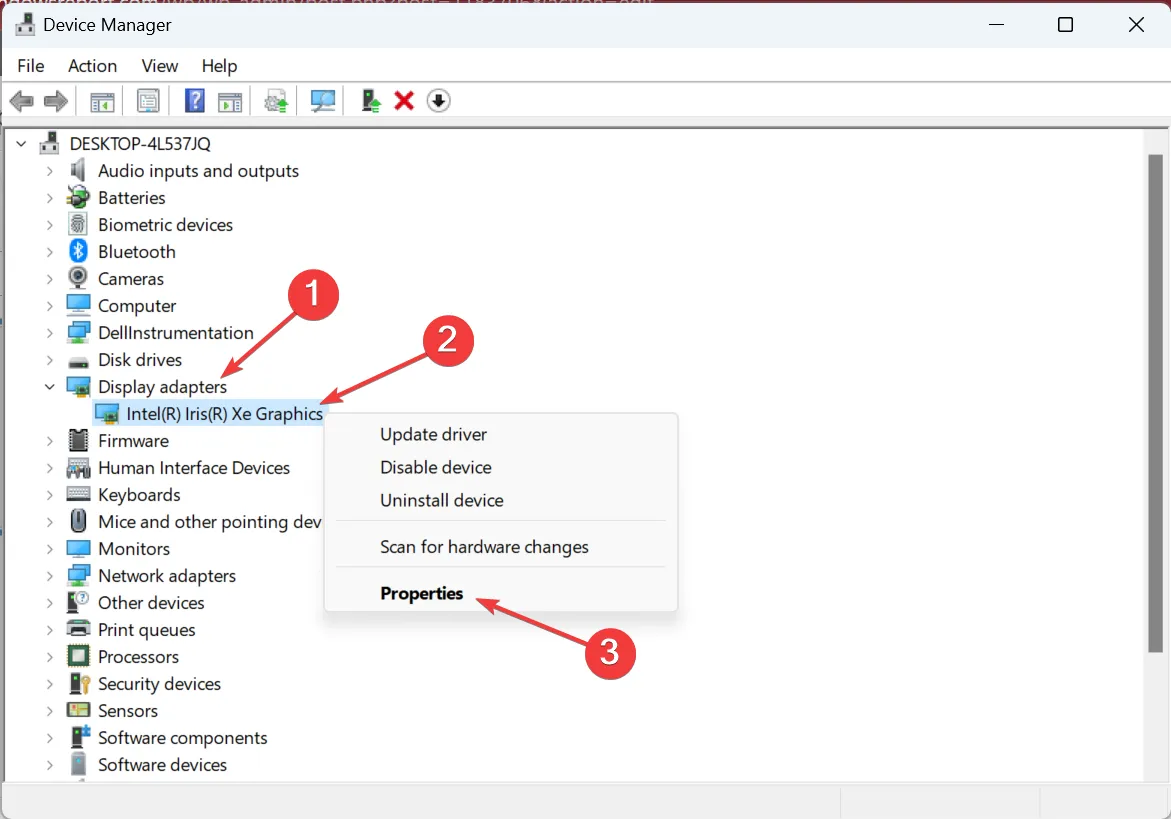
- Vaya a la pestaña Controlador y haga clic en Revertir controlador .
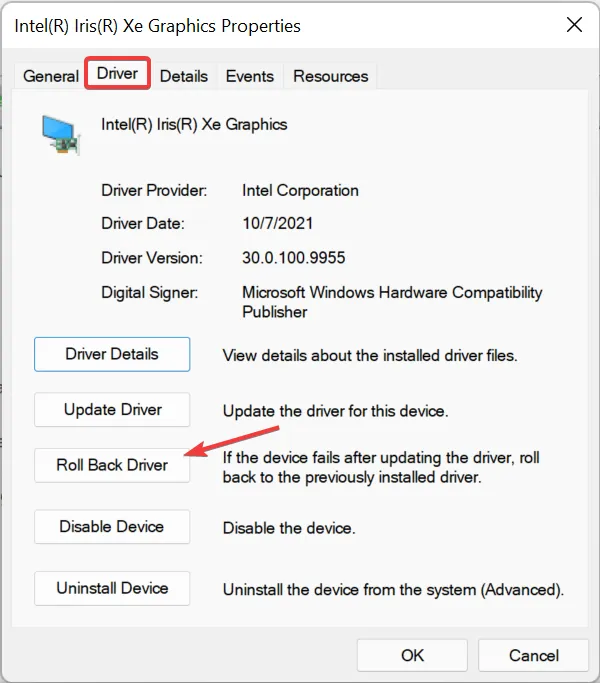
- Seleccione un motivo para revertir la versión y haga clic en Sí para continuar.

- Una vez hecho esto, reinicie la computadora para que los cambios surtan efecto.
Si el tiempo de espera de la pantalla de Windows 11 no funciona desde una actualización del controlador, revertir el controlador podría ser el truco. Es simple y siempre puede reinstalar la versión si las cosas no funcionan.
4. Realiza un arranque limpio
- Presione Windows + R para abrir Ejecutar, escriba msconfig en el campo de texto y haga clic en Enter.
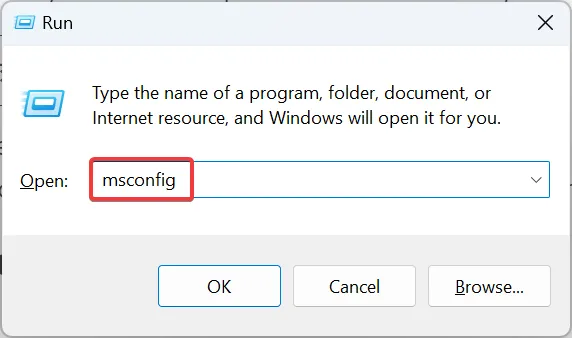
- Vaya a la pestaña Servicios , marque la casilla de verificación Ocultar todos los servicios de Microsoft y luego haga clic en Deshabilitar todo .
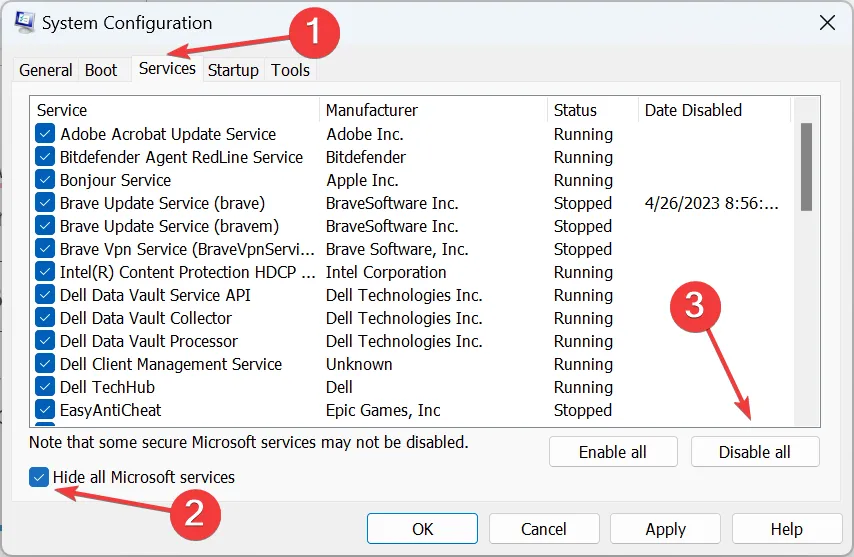
- Ahora, navegue a la pestaña Inicio y haga clic en Abrir Administrador de tareas .
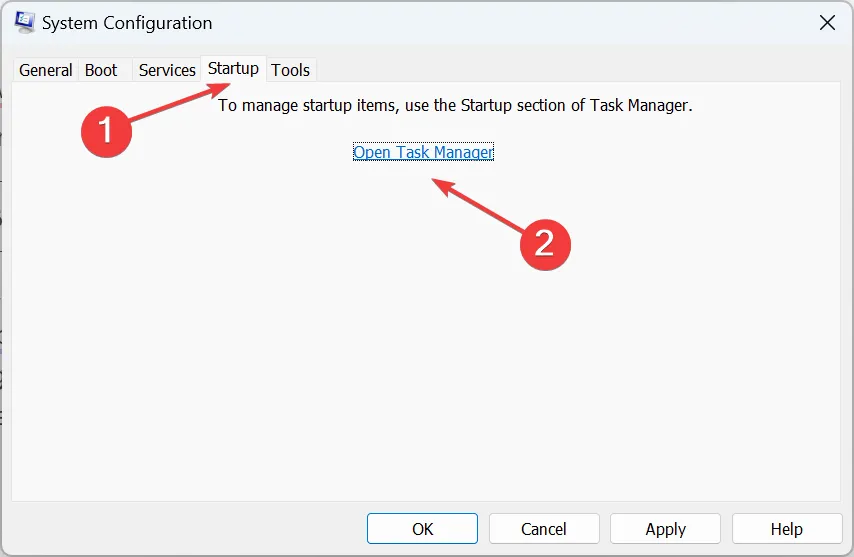
- Seleccione cualquier aplicación que diga Activada en la columna Estado y haga clic en Desactivar .
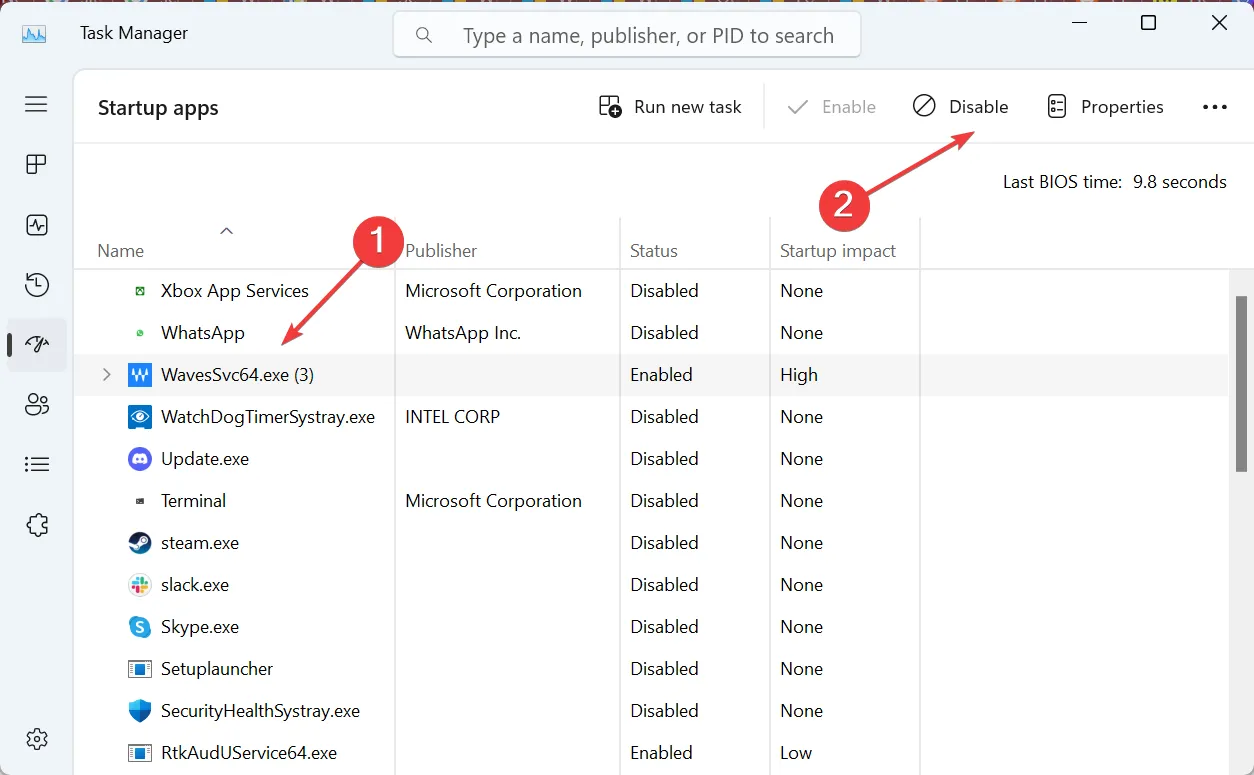
- Una vez hecho esto, regrese a Configuración del sistema y haga clic en Aplicar y Aceptar .
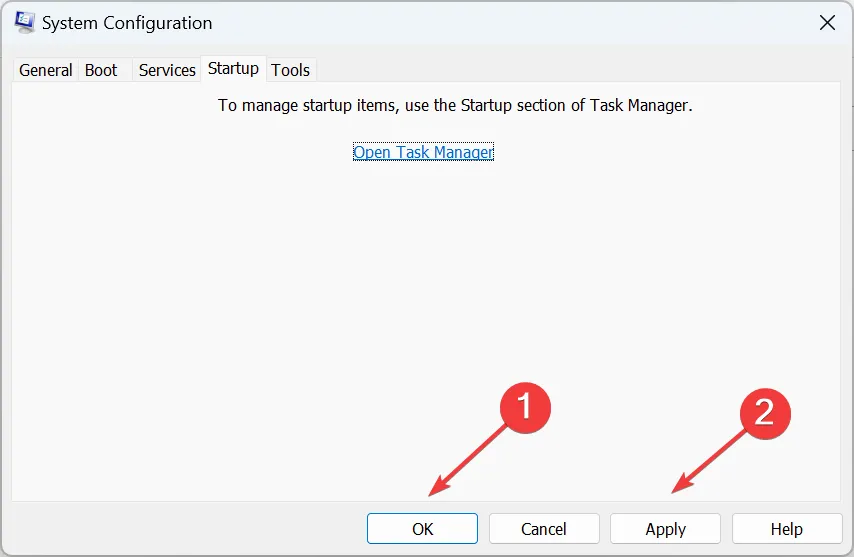
- Haga clic en Reiniciar en el mensaje que aparece.
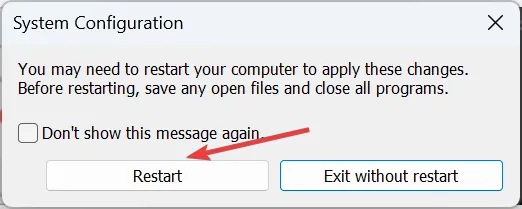
- Después de que la PC se reinicie, verifique si el problema está solucionado. En caso afirmativo, uno de los procesos o servicios que deshabilitó anteriormente es la causa subyacente.
- Ahora, habilite los servicios y las aplicaciones de inicio uno a la vez a menos que se identifique el problemático, y luego asegúrese de deshabilitarlo.
Un inicio limpio proporciona un entorno de solución de problemas óptimo para identificar el motivo por el cual el tiempo de espera de la pantalla de Windows 11 no funciona. Y en la mayoría de los casos, las cosas deberían funcionar una vez que haya terminado. En caso de que sea una aplicación, asegúrese de desinstalarla para evitar que vuelva a aparecer el error.
5. Desinstalar actualizaciones recientes
- Presione Windows + I para abrir Configuración , seleccione Windows Update en el panel de navegación y haga clic en Actualizar historial .
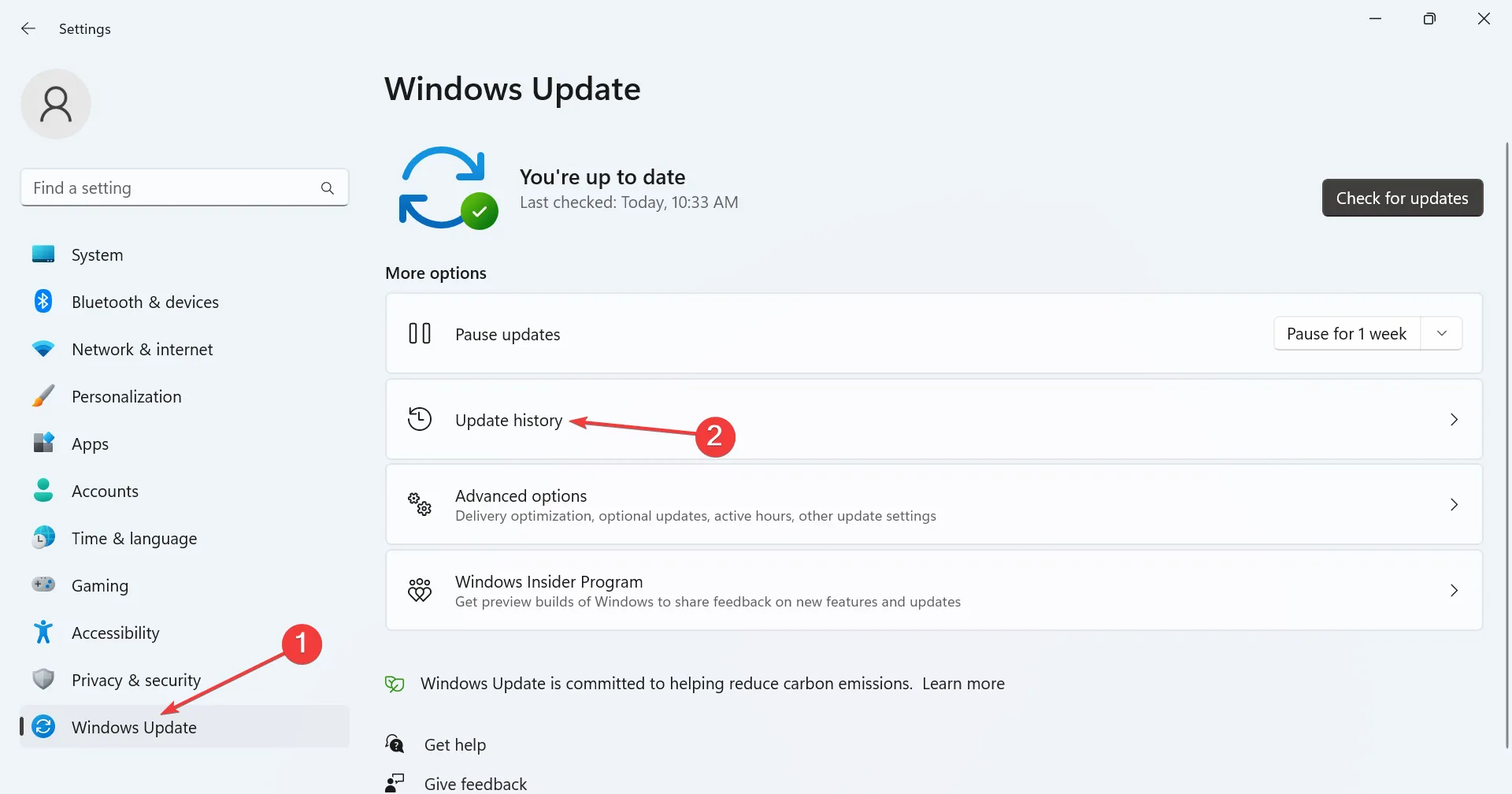
- Desplázate hasta la parte inferior y haz clic en Desinstalar actualizaciones .

- Haga clic en Desinstalar junto a la actualización instalada recientemente, después de lo cual apareció el error por primera vez.
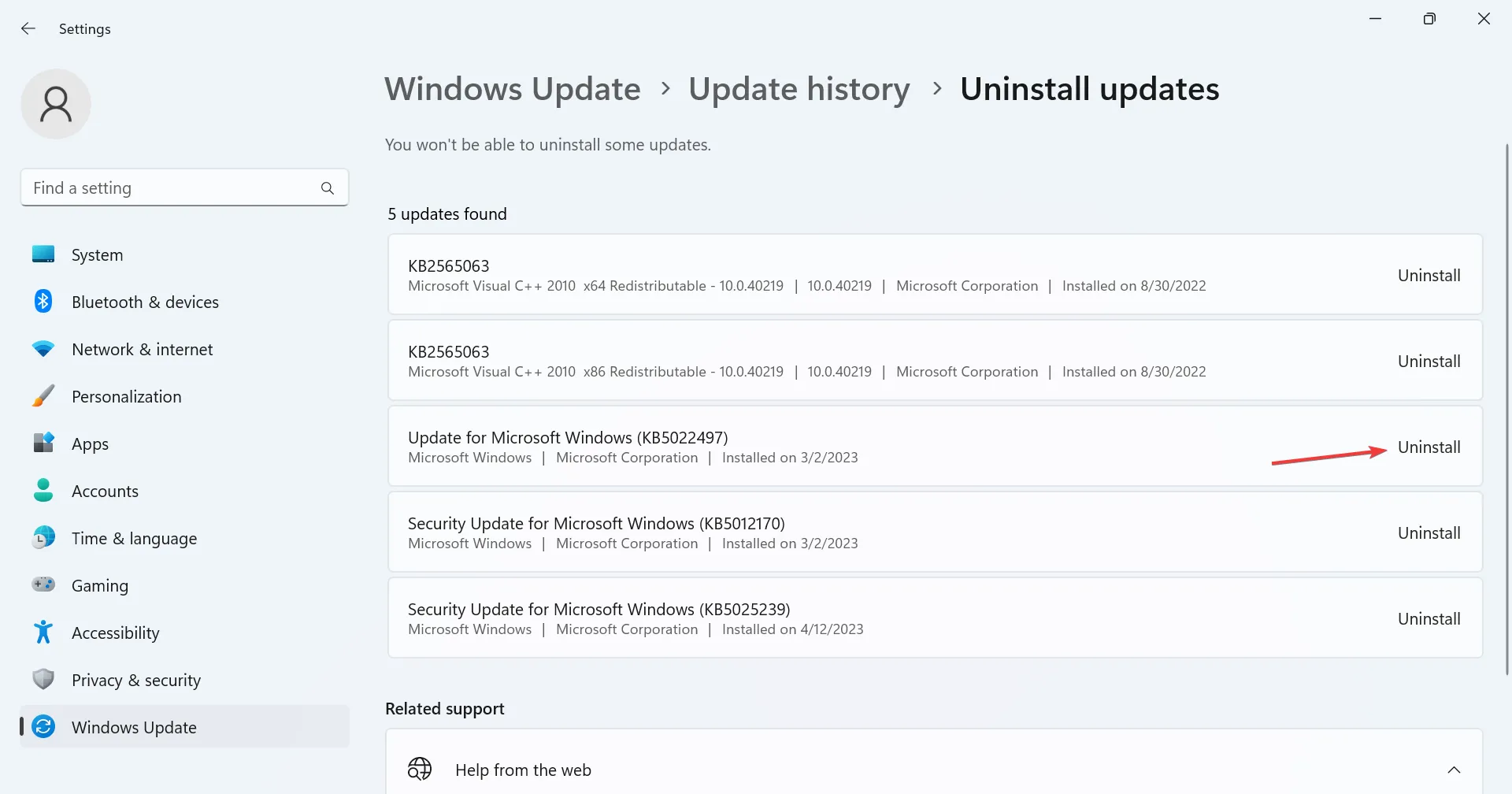
- Nuevamente, haga clic en Desinstalar en el mensaje de confirmación.
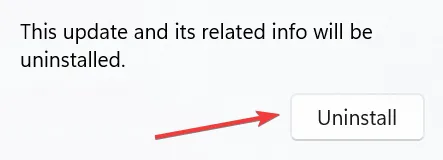
- Reinicie la computadora una vez hecho.
Si el tiempo de espera de la pantalla de Windows 11 dejó de funcionar después de instalar una versión más nueva, la desinstalación de la actualización debería funcionar. Y por ahora, el problema debería estar solucionado para siempre.
Antes de irse, consulte algunos consejos rápidos para que Windows 11 funcione más rápido que antes .
Para cualquier consulta o para compartir la solución que funcionó para usted, deje un comentario a continuación.



Deja una respuesta