Prueba de RAM de Windows 11: cómo buscar problemas
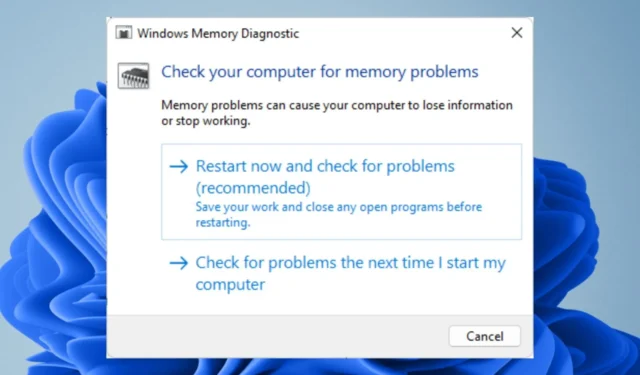
Uno de los problemas más comunes con Windows 11 es quedarse sin memoria . Esto puede suceder si tiene demasiados programas abiertos a la vez o si no tiene suficiente RAM instalada en su computadora.
Se producirá un efecto dominó de errores BSoD, cierres aleatorios y bloqueos si las aplicaciones compiten por la memoria disponible. Para contrarrestar esto, debe realizar una prueba de memoria regular para asegurarse de que todo esté bajo control, y así es como se hace.
¿Cuánta RAM usa Windows 11?
Windows 11 es probablemente uno de los programas más exigentes jamás lanzados, principalmente debido a su nuevo diseño. También es el sistema operativo que consume más RAM que Microsoft haya lanzado.
La cantidad de RAM que utiliza Windows depende de varios factores:
- La cantidad de aplicaciones/procesos que se ejecutan simultáneamente : cuantos más procesos abiertos tenga en ejecución, más RAM necesitarán. Por ejemplo, si está trabajando en una hoja de cálculo y cambia a Microsoft Word, su hoja de cálculo puede almacenarse en la memoria caché, pero aún necesitará algo de espacio libre para volver a abrir.
- Programas abiertos e inactivos : Windows 11 almacena una copia de todas las aplicaciones abiertas en la memoria para que se pueda acceder rápidamente si es necesario. Si tiene demasiados programas abiertos durante demasiado tiempo, esto puede consumir una gran cantidad de RAM aunque esos programas no se estén ejecutando actualmente y no estén utilizando activamente ningún recurso del sistema.
- Espacio disponible en disco : si su computadora no tiene suficiente espacio disponible en disco para realizar una tarea, intentará almacenar archivos temporales en el disco duro en lugar de usar RAM. Esto ralentiza las cosas y usa más energía de la necesaria.
- Tipo de aplicaciones en ejecución : los programas complejos usan más memoria que los simples. Por ejemplo, Photoshop necesita más memoria que el Bloc de notas porque puede hacer mucho más. También es más probable que se bloquee si utiliza toda la memoria RAM disponible debido a la gran demanda de otras tareas.
- La versión de Windows 11 que está utilizando : cuanta más RAM tenga, mejor funcionará, pero con los sistemas de 64 bits, debe tener cuidado de no exceder la cantidad de memoria que su sistema puede admitir.
¿Cómo verifico el estado de mi RAM en Windows 11?
Si su computadora funciona lentamente o experimenta bloqueos aleatorios , podría ser una señal de un problema de memoria. Incluso si tiene mucha memoria RAM, puede notar problemas si el sistema no la está usando correctamente.
El primer paso para diagnosticar cualquier problema de rendimiento de la PC es asegurarse de que todo su hardware funcione correctamente.
Por supuesto, habrá señales como errores BSoD frecuentes , pero hay una forma más segura de verificar el estado de la RAM en su Windows 11.
Windows 11 tiene una herramienta integrada que lo ayudará a verificar el estado de su RAM. Esta utilidad se llama Diagnóstico de memoria y se puede usar para probar la memoria de su PC, detectar y corregir errores.
Es una buena idea probar regularmente la memoria RAM en busca de errores, especialmente si ha notado problemas con su computadora después de instalar nuevo hardware o software.
Si su computadora pasa la prueba de RAM, significa que la memoria de su computadora está bien. Si su computadora falla, significa que es posible que deba ejecutar la prueba nuevamente después de reemplazar cualquier memoria defectuosa o realizar otros cambios en su computadora.
¿Cómo se prueba la memoria RAM en Windows?
Antes de sumergirse y comenzar a probar su RAM, primero se deben tomar algunos pasos preliminares:
- Asegúrese de que el módulo RAM esté instalado correctamente.
- Verifique que su computadora cumpla con los requisitos del sistema de Windows 11 .
- Ejecute la prueba de diagnóstico de hardware y busque errores o problemas.
- Cree un punto de restauración para protegerse de resultados no deseados.
- Desconecte todos los periféricos innecesarios de su computadora.
- Asegúrese de que su PC esté conectada a una fuente de alimentación ininterrumpida, como un UPS .
1. Usar configuración
- Presiona la Windows tecla y haz clic en Configuración .
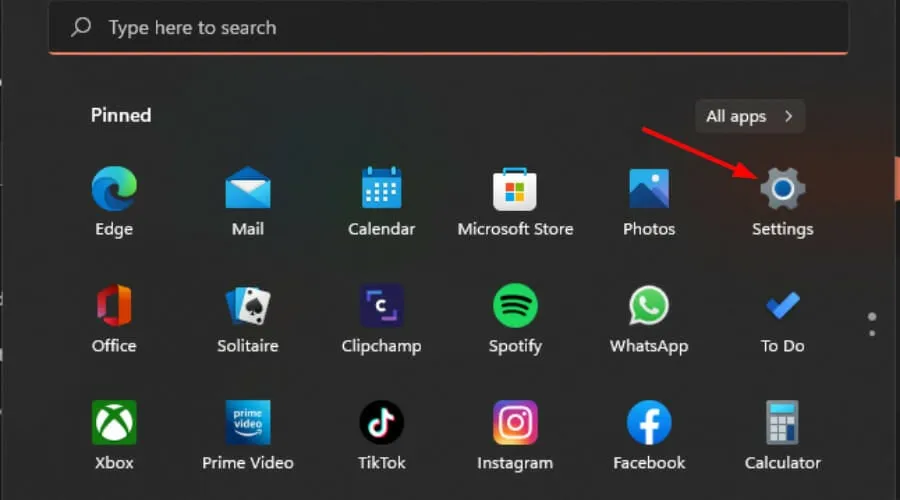
- Escriba diagnóstico de memoria en la barra de búsqueda y haga clic en Abrir .

- De las dos opciones, Reiniciar ahora y verificar si hay problemas o Verificar si hay problemas la próxima vez que inicie mi computadora , seleccione cualquiera, dependiendo de cuándo desee ejecutar la prueba.

2. Utilice el comando Ejecutar
- Presione las teclas Windows+ Rpara abrir el comando Ejecutar.
- Escriba MdSched en el cuadro de diálogo y presione Enter.
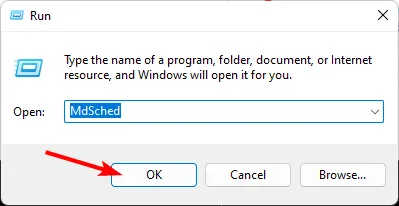
- Aparecerá el mensaje de Diagnóstico de memoria de Windows, luego seleccione entre Reiniciar ahora y verificar si hay problemas o Verificar si hay problemas la próxima vez que inicie mi computadora para ejecutar la prueba.

3. Utilice el símbolo del sistema
- Presione la Windows tecla, escriba cmd en la barra de búsqueda y haga clic en Ejecutar como administrador.
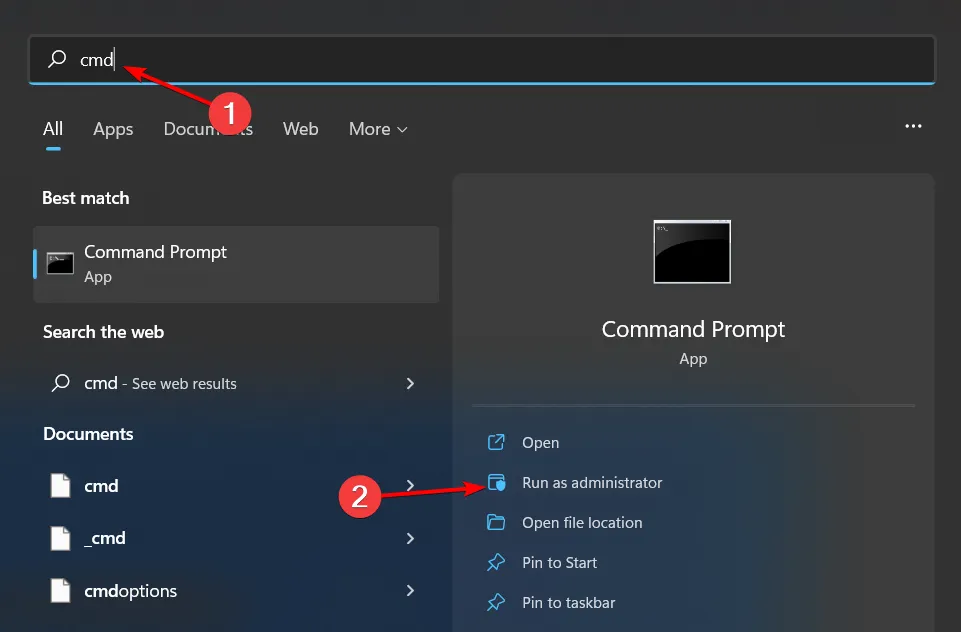
- Escriba el siguiente comando y presione Enter:
MdSched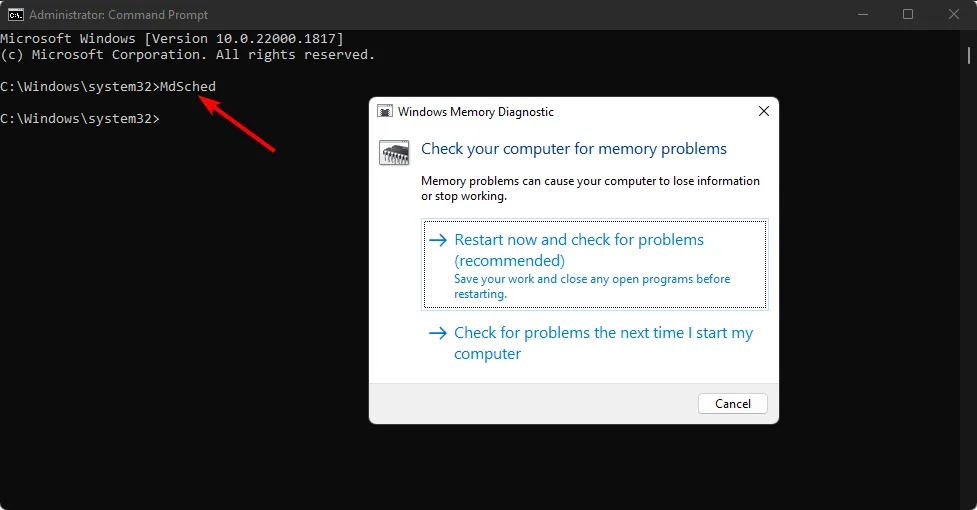
- Aparecerá el mensaje de Diagnóstico de memoria de Windows , luego seleccione entre Reiniciar ahora y verificar si hay problemas o Verificar si hay problemas la próxima vez que inicie mi computadora para ejecutar la prueba.
4. Usa una herramienta de terceros
Si bien la herramienta de diagnóstico de memoria integrada de Windows puede funcionar la mayor parte del tiempo, no es lo suficientemente exhaustiva como para detectar todos los tipos de errores. La forma más precisa de probar la RAM en busca de errores es usar una herramienta de terceros.
Memtest86+ es una de las herramientas de prueba más completas. Esta herramienta se ejecutará a través de toda la gama de posibles patrones de prueba y comprobará si hay errores. Puede tardar varias horas en completarse, así que asegúrese de tener suficiente tiempo antes de comenzar la prueba.
¿Cuánto tarda el diagnóstico de memoria de Windows?
El tiempo que tarda en ejecutarse depende de la cantidad de RAM (memoria) en su computadora y la velocidad de su disco duro.
En una computadora de escritorio típica con 4 GB de RAM, el escaneo generalmente demora entre 30 segundos y varios minutos en completarse, según la cantidad de archivos escritos en el disco.
Los resultados del Diagnóstico de memoria de Windows le mostrarán cuánta memoria está actualmente en uso y cuánta está disponible para las aplicaciones. Mientras haya suficiente memoria libre disponible, debería estar bien.
En conclusión, la salud de la memoria RAM es importante porque determina si su computadora puede funcionar bien y mantenerse al día con sus necesidades.
Si su computadora usa demasiada RAM, puede causar problemas como retrasos al abrir nuevos programas o aplicaciones. Consulte un artículo similar sobre cómo realizar una prueba de RAM en Windows 10 .
Háganos saber cómo mantiene la salud de su RAM bajo control en la sección de comentarios a continuación.



Deja una respuesta