Windows 11 Never Combine Taskbar: cómo configurarlo
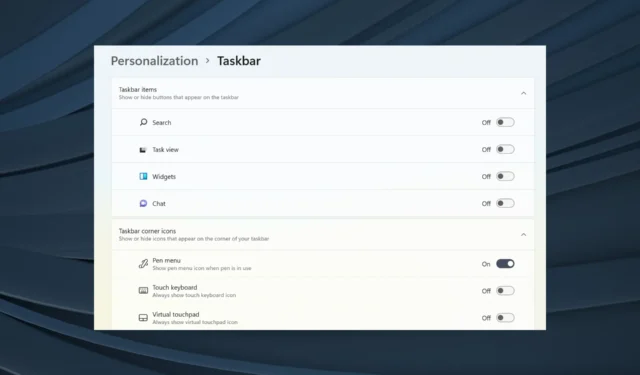
La falta de la capacidad de Nunca combinar la barra de tareas en Windows 11 es una de las mayores debilidades que tiene este sistema operativo. Windows 10 y versiones anteriores pueden desagrupar elementos en la barra de tareas. Pero, en Windows 11 no hay una configuración para desagrupar elementos de la barra de tareas, lo que molesta a muchos usuarios.
Esta característica agrega una etiqueta de texto al ícono de la barra de tareas y muestra cada aplicación como un solo botón hasta que la barra de tareas se sobrecarga. Cuando la barra de tareas está llena de botones de aplicaciones, varias ventanas abiertas de la misma aplicación se combinarán en un solo ícono de aplicación con un marco.
Parece que las aguas se han calmado un poco ahora desde la importante reacción que enfrentó Microsoft por parte de los usuarios que no estaban contentos con muchos de los cambios que la compañía de tecnología tiene en mente para el nuevo sistema operativo.
Sin embargo, una actualización reciente sugiere que Microsoft revirtió su decisión y reintrodujo esta funcionalidad en Windows 11 Build 23466 (mayo de 2023). Actualmente disponible en el canal Dev, esta compilación trae numerosas mejoras, como la inclusión de la función Dev Drive y la reactivación de la función Nunca combinar en la barra de tareas, y se ve así:
En esta guía, cubriremos las dos formas en las que puede configurar la función Nunca combinar en la barra de tareas, ya sea a través del canal oficial de Microsoft o ajustes de terceros.
¿Cómo habilitar la función Nunca combinar la barra de tareas en el sistema operativo Windows 11?
1. Ajuste de terceros
Puede usar la función Nunca combinar la barra de tareas usando Winaero Tweaker para configurar su menú Inicio y la barra de tareas nuevamente al modo clásico, y luego cambiar los íconos del área de notificación a través de la configuración en su PC.
1. Cree accesos directos de Powershell y Edge en su escritorio.
2. Vaya al sitio web oficial de Winaero Tweaker y descargue e instale el programa.
3. Abra Winaero y configure la opción: Habilitar la barra de tareas clásica y el menú Inicio
4. Reinicie la PC o vuelva a iniciar sesión en su cuenta.
Aparentemente, después de realizar estos pasos, la barra de tareas cambia, pero el botón de Windows no funciona, mientras que la fecha, el volumen y otros no aparecen en la barra de tareas. Sin embargo, esto se puede resolver con los siguientes pasos:
5. Presione Windows+ Rpara abrir el cuadro de diálogo Ejecutar, pegue el siguiente comando y presione Enter:
shell:::{05d7b0f4-2121-4eff-bf6b-ed3f69b894d9}
6. Seleccione Activar o desactivar los iconos del sistema y habilite todas las opciones, luego presione OK.
7. Abra Edge e instale el menú Inicio clásico.
8. Para desagrupar los botones en la barra de tareas, inicie PowerShell como administrador y ejecute este comando:
REG ADD "HKCU\Software\Microsoft\Windows\CurrentVersion\Explorer\Advanced "/v TaskbarGlomLevel /t REG_DWORD /d 2
9. Reinicie su PC.
2. Versión oficial de Microsoft
1. Asegúrese de tener instalado Windows 11 Build 23466 .
2. Abra el menú Inicio y haga clic en el icono Configuración (parece un engranaje). Luego, selecciona Personalización .
3. En el lado izquierdo de la configuración de Personalización , haga clic en Barra de tareas .
4. Desplácese hacia abajo en la configuración de la barra de tareas hasta que encuentre los comportamientos de la barra de tareas . Haz click en eso.
6. Busque la opción etiquetada Modo nunca combinado y asegúrese de que esté habilitada o encendida.
7. Una vez habilitadas, cada ventana de tus aplicaciones aparecerá individualmente en la barra de tareas, junto con sus etiquetas correspondientes.
¿Has probado esta técnica? Comparta su experiencia con nosotros en la sección de comentarios a continuación.



Deja una respuesta