Windows 11: ¿La sensibilidad del mouse sigue cambiando? aquí está la solución
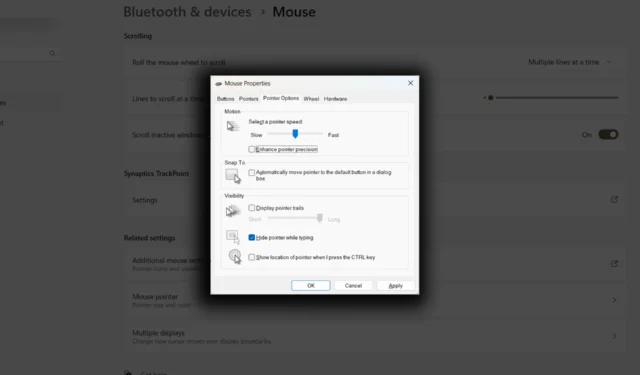
En Windows 11 e incluso 10, hay una opción en la que puede configurar la sensibilidad de su mouse. Esta función de sensibilidad del mouse realiza un seguimiento de la respuesta del rastreador, pero a veces, simplemente sigue cambiando.
Si tiene problemas de sensibilidad del mouse en su dispositivo con Windows 11, no está solo. Este problema no es raro y puede ser increíblemente frustrante. La sensibilidad del mouse sigue cambiando inesperadamente, lo que dificulta la navegación en su computadora.
Afortunadamente, hay varios pasos que puede seguir para solucionar este problema. En este artículo, exploraremos algunas de las causas comunes de los problemas de sensibilidad del mouse en Windows 11 y brindaremos soluciones para ayudarlo a recuperar el control de su mouse.
Cómo arreglar la sensibilidad del mouse que sigue cambiando en Windows 11
reiniciar el ratón
1. Desconecte el adaptador Bluetooth USB de su PC
2. Dirígete a la bandeja del sistema y apaga el Bluetooth
3. Espere unos segundos y luego vuelva a enchufarlo.
Actualizar el controlador de Bluetooth
1. Vaya a Panel de control ➜ Administrador de dispositivos .
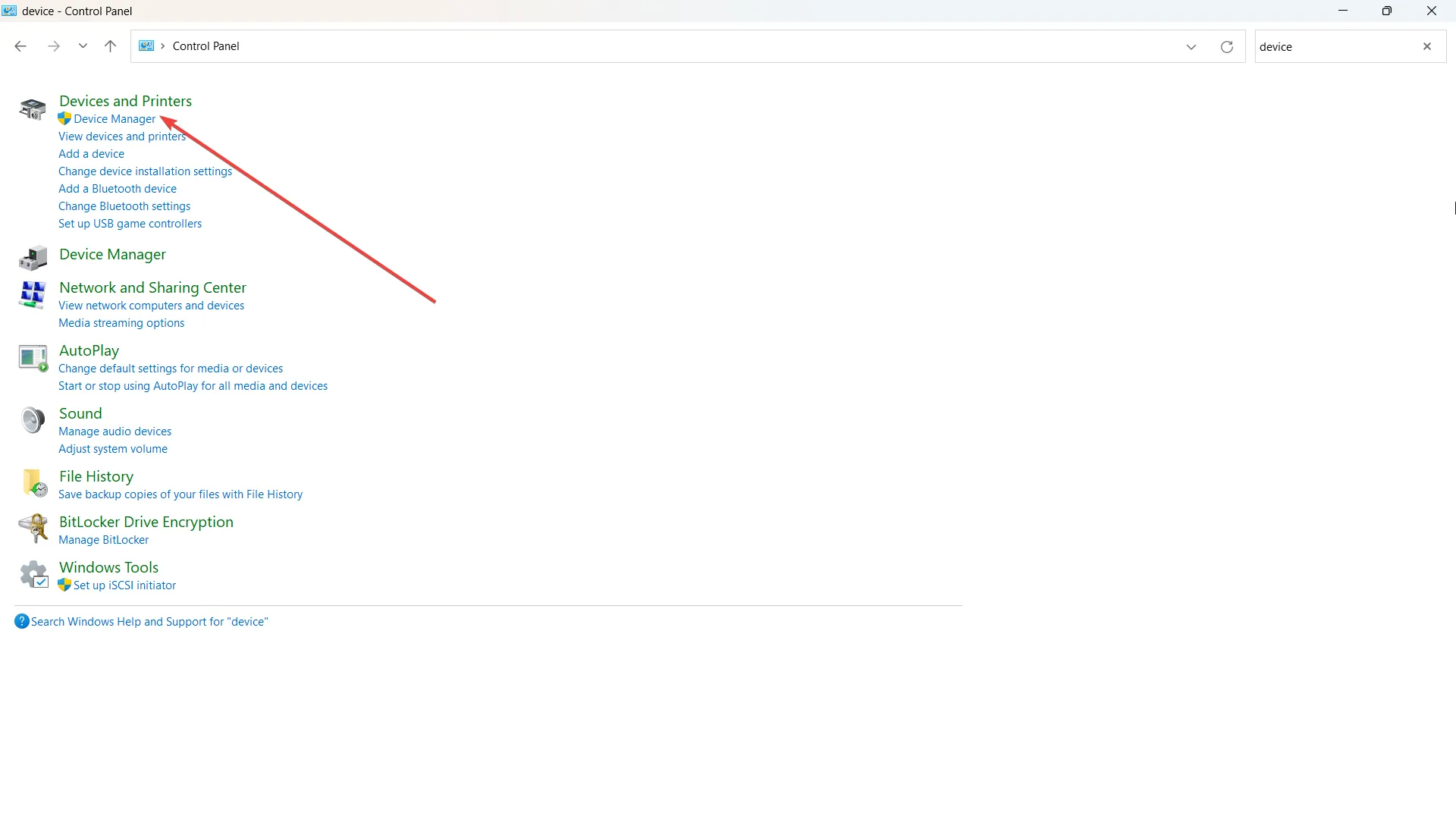
2. Haga clic en el menú desplegable de Bluetooth.
3. Haga clic derecho en Intel Wireless Bluetooth , luego presione Actualizar
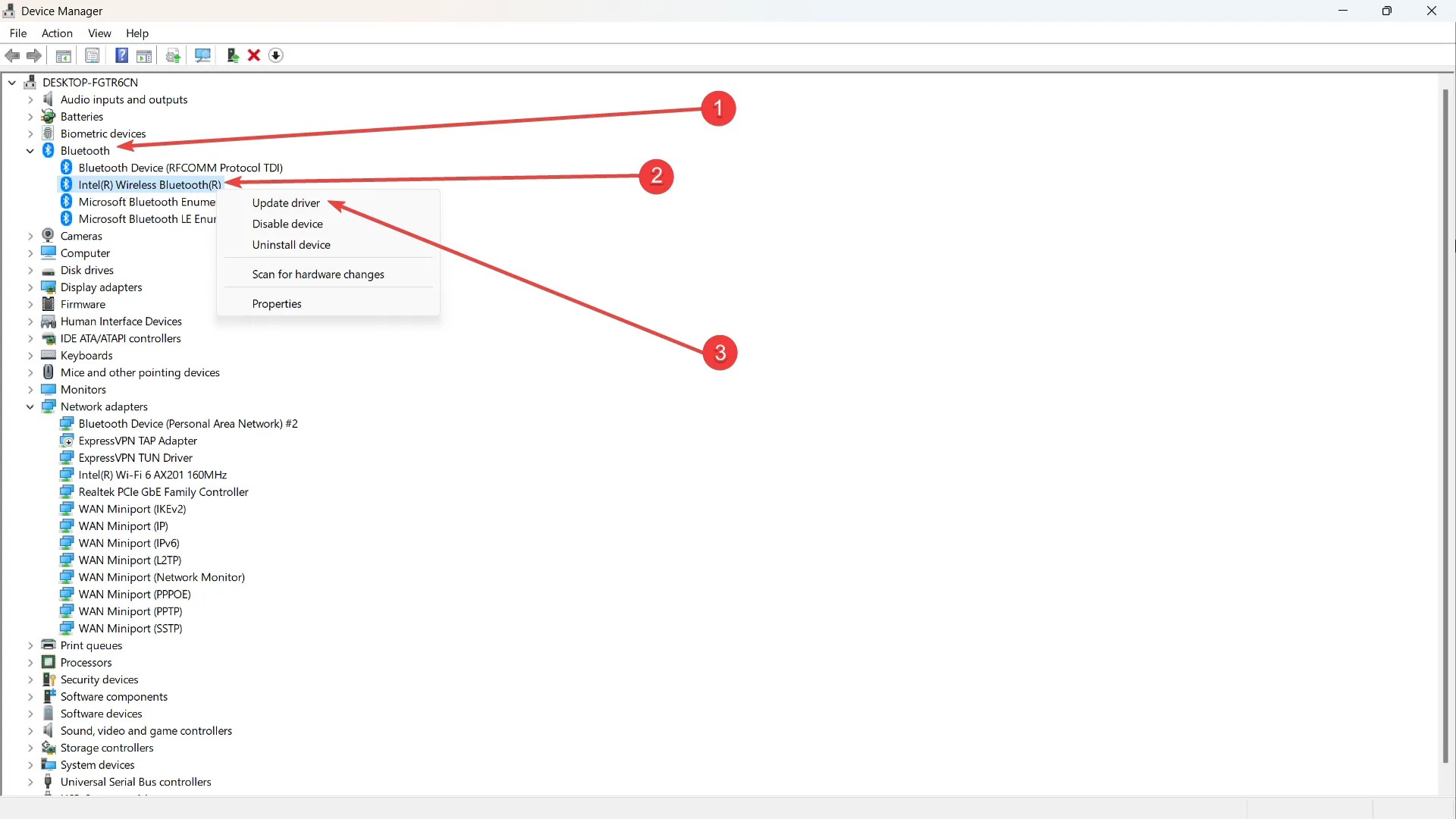
4. Busque la opción que dice Buscar controlador en mi computadora .
6. Seleccione Permitirme elegir controladores controladores disponibles .

7. Luego, elija una versión anterior del controlador y haga clic en Siguiente para usarlo.
8 Reinicie su PC
Instale las últimas actualizaciones de Windows
1. Vaya a Configuración ➜ Actualización de Windows .
2. Haga clic en Actualizar si su PC aún no está actualizada.
Habilitar mejorar la precisión del puntero
1. Vaya a Configuración ➜ Bluetooth y dispositivo ➜ Ratón .
2. Desplácese hacia abajo y haga clic en Configuración adicional del mouse .

3 En la pestaña Opciones de puntero , desmarque la casilla de verificación Mejorar la precisión del puntero .

4. Haga clic en aplicar y aceptar.
5. Reinicie su PC.
Sin embargo, si el problema persiste, puede deberse a una incompatibilidad de hardware, y no hay nada más que pueda hacer excepto probar otro mouse y ver si todavía está allí.
¿Te resultan útiles estos consejos? ¡Cuéntanos en los comentarios!



Deja una respuesta