La computadora portátil con Windows 11 no se enciende a menos que esté conectada
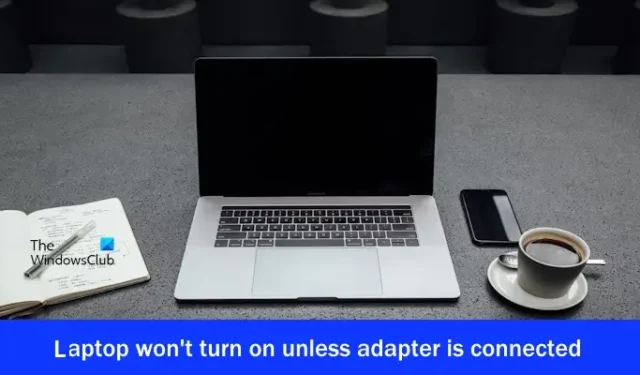
Si su computadora portátil con Windows 11 no se enciende a menos que el adaptador esté conectado , este artículo lo ayudará a solucionar el problema. Este problema puede ocurrir debido a una batería defectuosa, controladores de batería obsoletos, problemas de energía, etc.
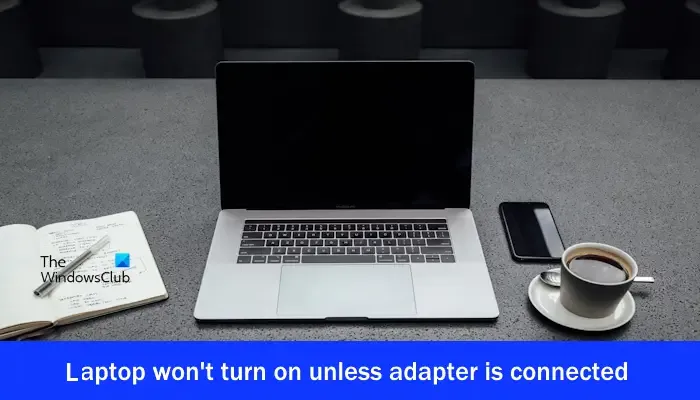
La computadora portátil con Windows 11 no se enciende a menos que esté conectada
Antes de continuar con más pasos de solución de problemas, le sugerimos que ejecute el solucionador de problemas de energía. Esta acción escaneará su sistema en busca de problemas comunes relacionados con la energía. Si su computadora portátil con Windows 11 no se enciende a menos que esté conectada, aquí hay algunas soluciones para ayudarlo a resolver el problema:
- Reinicia tu computadora portátil
- Comprueba el estado de tu batería
- Deshabilitar el inicio rápido
- Actualice o reinstale el controlador de su batería
- Revertir el controlador de la batería
- Calibra la batería de tu portátil
- Restablecer RAM
- Actualizar la BIOS
- Tu batería podría estar defectuosa
Empecemos.
1]Reinicie su computadora portátil
La carga residual en los condensadores puede ser una de las posibles causas de este problema. En tales casos, drenar la carga residual de los condensadores puede solucionar el problema. Le sugerimos que realice un restablecimiento completo y vea si ayuda. Utilice los siguientes pasos que se mencionan a continuación:
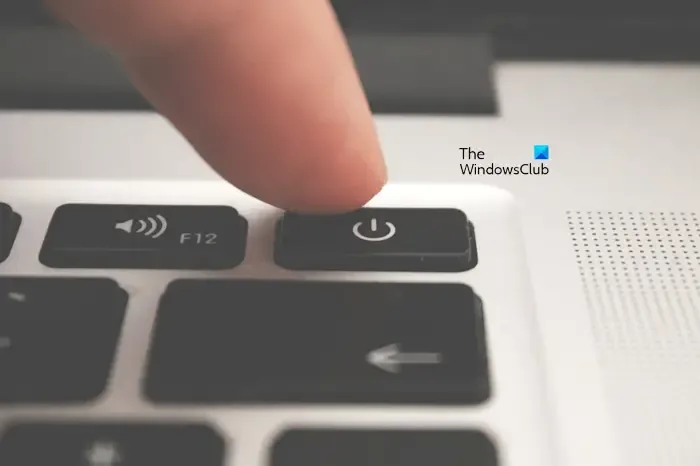
- En primer lugar, apague su computadora portátil por completo (si está encendida).
- Desconecta el cargador y todos los periféricos de tu portátil.
- Ahora, retira la batería. Si su computadora portátil tiene una batería no extraíble, puede omitir este paso.
- Mantenga presionado el botón de encendido por hasta 30 segundos.
- Inserte la batería y vuelva a conectar el cargador.
- Encienda su computadora portátil y verifique si trae algún cambio.
2]Comprueba el estado de tu batería
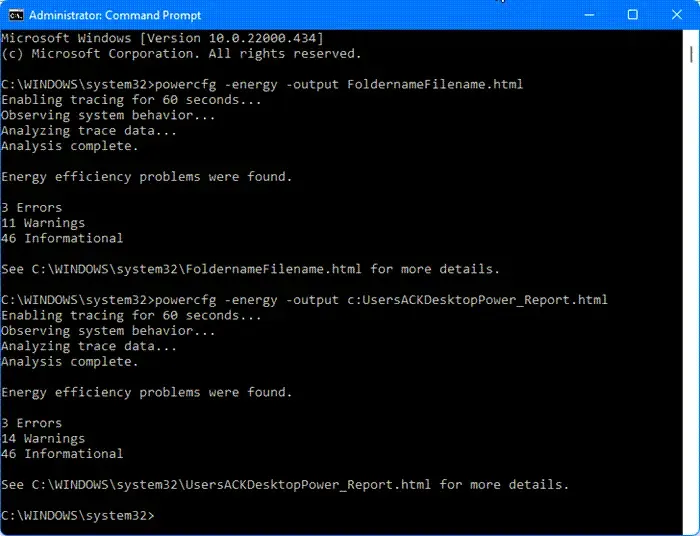
Es posible que la batería de su computadora portátil no esté funcionando correctamente. En este caso, verifique el estado de su batería. Puede generar un informe del estado de la batería con la herramienta de informes de diagnóstico de eficiencia energética. Esto le ayudará a determinar si la batería de su computadora portátil funciona bien o no.
También puede instalar un software gratuito de prueba de batería.
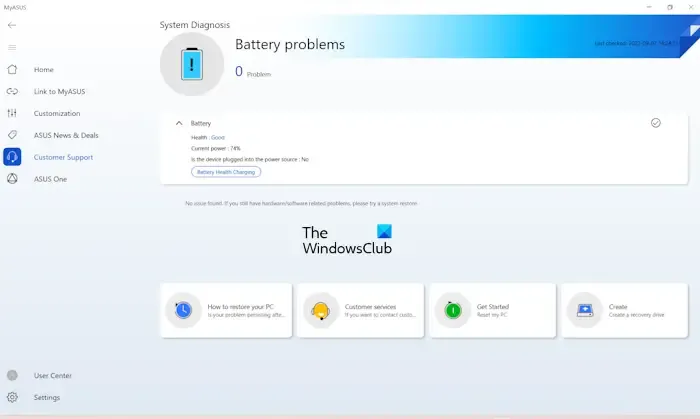
Muchas marcas de fabricación de computadoras ofrecen software dedicado. Estas herramientas o software ayudan a los usuarios a mantener sus sistemas en buen estado instalando las actualizaciones necesarias. Según el fabricante de su computadora portátil, también puede realizar una verificación del estado de la batería con la ayuda de cualquiera de estas herramientas:
- Asistente de soporte HP
- Aplicación MyASUS
- Asistencia de soporte de Dell.
3]Deshabilitar el inicio rápido

A veces, el inicio rápido puede crear este problema. Deshabilitar el inicio rápido desde el Panel de control puede solucionar este problema. Utilice los siguientes pasos:
- Abra el Panel de control .
- Haga clic en Opciones de energía .
- Haga clic en Elegir qué hace el botón de encendido y luego en Cambiar configuraciones que actualmente no están disponibles.
- Ahora, desmarque Activar inicio rápido (recomendado) .
- Haga clic en Guardar cambios .
4]Actualice o reinstale el controlador de la batería
Un controlador de batería dañado u obsoleto puede crear un problema con la batería. Asegúrese de que el controlador de su batería esté actualizado. Puede intentar reinstalar el controlador de la batería. Siga los pasos que se indican a continuación:
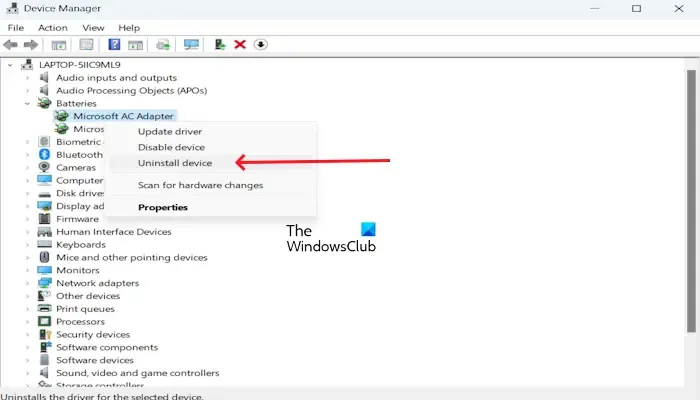
- Vaya al Administrador de dispositivos.
- Expanda la sección Baterías.
- Haga clic derecho en el controlador de su batería y haga clic en Desinstalar dispositivo.
Para reinstalar el controlador de la batería, reinicie su PC. Su controlador se instalará automáticamente. Además, puede realizar una búsqueda de cambios de hardware para reinstalar el controlador de la batería. Para hacerlo, haga clic en la pestaña Acción y haga clic en Buscar cambios de hardware.
También puede descargar el controlador de batería más reciente desde el sitio web oficial del fabricante de su computadora portátil (si está disponible) e instalarlo.
5]Revertir el controlador de la batería
Puede intentar revertir el controlador de la batería. Utilice las siguientes instrucciones que se mencionan a continuación:
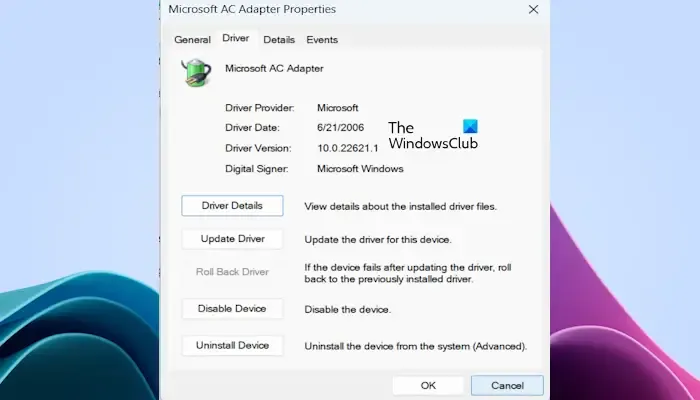
- Vaya al Administrador de dispositivos .
- Expanda la sección Baterías .
- Haga clic derecho en el controlador de su batería y seleccione la opción Propiedades .
- Seleccione la pestaña Controlador .
- Compruebe si se puede hacer clic en el botón Revertir controlador en las propiedades del controlador de batería o no. En caso afirmativo, haga clic en ese botón.
- Sigue las instrucciones en la pantalla.
- Reinicia tu computadora.
6]Calibre la batería de su computadora portátil
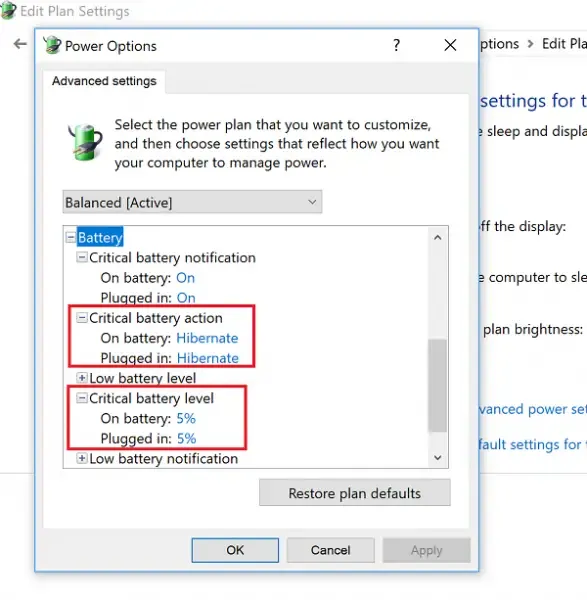
También le sugerimos que calibre la batería de su computadora portátil y vea si el problema se soluciona o no.
7]Restablecer RAM
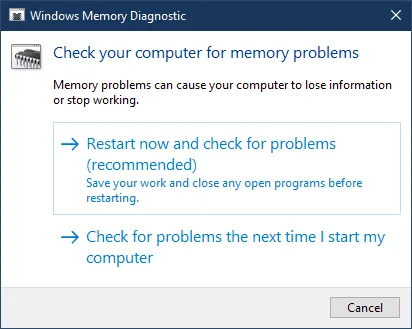
A veces, este tipo de problema ocurre debido a una RAM defectuosa o si la RAM está colocada incorrectamente. Le sugerimos que reinicie su RAM y vea si el problema persiste. También puede probar el estado de su RAM con la ayuda de una herramienta de diagnóstico de memoria incorporada.
8]Actualice el BIOS
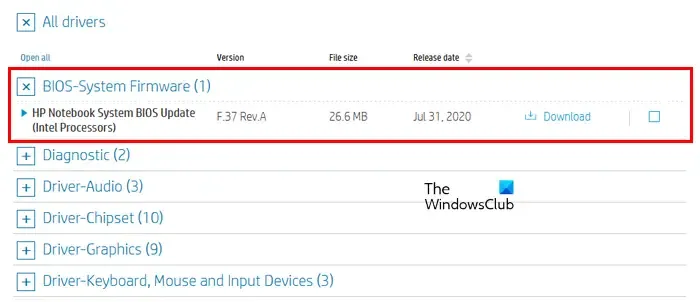
También puede buscar actualizaciones del BIOS. Antes de actualizar el BIOS, debe verificar la versión del BIOS desde la Información del sistema o el Símbolo del sistema. Si hay una actualización disponible, instálela. Puede descargar la última actualización del BIOS desde el sitio web oficial del fabricante de su computadora.
9] Es posible que tu batería esté defectuosa

Si sigues teniendo el mismo problema después de intentar las soluciones anteriores, existe la posibilidad de que la batería esté defectuosa. En este caso, le sugerimos que reemplace la batería. Antes de cualquier reparación o reemplazo, asegúrese de que sus archivos importantes tengan una copia de seguridad para evitar la pérdida de datos. Obtenga ayuda profesional para confirmar si su batería está defectuosa o no.
¿Cuáles son los signos de una batería de computadora portátil agotada?
Si la batería de la computadora portátil está agotada, su computadora portátil no se encenderá, a menos que conecte el cargador. Para verificar esto, puede ejecutar el estado de la batería con la ayuda de herramientas desarrolladas por el fabricante de su computadora (si están disponibles) o una herramienta de verificación del estado de la batería de terceros.
¿Cómo probar la batería de una computadora portátil defectuosa?
Puede probar la batería de una computadora portátil defectuosa utilizando dos métodos. Primero, verifique el estado de la batería utilizando la herramienta de diagnóstico del sistema, que es una función incorporada de verificación del estado de la batería. El segundo método consiste en calibrar la batería de su computadora portátil.



Deja una respuesta