La descarga del paquete de idioma de Windows 11 se ha bloqueado
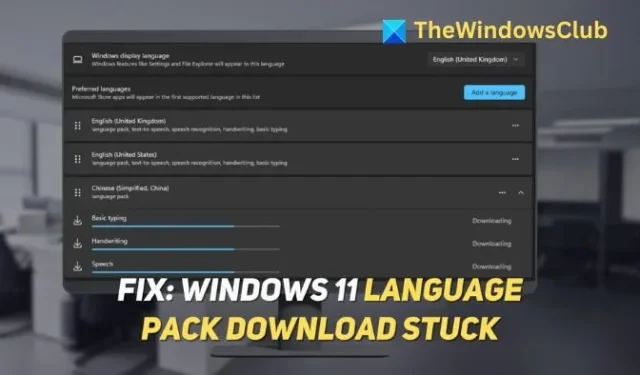
Windows 11 admite más de 70 idiomas y cada uno de ellos se puede instalar a través de un paquete de idioma. Muchos usuarios han tenido problemas en los que la descarga de un paquete de idioma se bloquea en su computadora con Windows 11/10 . Puede intentar esperar a que se solucione el problema, ya que muchas veces la instalación es lenta. Para los casos en los que la espera no funciona, siga este artículo para obtener una guía para solucionar el problema.
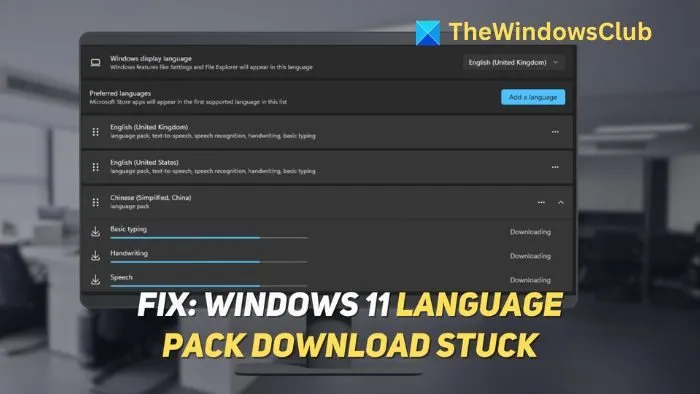
La descarga del paquete de idioma de Windows 11 se ha bloqueado
Si la descarga del paquete de idioma está bloqueada en su computadora con Windows 11/10, siga estos pasos para resolver el problema:
- Reiniciar en modo de arranque limpio e intentar instalar
- Solucionar problemas de conexión de red
- Instalar manualmente el paquete de idioma
- Borrar la caché de Windows Update
¡Vamos a sumergirnos!
1] Reinicie en modo de arranque limpio e intente instalar
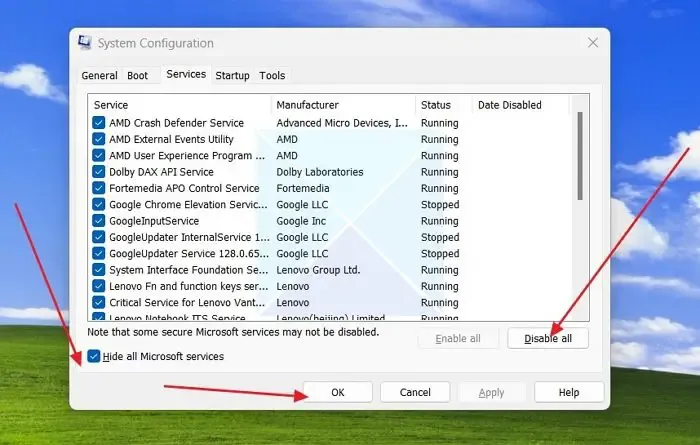
Debido a que muchos servicios interfieren o bloquean la descarga, la descarga del paquete de idioma de Windows 11 puede quedar bloqueada. Para desactivar temporalmente esos componentes, puede iniciar en modo de inicio limpio e intentar instalar el paquete de idioma desde allí:
- Presione Windows+R para abrir el cuadro de diálogo Ejecutar . En él, escriba msconfig y presione Enter.
- Se abrirá la ventana de configuración del sistema . En la ventana de configuración del sistema, vaya a la pestaña Servicios y marque la opción Ocultar todos los servicios de Microsoft .
- Ahora haga clic en Deshabilitar todo y continúe.
- Una vez deshabilitados los servicios, reinicie su computadora para que el inicio limpio tenga efecto.
Una vez que esté en el arranque limpio, vuelva a intentar instalar el paquete de idioma de Windows 11. Para que su PC vuelva a su estado normal, siga los pasos anteriores y habilite esos servicios.
2] Solucionar problemas de conexión de red
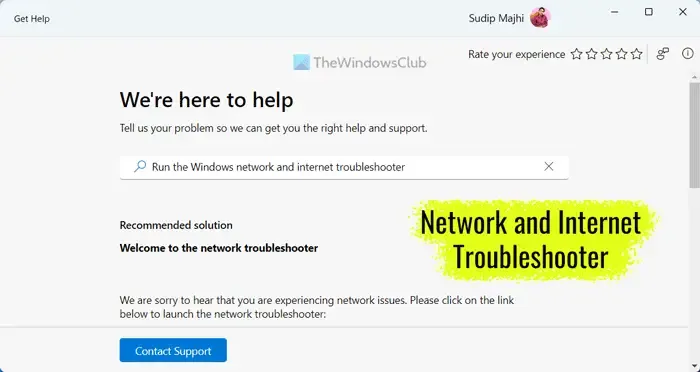
Es fundamental contar con una conexión a Internet estable para descargar el paquete de idioma de Windows 11. Si tienes problemas, puedes usar la aplicación Obtener ayuda para solucionar problemas de red.
Busque Obtener ayuda en el menú Inicio, luego busque Solucionador de problemas de red y siga las instrucciones en pantalla.
En algunos casos, reiniciar la PC y el enrutador también puede resolver los problemas de red. Si el problema persiste, continúe con la siguiente solución.
3] Instalar manualmente el paquete de idioma
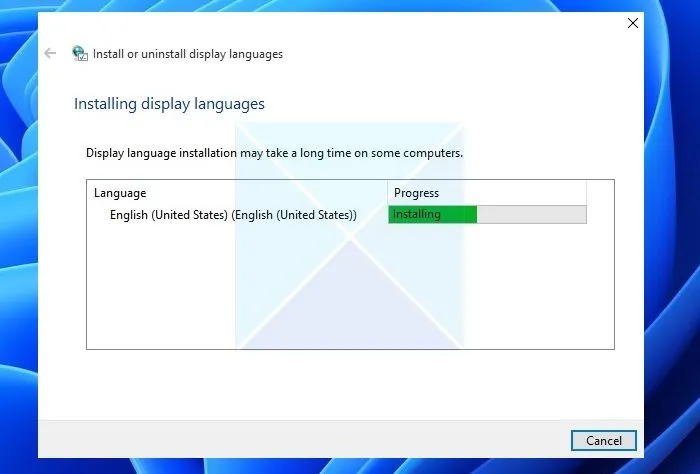
Puedes instalar el paquete de idioma de forma manual si tienes una suscripción a Microsoft. Necesitarás el archivo CAB del idioma correcto para tu versión de Windows 11. Descarga la imagen ISO completa del paquete de idioma de Microsoft directamente e instálala:
- Una vez que haya descargado el archivo .cab del paquete de idioma de Windows 11 , abra el cuadro de diálogo Ejecutar presionando las teclas Windows+R en su teclado.
- Ahora escriba lpksetup y presione Enter.
- Se abrirá el asistente de instalación del paquete de idioma. Siga las instrucciones que aparecen en pantalla para completar la instalación.
4] Borrar la caché de Windows Update

En casos excepcionales, un archivo de actualización parcialmente descargado o dañado puede interferir con la descarga del paquete de idioma. Borrar la memoria caché de Windows Update puede ayudar a resolver este problema. Este proceso elimina los archivos temporales relacionados con Windows Update, lo que permite una nueva descarga del paquete de idioma.
Vaya a C:\Windows\SoftwareDistribution\Download y borre todos los archivos y carpetas allí.
No se puede instalar el paquete de idioma en Windows 11
Si no puede instalar el paquete de idioma en Windows 11, puede seguir estos métodos para solucionar el problema:
- Actualizar la configuración de Wuauserv
- Ejecutar DISM
Echemos un vistazo.
1] Actualizar la configuración de Wuauserv
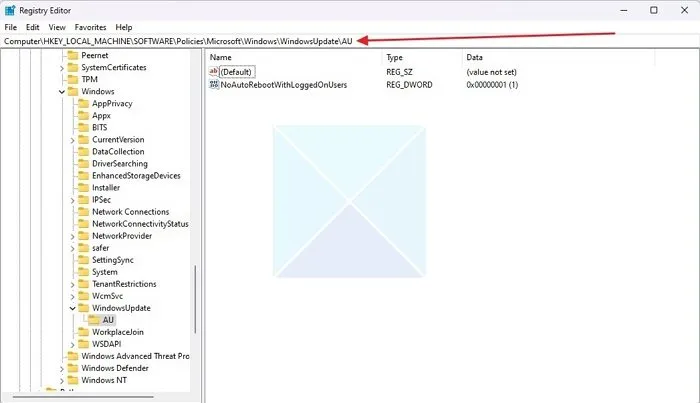
Wuauserv contiene todos los archivos .dll necesarios que funcionan con la función Windows Update. Si tiene problemas con esto, también tendrá problemas con la instalación del paquete de idioma en Windows 11:
- Abra el Editor del Registro buscándolo en el menú Inicio.
- En el Editor del Registro, vaya al siguiente directorio:
HKEY_LOCAL_MACHINE\SOFTWARE\Policies\Microsoft\Windows\WindowsUpdate\AU
- Haga doble clic en la clave UseServer , cambie los datos del Valor a 0 y haga clic en Aceptar.
- Si no hay una clave UseServer, cree una haciendo clic en el área vacía y seleccionando D-word (32bit). Luego, cámbiele el nombre a UseServer .
2] Ejecutar DISM
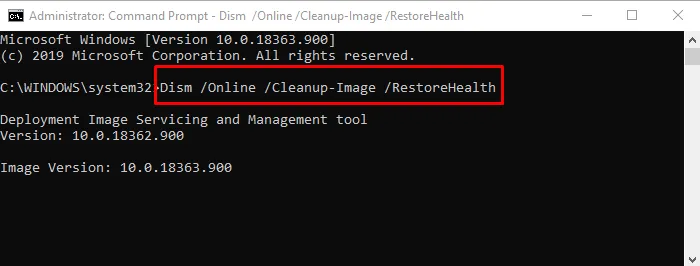
DISM es una utilidad de línea de comandos que diagnostica y soluciona problemas con la instalación de Windows o la ISO. Varios problemas con la imagen de Windows pueden dificultar la instalación del paquete de idioma de Windows 11. Para ejecutar DISM en el símbolo del sistema, abra el símbolo del sistema con privilegios elevados y ejecute la herramienta DISM.
¿Cómo descargar manualmente un paquete de idioma?
Necesitará una suscripción a Visual Studio (anteriormente MSDN) para descargar un paquete de idioma para Windows de forma manual. Una vez descargado, puede instalarlo ejecutando el lpksetupcomando en el cuadro de diálogo Ejecutar.
¿Cómo agregar un paquete de idioma a la ISO de Windows?
Para agregar un paquete de idioma a un ISO de Windows es necesario extraer el archivo ISO, colocar los paquetes de idioma en el ISO y luego volver a empaquetarlo usando un software especializado como NTLite.



Deja una respuesta