¿Windows 11 sigue sonando? Detenlo en 8 pasos
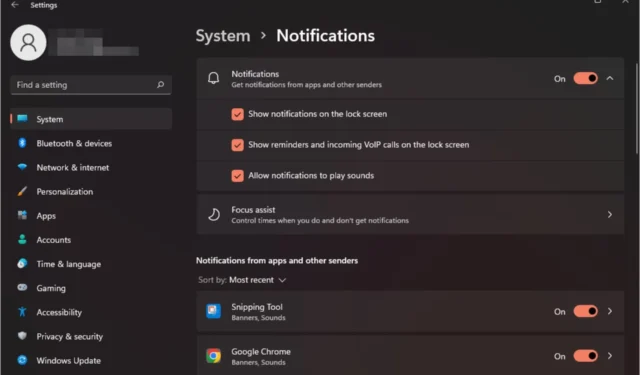
Mantenerse productivo puede ser difícil, especialmente cuando sigues escuchando sonidos de timbre en tu Windows 11. Es posible que estés trabajando en algo importante, pero tendrás que detenerte continuamente para comprobar si la notificación se refiere a algo importante o no.
El peor de los casos es cuando siguen llegando en los momentos más inoportunos y no entiendes de dónde vienen. Si esto te suena familiar, esta publicación es para ti.
¿Por qué Windows 11 sigue emitiendo sonidos de notificación constantes?
- Controladores defectuosos : esto puede suceder si descarga controladores de sitios no oficiales.
- Actualización problemática : si el problema comenzó justo después de actualizar su sistema operativo, es posible que la actualización de Windows estuviera llena de errores.
- Hardware defectuoso : si los parlantes emiten un pitido al azar , probablemente estén dañados.
- Infección por virus : un virus que llega a su PC puede tener tales efectos porque cambia su funcionamiento.
- Software antivirus : si su software antivirus se ejecuta continuamente, es posible que siga emitiendo sonidos de notificación cuando termine.
¿Cómo evito que Windows 11 suene constantemente?
En primer lugar, comience con los siguientes pasos preliminares:
- Desconecte todos los periféricos y restaure solo su teclado y mouse.
- Verifique si hay alarmas activas y desactívelas.
- Cierra todas las aplicaciones y procesos en segundo plano .
- Desinstale cualquier aplicación sospechosa .
- Ejecute la actualización de Windows y reinicie su PC.
1. Ejecute el solucionador de problemas de audio.
- Pulsa la Windows tecla y haz clic en Configuración .
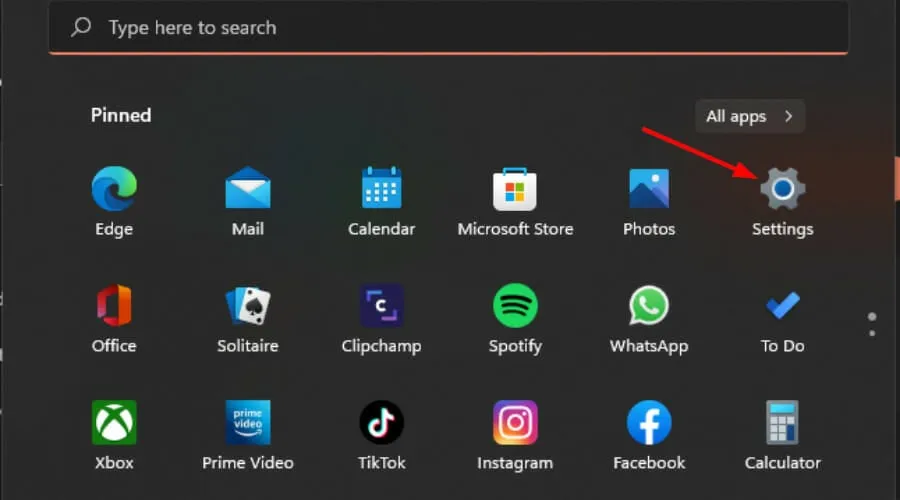
- Haga clic en Sistema y luego seleccione Solucionar problemas .
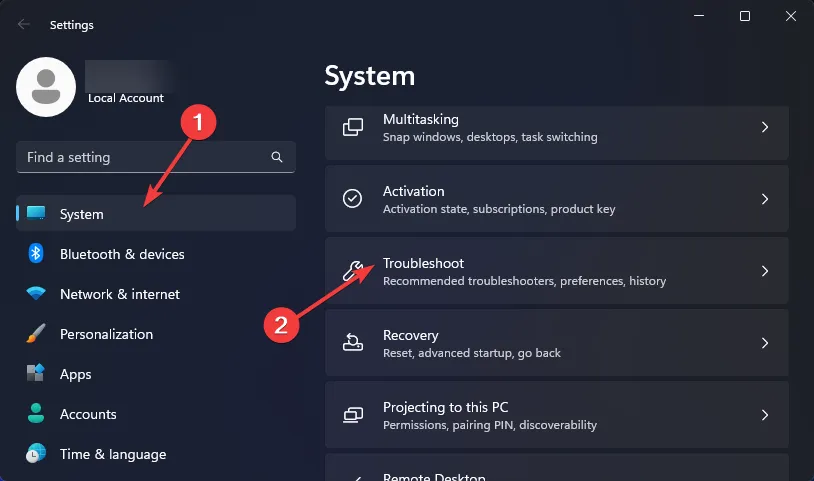
- Seleccione Otros solucionadores de problemas.
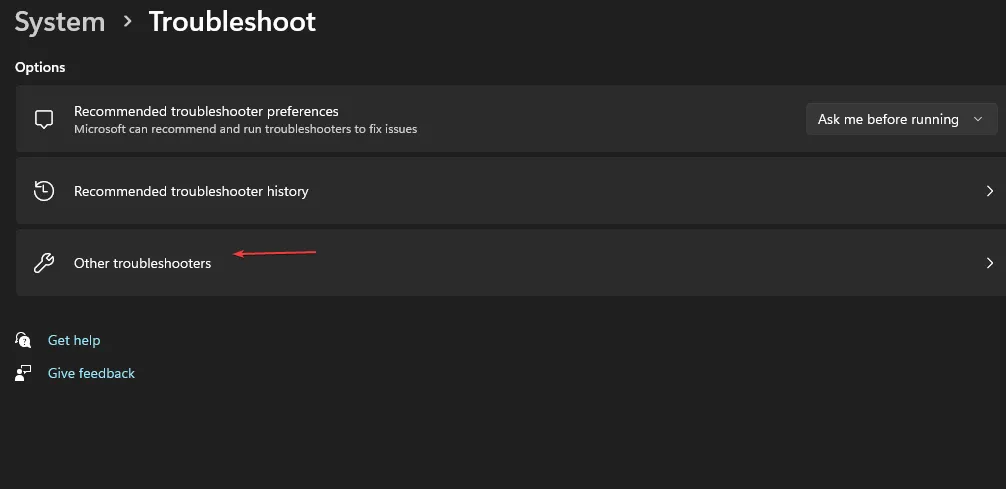
- Pulsa el botón Ejecutar junto a Reproducción de audio.
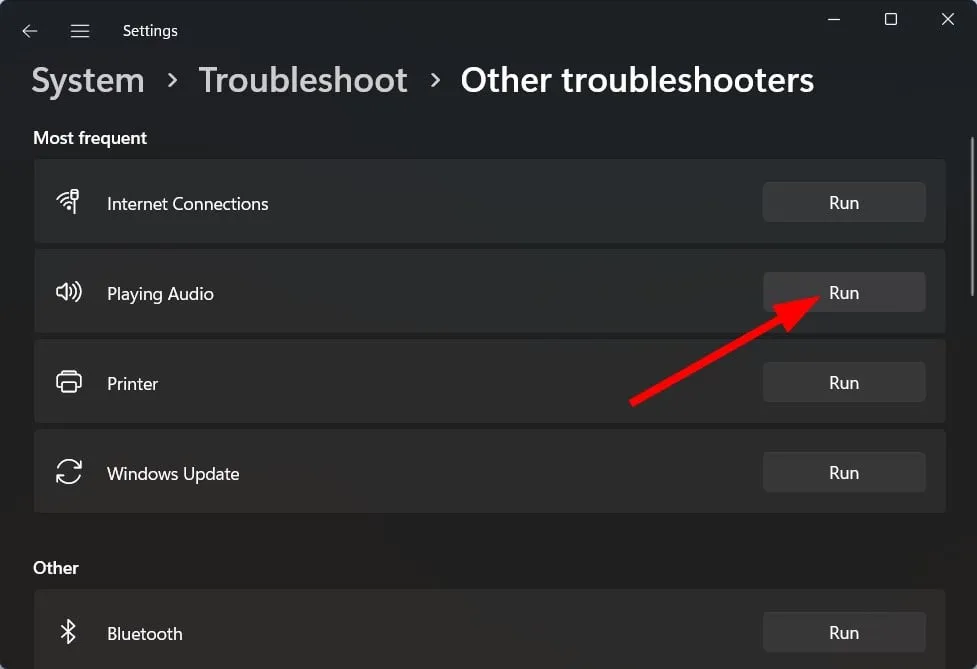
2. Escanear en busca de virus
- Haga clic en el icono del menú Inicio , busque Seguridad de Windows y haga clic en Abrir .
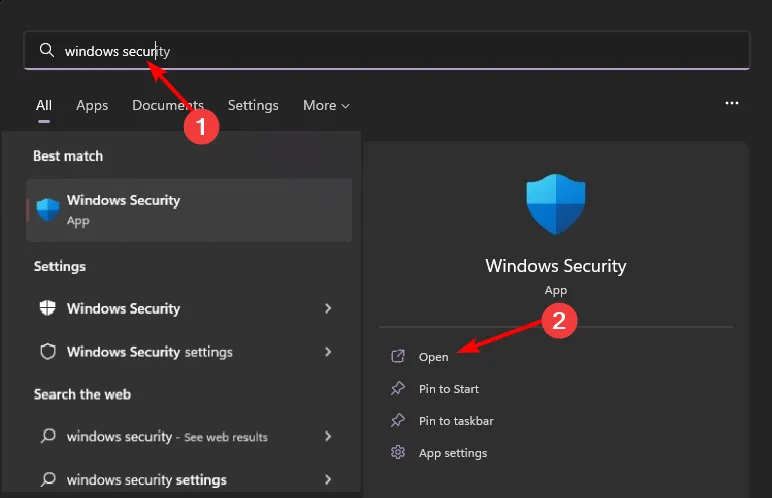
- Seleccione Protección contra virus y amenazas.
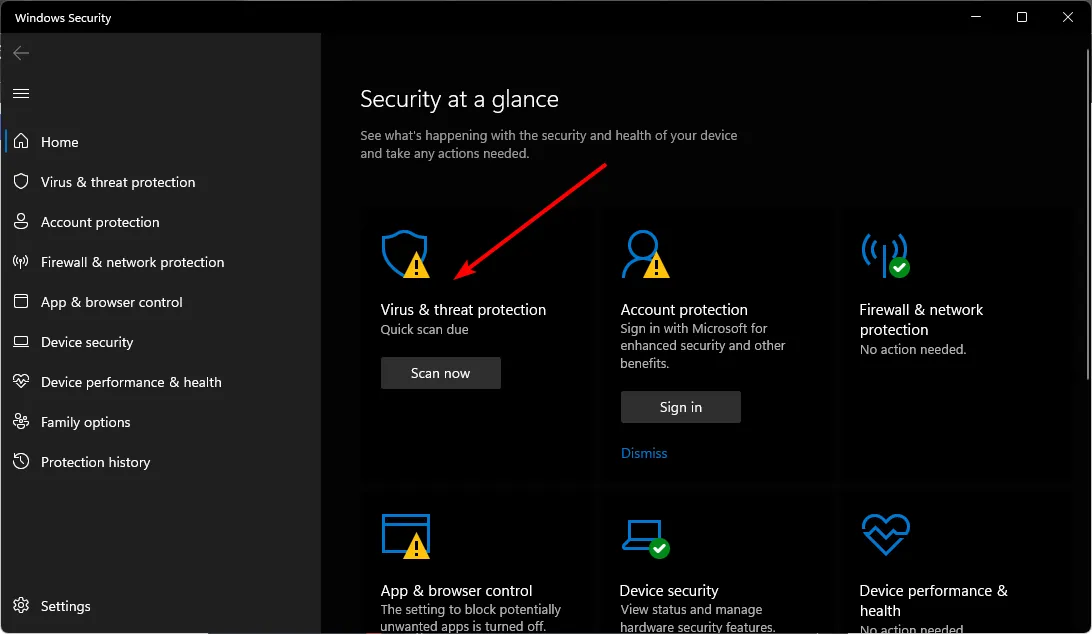
- A continuación, presione Análisis rápido en Amenazas actuales.
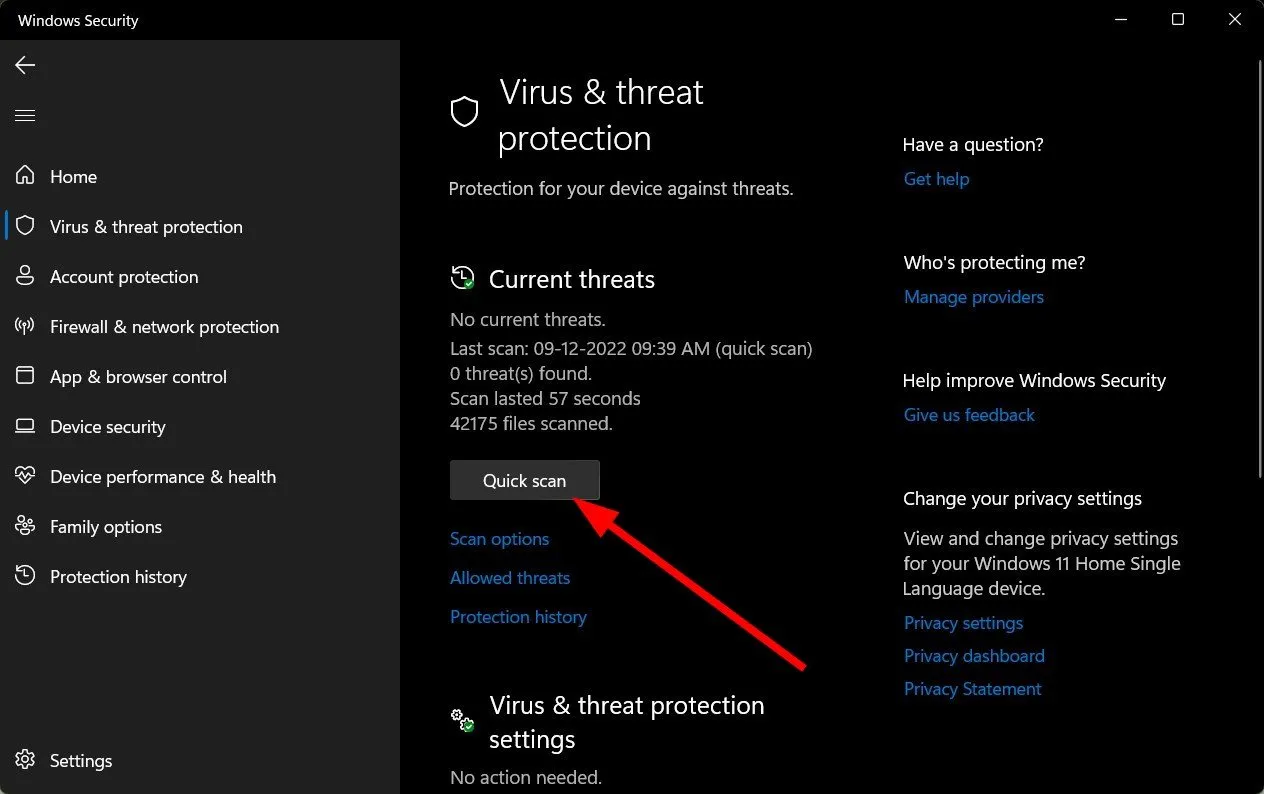
- Si no encuentra ninguna amenaza, proceda a realizar un análisis completo haciendo clic en Opciones de análisis justo debajo de Análisis rápido.
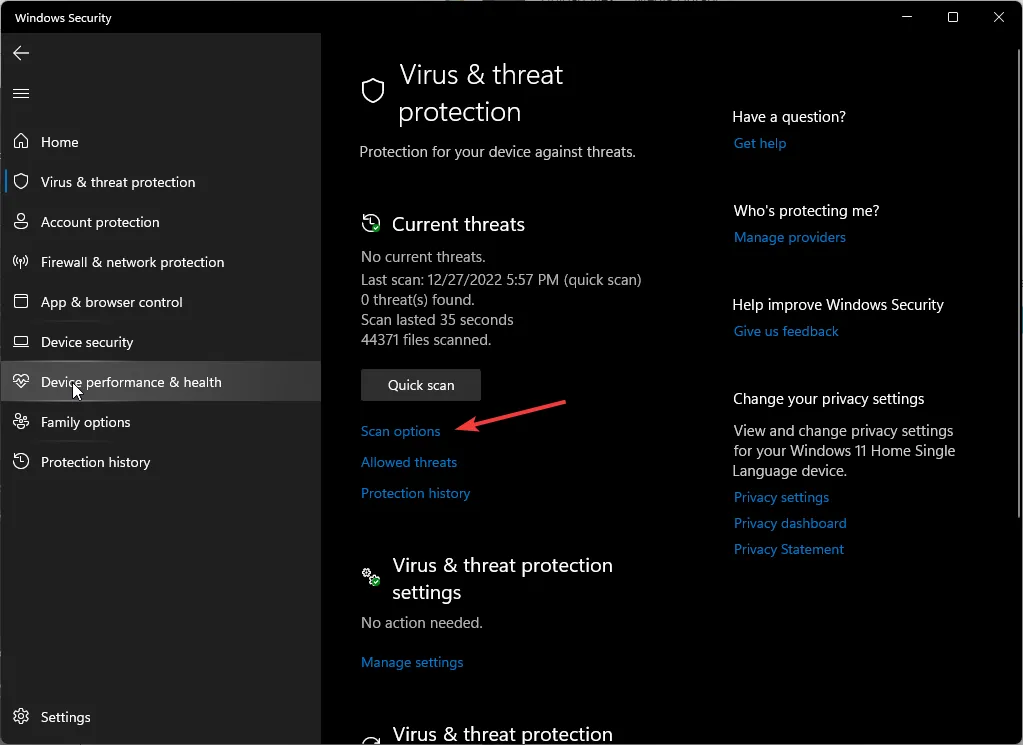
- Haga clic en Análisis completo y luego en Analizar ahora para realizar un análisis profundo de su PC.
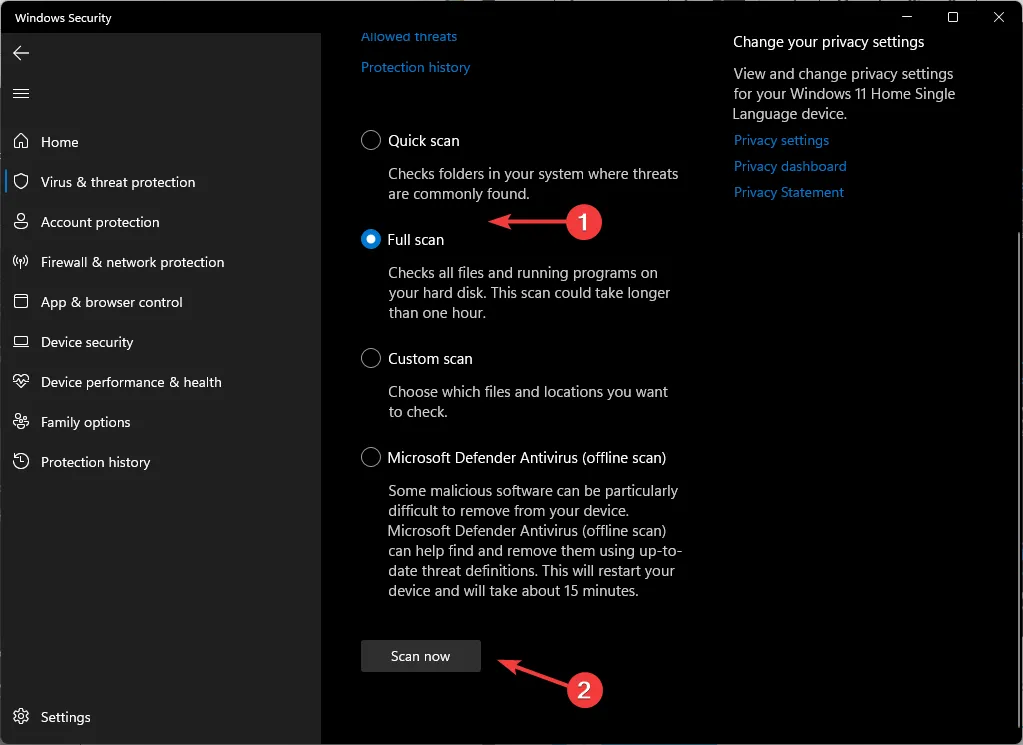
- Espere a que finalice el proceso y reinicie su sistema.
3. Ejecute un escaneo DISM y SFC
- Presione el ícono del menú Inicio , escriba cmd en la barra de búsqueda y haga clic en Ejecutar como administrador .
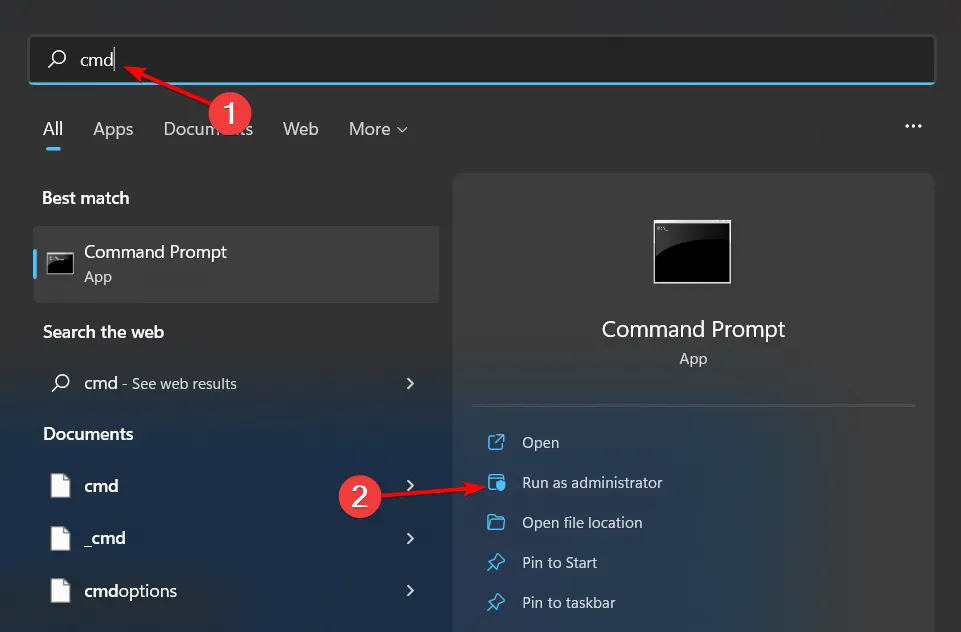
- Escribe los siguientes comandos y presiona Enter después de cada uno:
DISM.exe /Online /Cleanup-Image /Restorehealthsfc /scannow
4. Revertir el controlador de audio anterior
- Presione la Windows tecla, escriba Administrador de dispositivos y haga clic en Abrir .
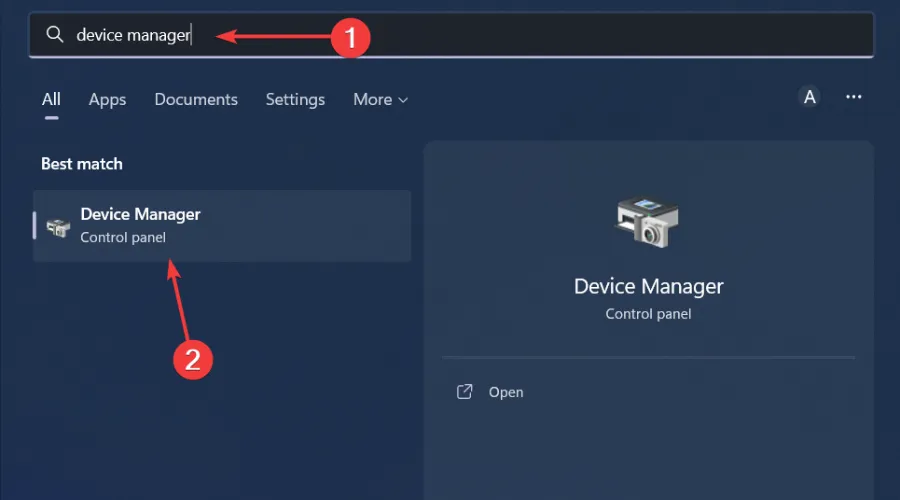
- Expande la sección Entradas y salidas de audio.
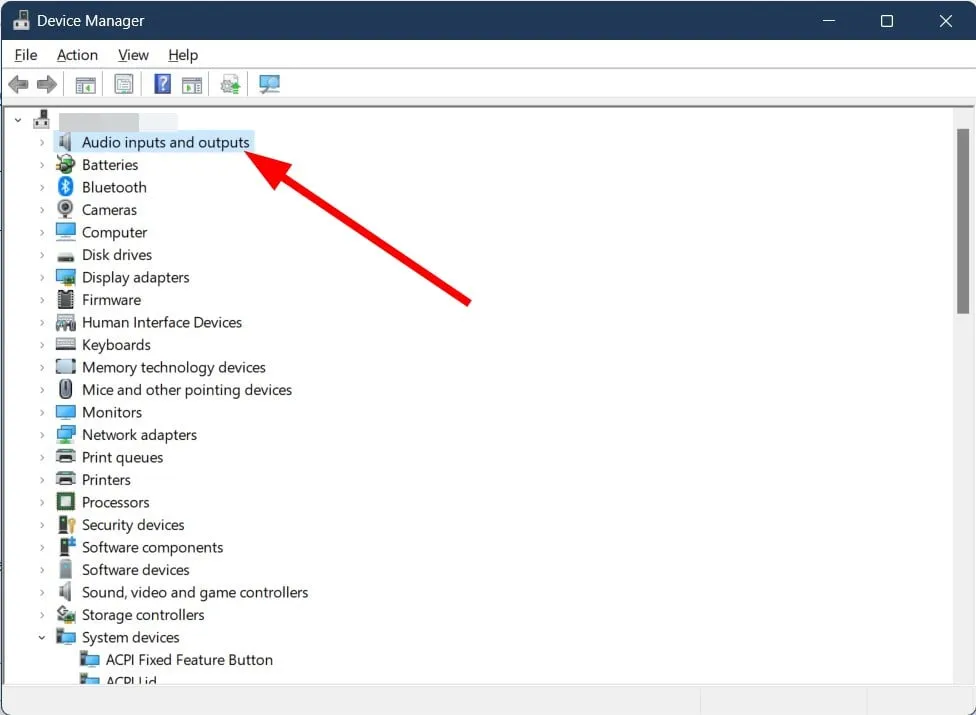
- Haga clic derecho en su controlador de audio y seleccione Propiedades.
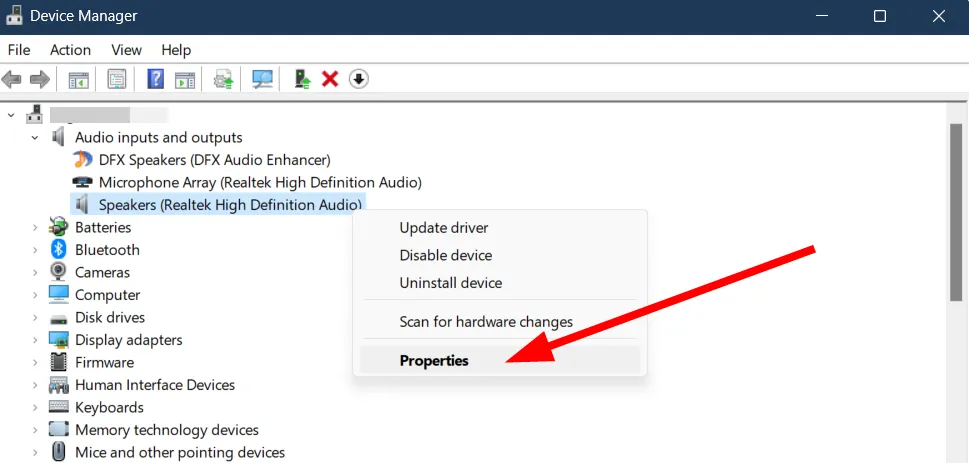
- Presione el botón Revertir controlador .
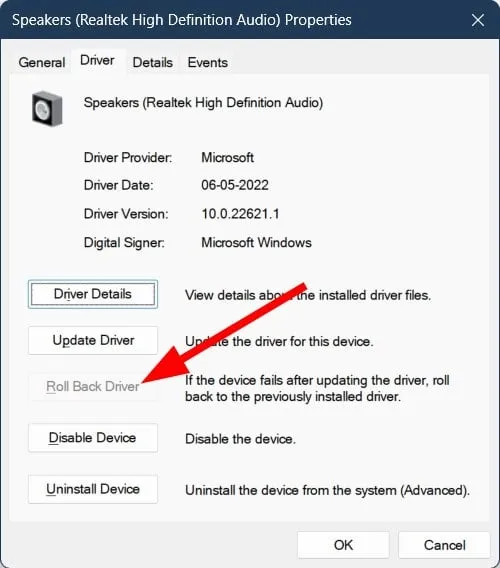
5. Desinstale la actualización reciente de Windows
- Pulsa la Windows tecla y selecciona Configuración.
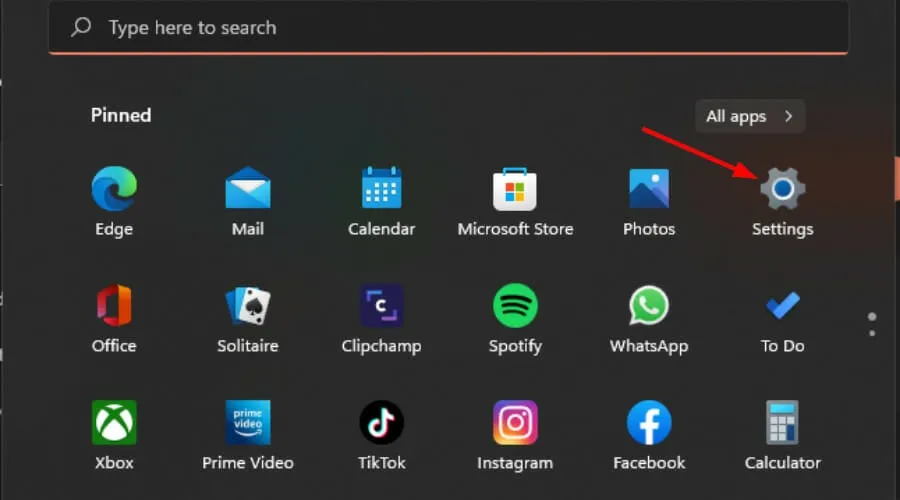
- Haga clic en Windows Update y seleccione Historial de actualizaciones en el panel derecho.
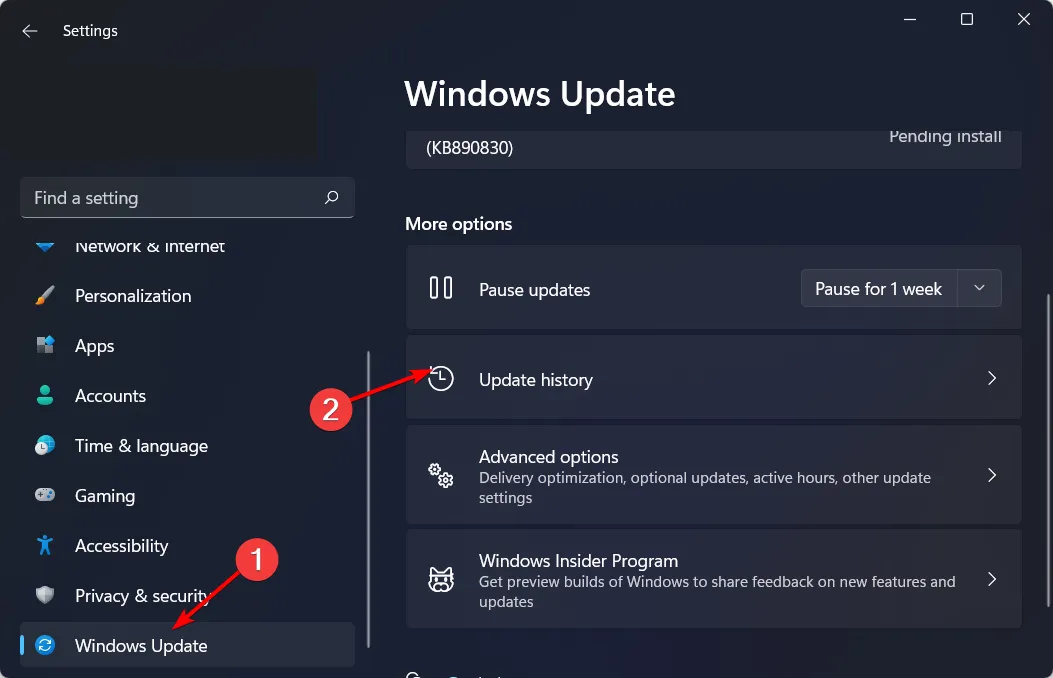
- Desplácese hacia abajo y, en Configuración relacionada , haga clic en Desinstalar actualizaciones.
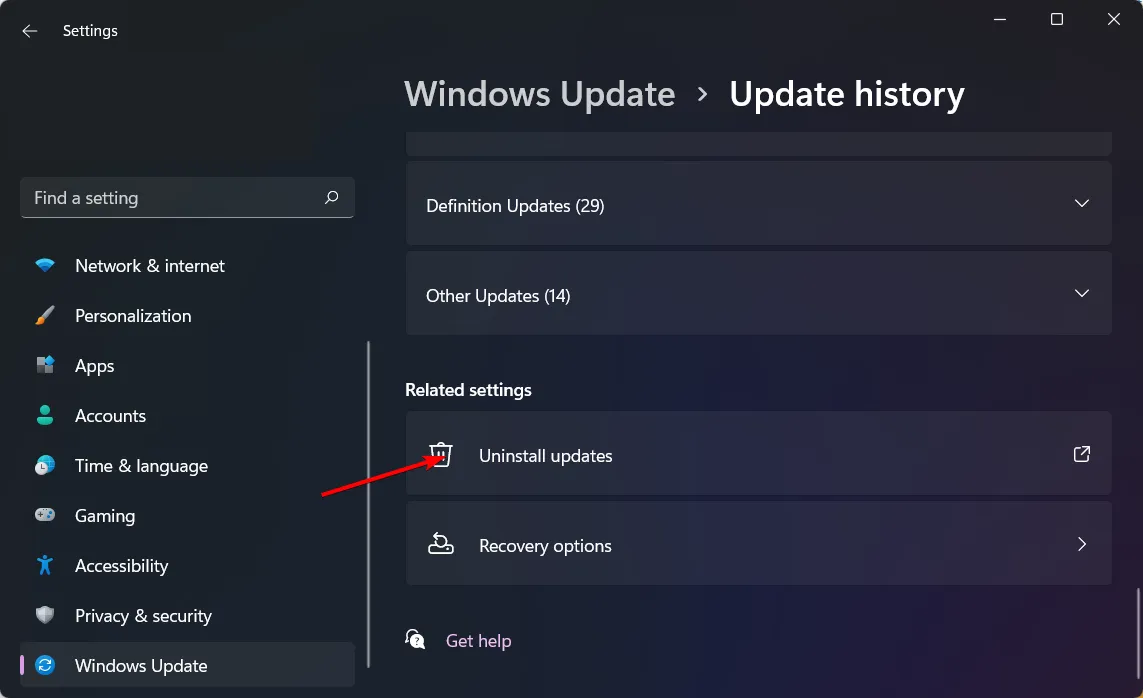
- Esto lo llevará a las actualizaciones instaladas más recientes.
- Seleccione la actualización superior y haga clic en Desinstalar .
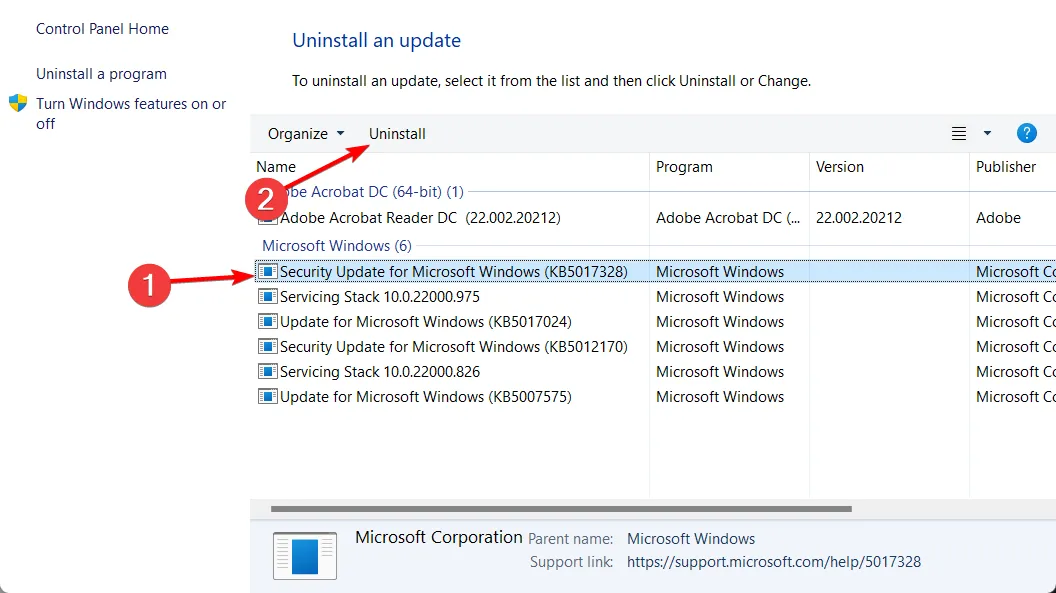
- Reinicie su PC y verifique si el problema persiste.
Las actualizaciones defectuosas de Windows a veces pueden causar problemas con el audio. Por ejemplo, sus parlantes pueden producir un sonido agudo porque la última actualización interfirió con sus controladores de audio.
6. Desactiva tu antivirus temporalmente
- Presione la Windows tecla, escriba Seguridad de Windows en la barra de búsqueda y haga clic en Abrir .
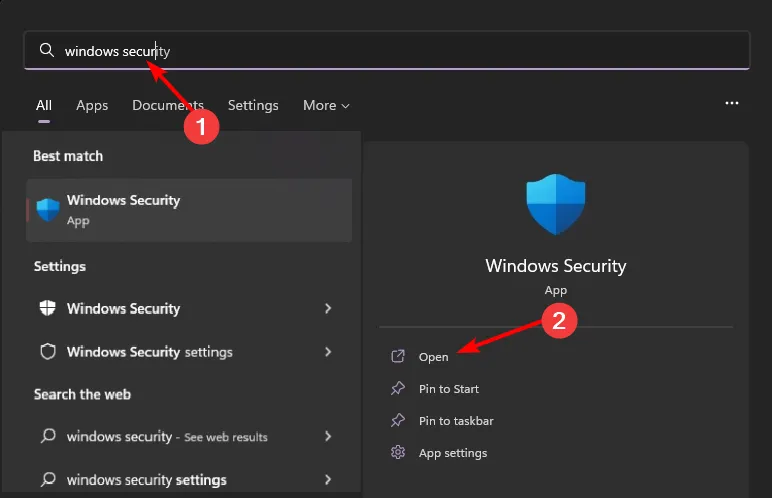
- Haga clic en Firewall y protección de red, luego seleccione Red pública .
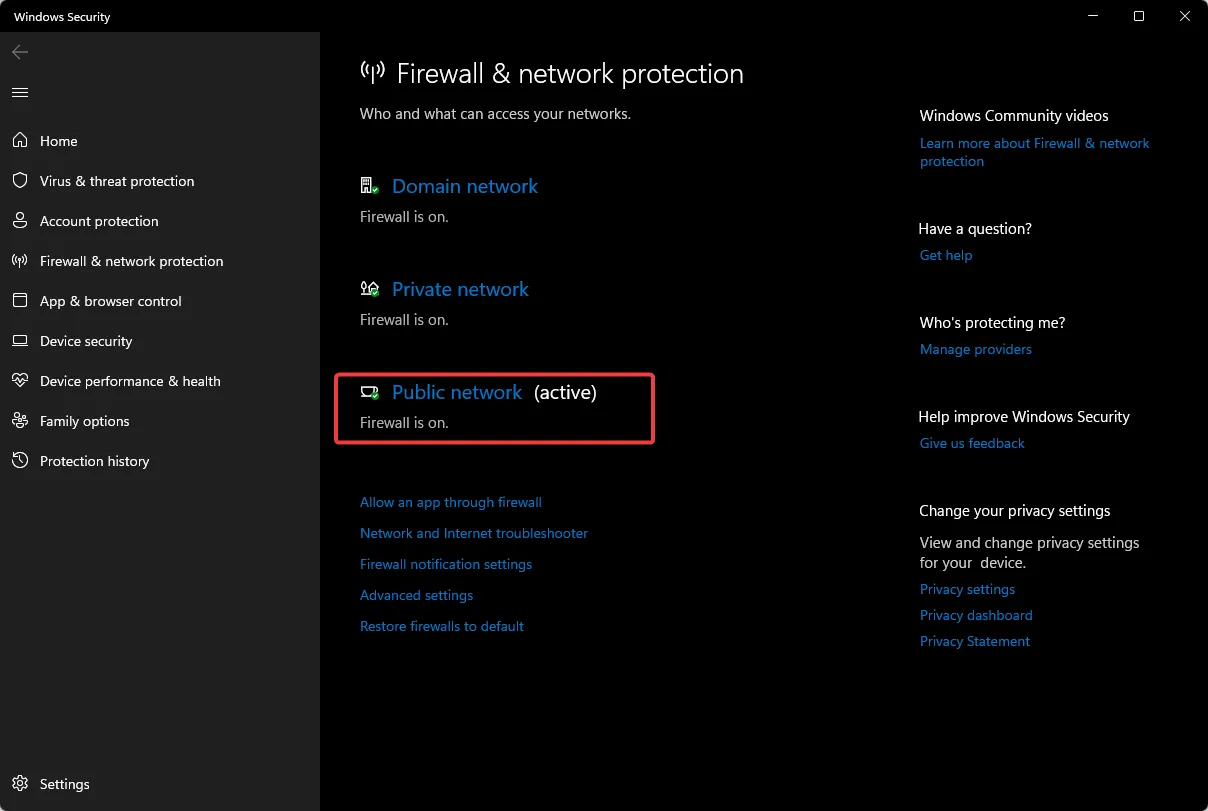
- Localice Microsoft Defender Firewall y desactive el botón de apagado.
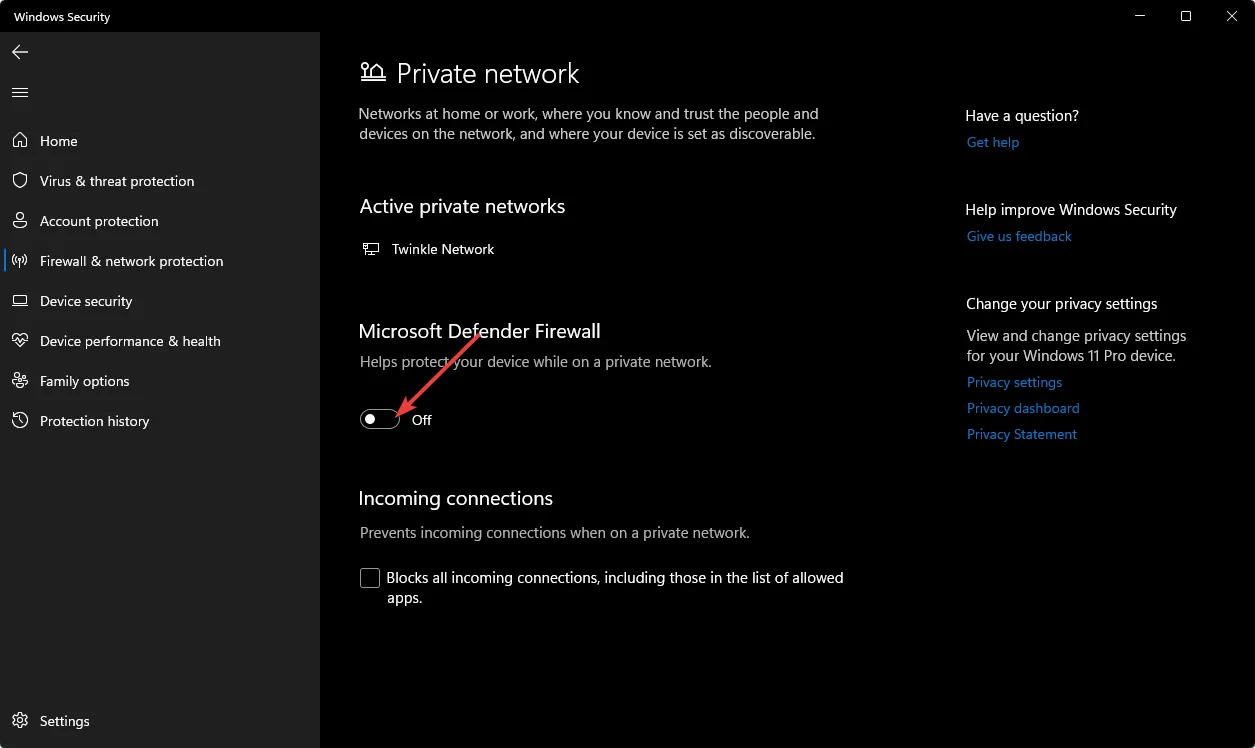
7. Realice un inicio limpio
- Presione la Windows tecla, escriba msconfig y abra Configuración del sistema.
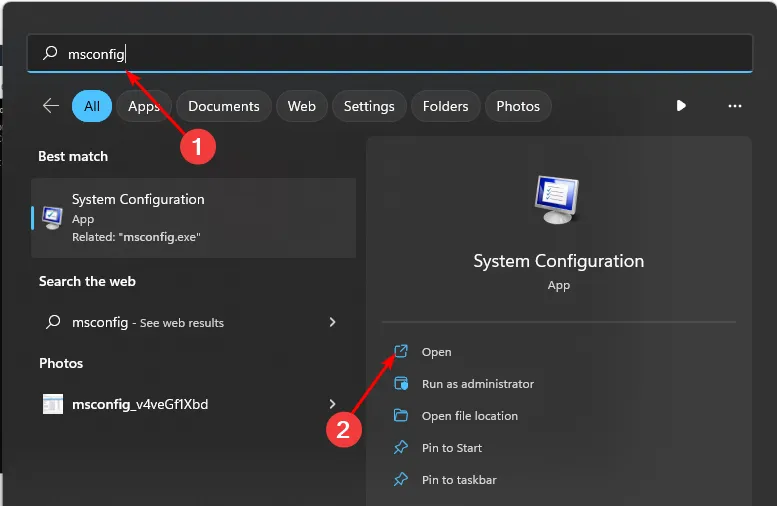
- Cambie a la pestaña Servicios y seleccione Ocultar todos los servicios de Microsoft.
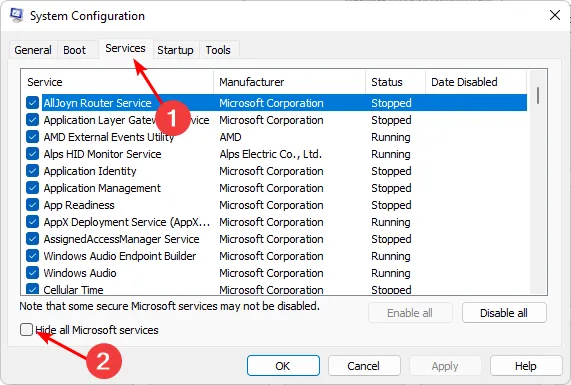
- Haga clic en el botón Deshabilitar todo , luego presione el botón Aplicar para guardar los cambios.
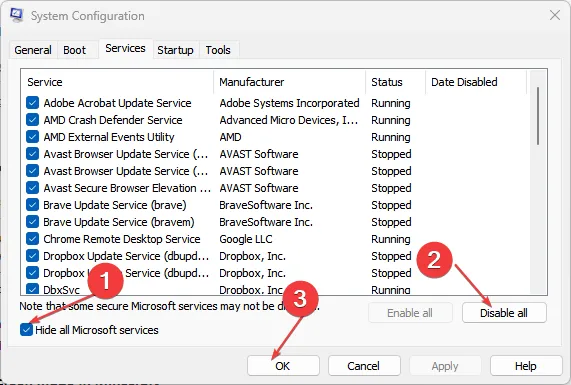
- Regrese y haga clic en la pestaña Inicio , seleccione Abrir Administrador de tareas y luego haga clic en Aceptar .
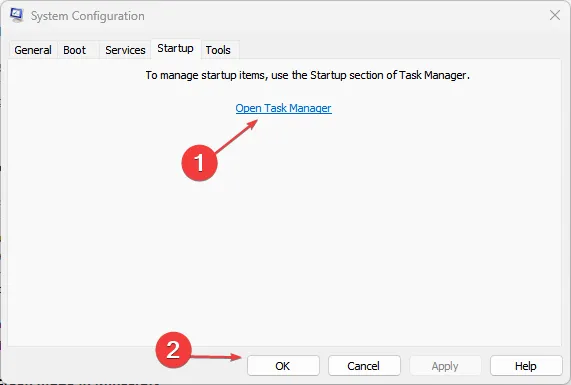
- En la pestaña Inicio del Administrador de tareas, deshabilite todos los elementos de inicio habilitados.
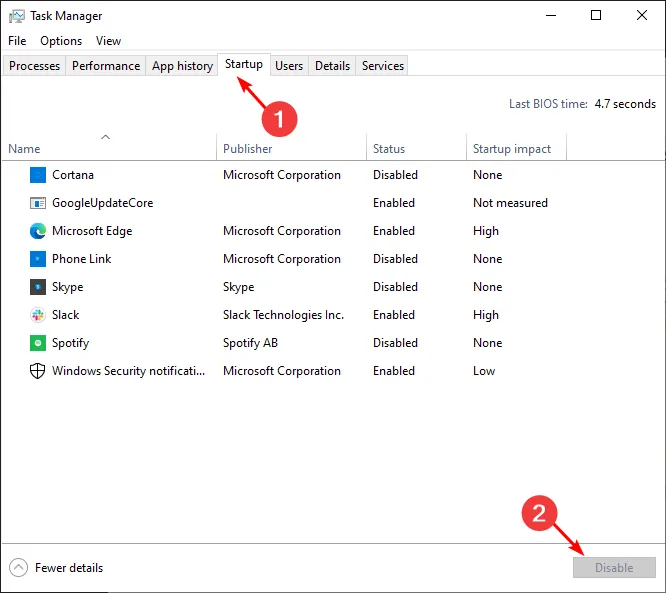
- Cierre el Administrador de tareas y reinicie su PC.
8. Realice una restauración del sistema
- Presione las teclas Windows + R , escriba rstui y presione Enter.
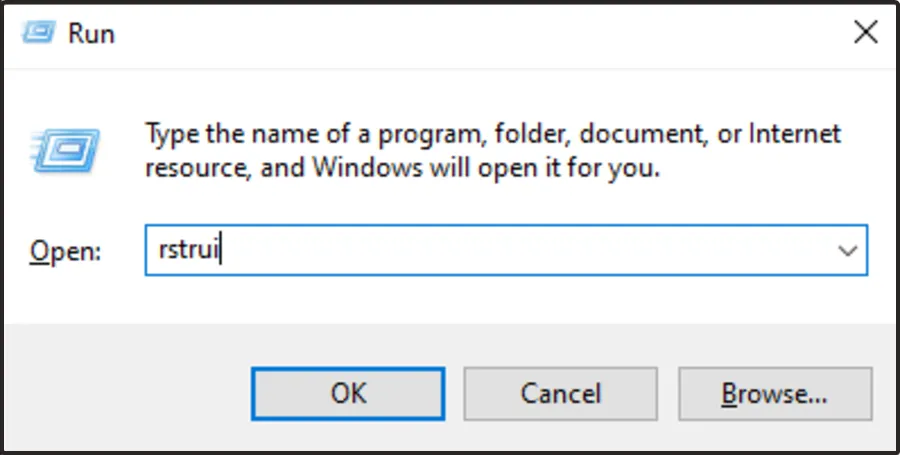
- Se abrirá la ventana Restaurar sistema. Haga clic en Siguiente .

- Seleccione el punto de restauración al que desea volver y haga clic en Siguiente.

- Ahora haga clic en Finalizar .

¿Cómo desactivo permanentemente todos los sonidos de notificación en Windows 11?
- Pulsa la Windows tecla y haz clic en Configuración .
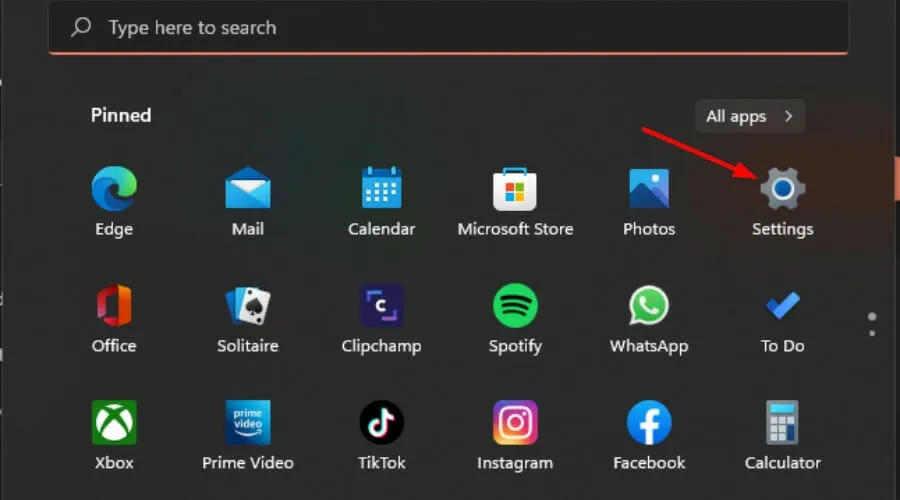
- Haga clic en Sistema y luego seleccione Notificaciones .
- Desactiva la opción Notificaciones.

Cuando esté listo, puede aplicar ingeniería inversa a estos pasos para volver a activarlos.
Deshabilitar todas las notificaciones puede brindarle tranquilidad, pero también puede perderse cosas importantes. Es recomendable desactivar las notificaciones de esa aplicación en particular que causa problemas y conservar el resto.
Mejor aún, si lo molesto es el sonido de notificación, puede cambiar fácilmente el sonido de notificación a uno que sea más sutil para evitar distracciones.
Aún así, en algunos casos raros, todos estos pasos pueden resultar inútiles. Como último recurso, es posible que tengas que realizar una instalación limpia de tu sistema operativo Windows .
Nos encantaría saber de usted, así que háganos saber cuál de estos métodos puso fin al repique en la sección de comentarios a continuación.



Deja una respuesta