Windows 11: ¿Cómo deshabilitar las pestañas del Explorador de archivos?
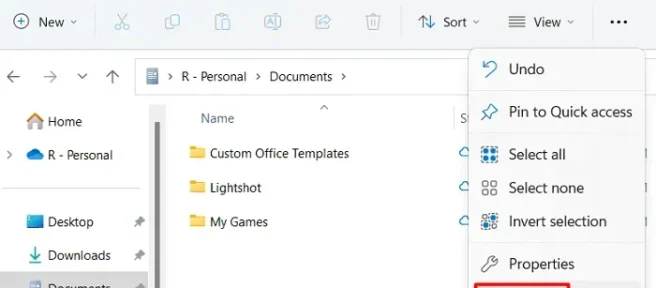
Microsoft ha lanzado una nueva actualización acumulativa para sus usuarios de Windows 11 versión 22h2 llamada «KB5019509». Aunque se trata de una actualización no programada, se descargará e instalará automáticamente, siempre que no haya impuesto restricciones a las actualizaciones automáticas en su PC. Una vez instalada esta actualización, encontrará pestañas en el Explorador de archivos. Es como tener varias pestañas al navegar por la web en diferentes navegadores web.
Para la mayoría de los usuarios, esta es una característica realmente excelente de Microsoft. Sin embargo, hay algunos usuarios que buscan formas de deshabilitar esta nueva función en sus PC. Ya que está aquí, también debe buscar formas de deshabilitarlo en su dispositivo. No te preocupes, hay un truco con el que puedes disfrutar de File Explorer como antes.
Deshabilitar pestañas en el Explorador de archivos en Windows 11
Según el método que utilizó originalmente para habilitar las pestañas del Explorador de archivos en Windows 11 versión 22h2, la solución también es diferente. Aquí hemos descrito dos formas de deshabilitar pestañas en el Explorador de archivos en la última versión de Windows 11. Son las siguientes:
1] Directamente desde la configuración del Explorador de archivos
Si habilitó pestañas en el Explorador de archivos con la actualización externa KB5019509, debe seguir estos pasos:
- Presione Win + E para iniciar el Explorador de Windows.
- Haga clic en los tres puntos horizontales en la barra de menú y cuando se expanda, seleccione Opciones. Vea la instantánea a continuación.
- Marque el botón de opción – «Abrir cada carpeta en una ventana separada» y haga clic en » Aplicar » > » Aceptar «.
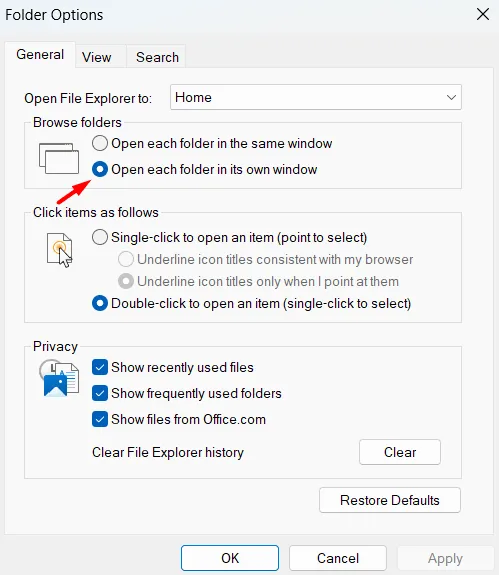
- Eso es todo, ahora cada vez que hace doble clic en cualquier carpeta, se abre en una ventana separada.
Si alguna vez cambia de opinión, puede ir a Explorador de archivos > Opciones y deshacer los últimos cambios. Para hacer esto, debe seleccionar el botón de opción «Abrir cada carpeta en una ventana» y hacer clic en » Aplicar » > » Aceptar «.
2] Usando GitHub ViVeTool
Pruebe esta solución solo si habilitó las pestañas del Explorador de archivos en Windows 11 usando GitHub ViVeTool. Estos son los pasos a seguir:
- En primer lugar, visite el sitio de GitHub y descargue la última versión de ViVeTool .
- El archivo descargado es básicamente una carpeta comprimida y necesita extraerlo más.
- Haga clic derecho en el archivo ViVeTool y seleccione » Extraer todo «.
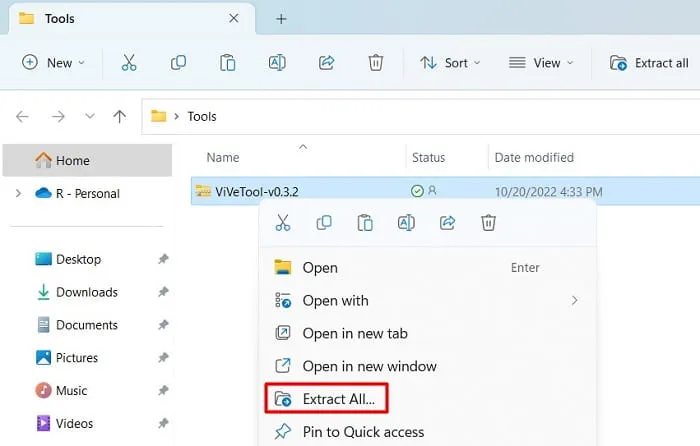
- De forma predeterminada, esta herramienta extrae los archivos en la misma carpeta. Si desea cambiarlo a una ubicación diferente, haga clic en Examinar y seleccione una carpeta. Haga clic en Extraer para comenzar a extraer archivos.
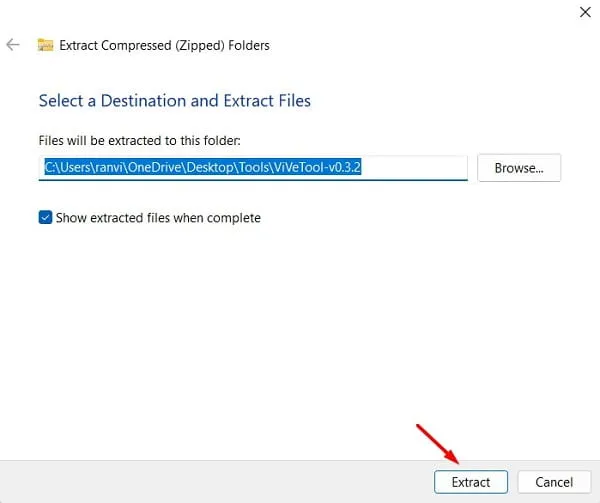
- A continuación, el sistema lo redirigirá a la carpeta extraída.
- Copie la URL de esta carpeta y abra CMD como administrador.
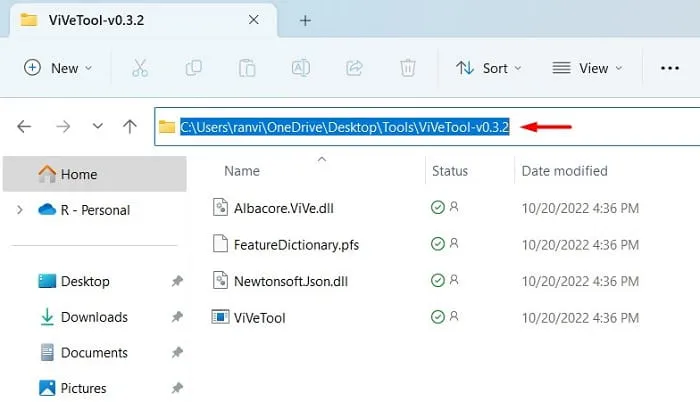
- También puede abrir un símbolo del sistema utilizando la Terminal de Windows. Para hacer esto, presione Win + X y seleccione Terminal de Windows (Administrador). De forma predeterminada, se abrirá en Windows PowerShell (administrador). Para cambiar a la pantalla del símbolo del sistema, presione las teclas «Ctrl + Shift + 2» al mismo tiempo.
- En una consola elevada, copie/pegue el siguiente comando y presione Entrar .
cd copied URL
- La sintaxis de la línea de comandos cambiará a ViVeTool-v0.3.2.
- Ahora ejecute estos códigos uno por uno. Asegúrese de presionar la tecla Enter por separado.
vivetool /disable /id:37634385
vivetool /disable /id:36354489

- Luego reinicie su computadora y las pestañas del Explorador de archivos desaparecerán la próxima vez que inicie sesión.
Espero que encuentre útil esta publicación para volver a la configuración anterior del Explorador de Windows en su computadora. Déjame saber en la sección de comentarios si tienes alguna dificultad después de leer este artículo.
Fuente: Howtoedge



Deja una respuesta