Windows 11: ¿Cómo usar pestañas en el Explorador de archivos?
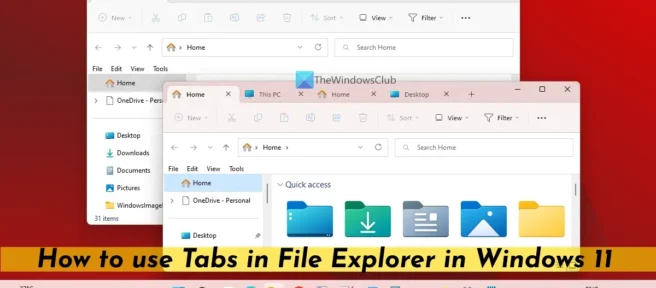
La primera función de Windows 11 Update 2022 versión 22H2 ahora está disponible con la actualización acumulativa (KB5019509). Esta actualización opcional que no es de seguridad trae nuevas características, incluido el menú de desbordamiento de la barra de tareas, el explorador con pestañas, acciones sugeridas y más. Y en esta publicación, hablaremos sobre cómo usar las pestañas en el Explorador de archivos en Windows 11 .
Entre todas estas nuevas características, el explorador con pestañas era una característica muy esperada que los usuarios esperaban obtener con la actualización de la versión 22H2 de Windows 11 2022. Ahora, esta característica finalmente está aquí con esta primera caída de características. Puede abrir varias pestañas, desplazarse por una lista de pestañas, cerrar pestañas y más con el nuevo Explorador de pestañas.
Cómo usar pestañas en el Explorador de archivos en Windows 11
Para usar pestañas en el Explorador de archivos en Windows 11, primero busque actualizaciones para obtener esta actualización acumulativa (OS Build 22621.675) para habilitar y obtener nuevas funciones, incluido el Explorador de pestañas. Después de eso, cuando abra el Explorador de archivos, se abrirá con la pestaña Inicio de forma predeterminada. Ahora puede agregar nuevas pestañas, cambiar entre pestañas abiertas, cerrar pestañas y más. Veamos todas las opciones.
- Agregar nuevas pestañas al Explorador de archivos
- Cambiar entre pestañas del explorador
- Reordenar pestañas abiertas en el Explorador de archivos
- Desplácese por la lista de pestañas en Explorer
- Copie archivos y carpetas entre pestañas en el Explorador de archivos
- Cierra las pestañas en el Explorador de archivos.
1] Agregar nuevas pestañas al Explorador de archivos
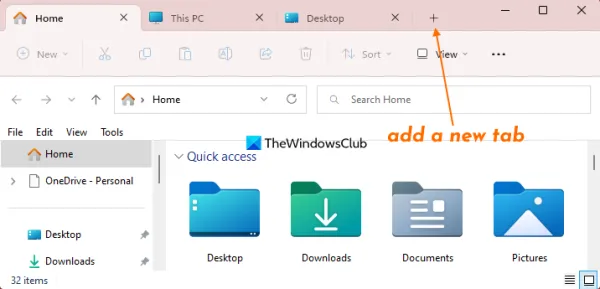
Al igual que podemos abrir pestañas en un navegador web, el Explorador de archivos también le permite abrir o agregar nuevas pestañas. Entonces, en lugar de abrir varias ventanas del Explorador, puede usar pestañas para abrir diferentes carpetas, unidades, etc. para facilitar su trabajo. Para esto puedes:
- Haga clic en el ícono Agregar (o el signo más) al lado de la pestaña en el Explorador de archivos.
- Utilice la tecla de acceso directo Ctrl+T
- Haga clic derecho en una carpeta o unidad y use la opción » Abrir en una pestaña nueva «. Inmediatamente se abrirá una nueva pestaña con esa carpeta o unidad en particular. Esta opción no estará disponible si ha seleccionado varias pestañas.
2] Cambiar entre las pestañas del Explorador de archivos
Siempre puede usar el cursor del mouse para cambiar entre las pestañas del Explorador de archivos. Junto con esto, puedes:
- Use Ctrl+TabNumber para cambiar de una pestaña a otra. Por ejemplo, si desea cambiar a la pestaña número 5, use el método abreviado de teclado Ctrl+5. Las pestañas no tienen números, por lo que debe verificar la posición de la pestaña usted mismo.
- Use la tecla de acceso rápido Ctrl+Tab para cambiar entre pestañas en orden secuencial.
- Presione la tecla de acceso rápido Ctrl+Shift+Tab para cambiar entre pestañas de derecha a izquierda (atrás).
Junto con eso, también puede usar las teclas de flecha izquierda y derecha y luego presionar la tecla Intro para acceder a la pestaña.
3] Reordenar las pestañas abiertas en el Explorador de archivos.
Es posible que deba mover o reordenar sus pestañas abiertas en el Explorador de archivos si tiene demasiadas pestañas abiertas en el Explorador de archivos. Para hacer esto, mantenga presionada una pestaña con el botón izquierdo del mouse, arrástrela a la ubicación deseada y suéltela para reordenarla o reposicionarla.
4] Desplácese por la lista de pestañas en el Explorador de archivos.
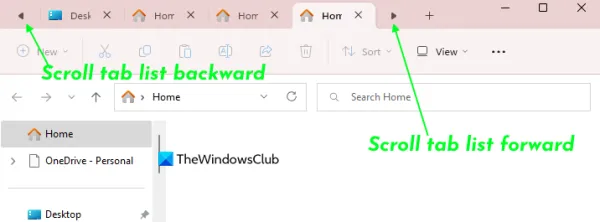
Si no ve una pestaña en la lista de pestañas cuando hay docenas de pestañas abiertas, use el icono de desplazamiento hacia adelante de la lista de pestañas y el icono de desplazamiento hacia atrás de la lista de pestañas para desplazarse por las pestañas. Estos iconos aparecerán automáticamente cuando haya demasiadas pestañas en la lista de pestañas. También puede usar la rueda del mouse para desplazarse por las pestañas y luego acceder a la pestaña, reorganizar la pestaña, etc.
5] Copie archivos y carpetas entre pestañas en el Explorador de archivos.
Esta es una opción útil que le permite copiar varios archivos y/o carpetas de una pestaña a otra en el Explorador de archivos. Para hacer esto, primero seleccione un archivo o carpeta o varios archivos presentes en la primera pestaña. Luego presione y mantenga presionado el botón izquierdo del mouse para arrastrar los archivos seleccionados. Mueva el cursor del mouse (no suelte el botón del mouse todavía) a otra pestaña y esa pestaña se convertirá en la pestaña activa, siga moviendo el cursor del mouse hacia la carpeta y suelte el botón del mouse. Esto copiará los archivos de la primera pestaña a la segunda pestaña.
6] Cerrar pestañas en el Explorador de archivos
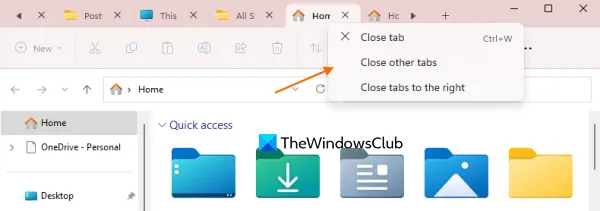
Hay varias formas de cerrar una o más pestañas en el Explorador de archivos. Eso:
- Haga clic en el botón Cerrar pestaña disponible para una pestaña para cerrarla.
- Presione la tecla de acceso rápido Ctrl+W para cerrar la pestaña activa o la pestaña actual.
- Use la rueda del mouse o el botón central del mouse. Debe hacer doble clic en la rueda/botón del mouse para cerrar la pestaña
- Haga clic derecho en una pestaña para acceder y usar las opciones disponibles:
- Cerrar otras pestañas excepto la pestaña activa
- Opción de cerrar pestaña . Si usa esta opción en una pestaña de fondo, cerrará esa pestaña en particular. De lo contrario, cerrará la pestaña actual.
- Cierra las pestañas de la derecha . Las pestañas del Explorador en el lado derecho de la pestaña activa se cerrarán.
De hecho, esta función de explorador con pestañas es muy útil. Pero hay algunas acciones que aún no se pueden realizar (quizás aparezcan en el futuro).
Por ejemplo, la función de pestañas en el Explorador de archivos no admite la selección de varias pestañas. Podemos hacer esto en el navegador. Todo lo que tenemos que hacer es mantener presionada la tecla Ctrl y luego podemos seleccionar pestañas con el botón izquierdo del mouse, pero esto no se aplica a las pestañas del Explorador de archivos. Además, no podemos mover una pestaña o varias pestañas de una ventana del explorador a otra usando arrastrar y soltar o de otra manera. Sin embargo, esta característica viene con algunas opciones realmente buenas y definitivamente es útil para los usuarios.
Espero que esto ayude.
¿El Explorador de archivos de Windows 11 tiene pestañas?
Sí, Windows 11 ahora admite la función de pestañas. Esta función se introdujo en la Actualización acumulativa (KB5019509), la primera versión de Windows 11 2022 Update 22H2. Una vez que obtenga esta función, podrá abrir varias pestañas en una sola ventana del Explorador de archivos, cambiar entre pestañas, desplazarse por una lista de pestañas y más.
¿Cómo organizar las pestañas en Windows 11?
Si desea organizar las pestañas que están abiertas en la ventana del Explorador de archivos de Windows 11, simplemente arrastre una pestaña a donde está otra pestaña y repita el proceso. Esto le impide organizar varias pestañas al mismo tiempo. Pero puede cerrar varias pestañas, cambiar de una pestaña a otra, desplazarse por las pestañas en el Explorador de archivos, etc. Lea esta publicación para obtener detalles sobre el uso de pestañas en el Explorador de archivos en Windows 11.
Fuente: El club de las ventanas



Deja una respuesta