Windows 11 tiene una nueva forma de cerrar aplicaciones y finalizar procesos, así es como se habilita
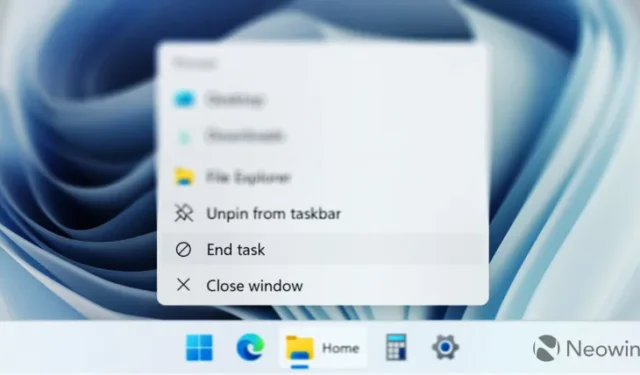
Probablemente todos los usuarios de Windows saben cómo cerrar una aplicación en ejecución: presione el botón X en la esquina superior derecha o haga clic con el botón derecho en el icono de la aplicación en la barra de tareas y seleccione «Cerrar ventana». Pero si un programa deja de responder, se necesita más para cerrarlo. pasos que necesita para abrir el Administrador de tareas y finalizar el proceso de mal comportamiento. Una próxima actualización de funciones hará que el proceso sea mucho más fácil al presentar un nuevo método para cerrar aplicaciones en Windows 11. Esto es lo que necesita saber al respecto y cómo obtenerlo.
Finalizar tarea y cerrar ventana
Windows 11 versión 23H2 presenta una nueva entrada a las listas de salto (menús contextuales que aparecen en la pantalla cuando hace clic con el botón derecho en un ícono en la barra de tareas) llamada «Terminar tarea». Se encuentra junto a la opción «Cerrar ventana», que puede parecer idéntica a primera vista. Sin embargo, la función «Terminar tarea» es diferente.
A diferencia de «Cerrar ventana», «Finalizar tarea» finaliza toda la aplicación y sus procesos relacionados, no solo sale de una o varias ventanas (esto puede diferir según una aplicación específica y su configuración). Por ejemplo, al hacer clic en «Cerrar ventana» en Teams, la aplicación se ejecutará en segundo plano sin ventanas abiertas, mientras que la opción «Finalizar tarea» cerrará todos los procesos de Teams (observe que el ícono de Teams en el área de notificación desaparece en el GIF). abajo).
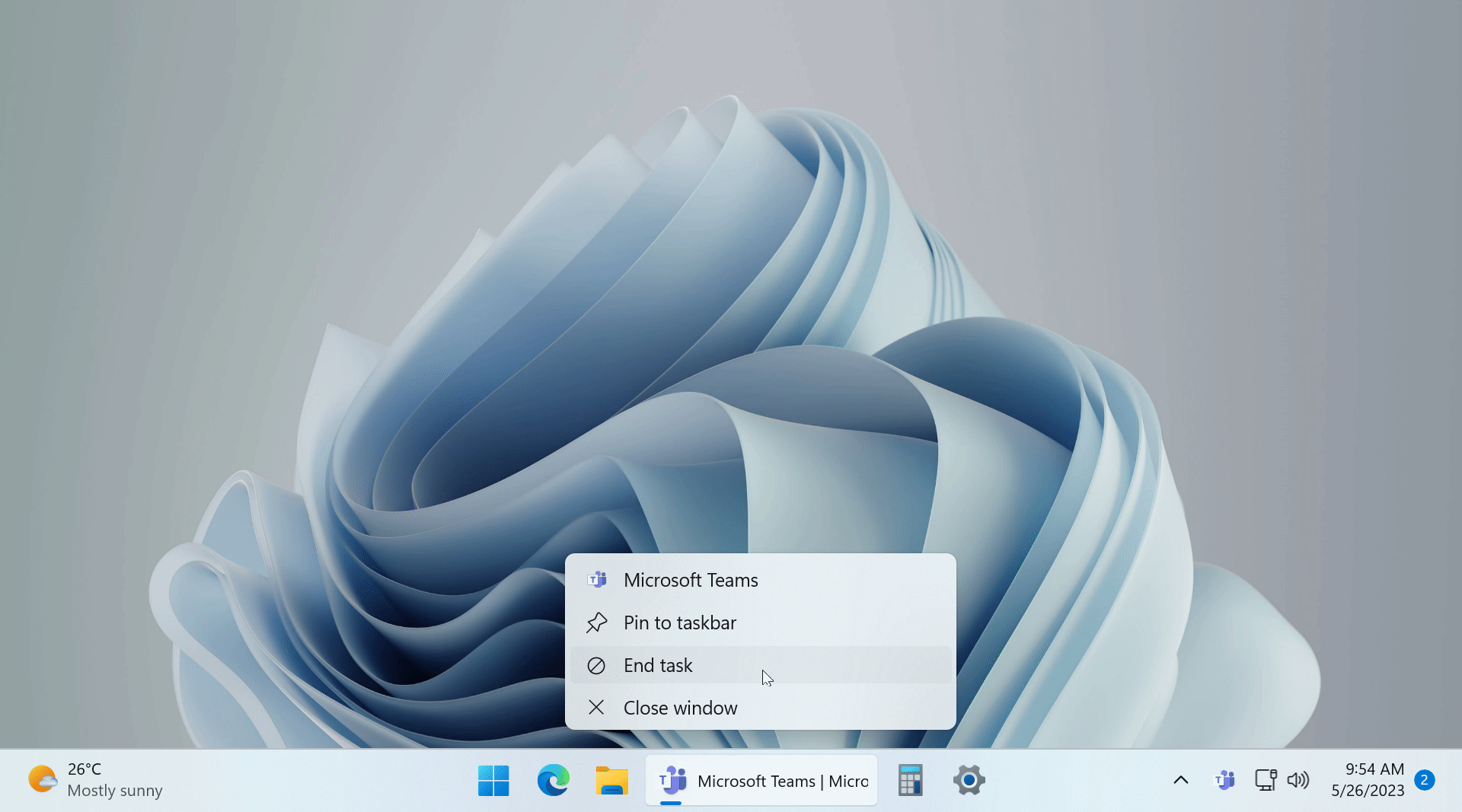
No se preocupe si eso suena confuso, no tendrá que explicarle a su abuela dos botones aparentemente idénticos. Microsoft dice que la función «Finalizar tarea» está destinada principalmente a los desarrolladores y, por lo tanto, la mantiene desactivada de forma predeterminada. Encenderlo requiere habilitar primero el Modo de desarrollador, que debe tener en cuenta y comprender.
¿Cómo activar la nueva opción «Finalizar tarea» de Windows 11?
La opción «Terminar tarea» está actualmente disponible para probar en compilaciones de vista previa de Windows 11 desde Dev Channel (Canary no es compatible). Debe actualizar a la compilación 23466 o más reciente , luego presione dos interruptores en la sección Desarrollador.
- Abra la aplicación Configuración y vaya a Sistema > Para desarrolladores .
- Active el modo desarrollador y confirme la acción.
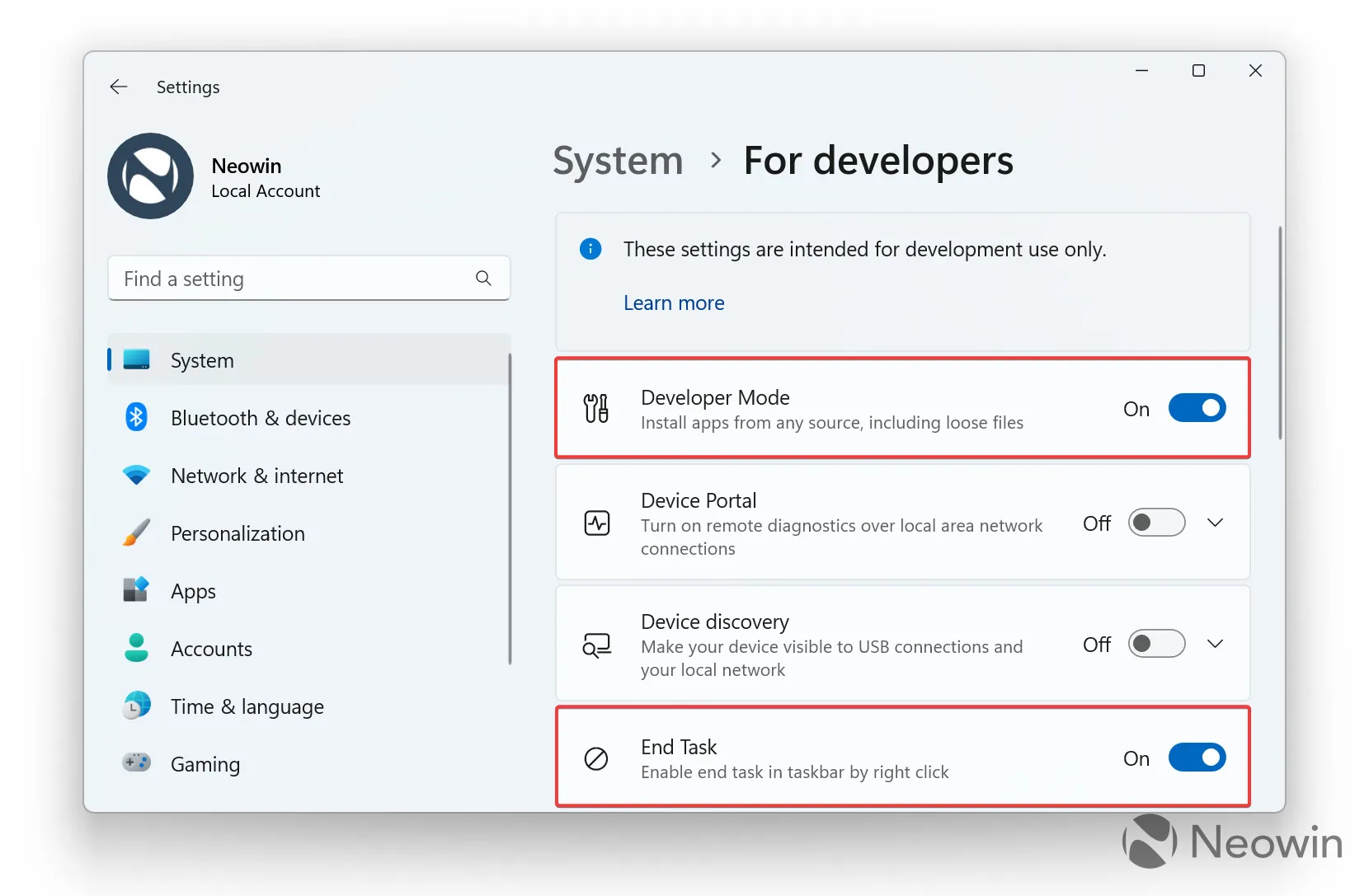
- Active la palanca Finalizar tarea . Ahora puede hacer clic con el botón derecho en cualquier aplicación en ejecución y finalizarla con la opción correspondiente.
Vale la pena señalar que hay una manera de obtener la función «Terminar tarea» sin habilitar el modo de desarrollador. Se trata de una aplicación de terceros llamada ViveTool, que los usuarios de Windows suelen utilizar para descubrir funciones ocultas y personalizar varias configuraciones.
Precaución : haga una copia de seguridad de los datos importantes antes de usar la aplicación ViVeTool. Jugar con el sistema operativo utilizando dichos programas puede generar errores e inestabilidades en compilaciones de Windows que ya son inestables, así que prepárese para solucionar problemas si algo sale mal. Recuerde que las versiones estables de Windows son la única forma de mantener su PC lo más confiable posible.
- Descargue ViVeTool de GitHub y descomprima los archivos en una carpeta conveniente y fácil de encontrar.
- Presione Win + X y seleccione Terminal (Administrador) .
- Cambie la Terminal de Windows al perfil del símbolo del sistema con el acceso directo Ctrl + Shift + 2 o haciendo clic en el botón de flecha hacia abajo en la parte superior de la ventana.
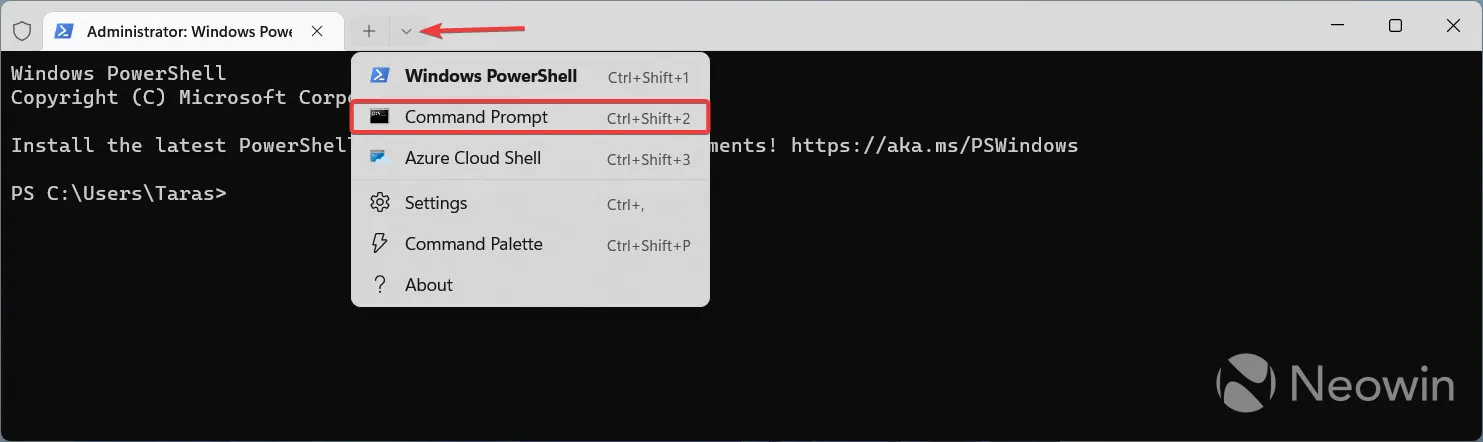
- Navegue a la carpeta que contiene los archivos de ViVeTool con el comando CD . Por ejemplo, si colocó ViVeTool en C:\Vive, escriba CD C:\Vive .
- Escribe vivetool /enable /id:42592269,42105254 y presiona Enter (a través de @ thebookisclosed ).
- Cierre la Terminal de Windows.
- Presione Win + R y escriba regedit .
- Copie la siguiente ruta y péguela en la barra de direcciones del Editor del Registro: HKCU\Software\Microsoft\Windows\CurrentVersion
- Abra la clave DeveloperSettings en CurrentVersion . Si falta la clave, haga clic con el botón derecho en CurrentVersion y seleccione New > Key . Cambie el nombre de la clave a DeveloperSettings .
- Haga clic en Editar > Nuevo > Valor DWORD (32 bits) y cámbiele el nombre a TaskbarEndTask .
- Abra el nuevo valor y cambie sus datos de valor de0 a 1
- Reinicia tu computadora.
Ahora puede terminar la ejecución de aplicaciones haciendo clic con el botón derecho en ellas en la barra de tareas y seleccionando » Finalizar tarea » . 1 a 0. No puede deshabilitar la función en la aplicación Configuración (aparecerá atenuada) sin habilitar primero el Modo desarrollador, por lo que usar el Editor del registro es imprescindible aquí.
¿Planeas usar la nueva forma de cerrar aplicaciones de Windows 11? Háganos saber en los comentarios.
Bonificación : ¿Notó que las capturas de pantalla anteriores muestran la barra de tareas en el modo «nunca combinar» con etiquetas? Esa característica finalmente llegará pronto a Windows 11 a finales de este año.



Deja una respuesta